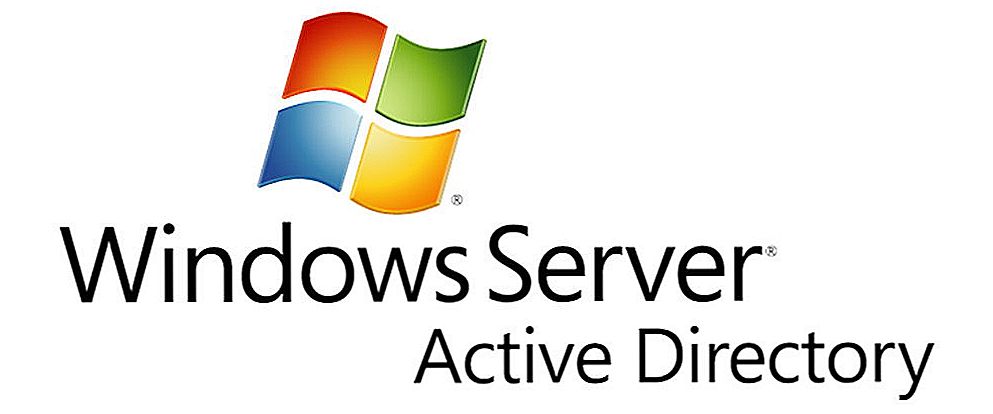obsah
- 1 vstup
- 2 Metóda 1. Použitie inštalačného disku alebo obrázka obnovenia
- 2.1 Obnovenie hesla
- 2.2 Vytvorte nový účet
- 2.3 Prihlásenie užívateľa
- 3 Metóda 2. Používanie nástrojov tretích strán
- 3.1 Editor nt pre offline
- 3.1.1 Krok 1
- 3.1.2 Krok 2
- 3.1.3 Krok 3
- 3.1.4 Krok 4
- 3.2 Veliteľ ERD
- 3.3 Metóda 3. Nahradenie systémových súborov
- 3.1 Editor nt pre offline
- 4 Ako nájsť heslo účtu
- 5 záver
vstup
Pre bezpečné ukladanie osobných údajov používajú mnohí používatelia heslo na svoj účet. Ak ste jediným používateľom počítača, váš účet je účet správcu. Poskytuje v prípade potreby prístup ku všetkým funkciám systému pre jemné ladenie a tiež vám umožňuje upraviť systémový oddiel súborového systému.
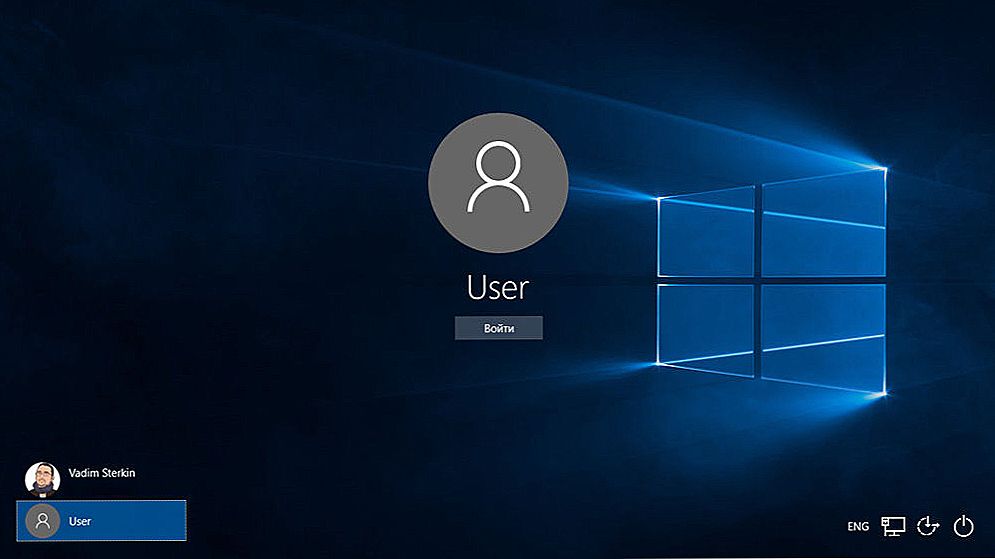
Heslo administrátora poskytuje prístup ku všetkým systémovým funkciám.
Ale tu bol problém - majiteľ zabudol prístupový kód správcu a pri vchode snažia objaví správa chybne zadanej heslo a neschopnosť prihlásenie. Situáciu zhoršuje skutočnosť, že systém Windows ukladá všetky heslá do bezpečne chráneného oddielu na pevnom disku pomocou systému SAM. Z bezpečnostných dôvodov prístup k nemu a zistenie hesla zďaleka nie je tak jednoduché, ako sa to môže zdať na prvý pohľad.Na jednej strane, bude vás chrániť pred vonkajšími vplyvmi, ale na druhú stranu, je to skvelé skazí život, ak ste zabudli kombináciu prístupu. Najviac neobťažuje Windows 7 užívateľov, pretože táto verzia operačného systému a ponúka len prácu s miestnymi účty, na rozdiel od novšie Windows 8, 8.1 a 10. V tomto prípade užívateľ môže pripojiť k účtu Microsoft, a v prípade zabudnutého hesla môže resetovať z ľubovoľného zariadenia. Majitelia počítačov v siedmich krajinách môžu odstrániť iba heslo správcu.
Našťastie všetko nie je tak hrozné, ako sa to môže zdať na prvý pohľad. Ak sa budete riadiť naše podrobné pokyny na resetovanie hesla Windows 7 správcu pomocou miestneho účtu, rovnako ako ako nájsť heslo, budete môcť bez problémov vyriešiť problém bez pomoci v krátkej dobe. Takže pokračujeme.
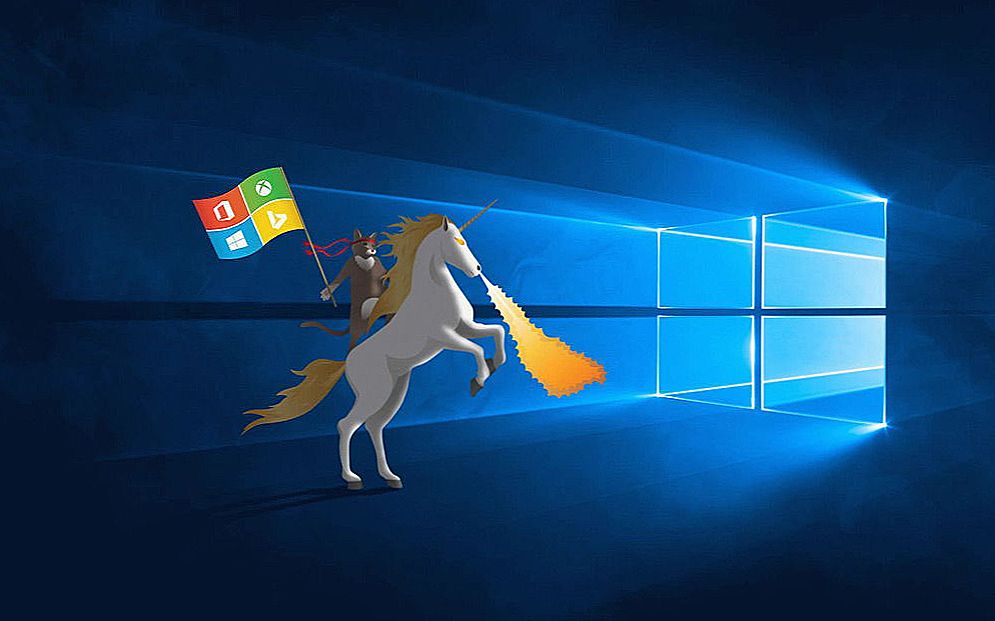
Môžete vyriešiť problém s prihlásením zariadenia.
Metóda 1. Použitie inštalačného disku alebo obrázka obnovenia
Ak chcete to budete potrebovať spúšťací disk alebo USB flash disk zo systému Windows, alebo skôr vytvorené pre obnovenie disku (to môže byť aj USB flash disk).Ak nemôže byť druhý požiadaný, pretože je nepravdepodobné, že vytvárate nové disky obnovy, inštalačný obrázok sa dá stiahnuť z veľkého množstva lokalít.
- Vložte do počítača disk alebo USB flash disk, v BIOS označte médium ako prioritu pri zavádzaní. Toto je potrebné na zavedenie z externého média a nie z vstavaného pevného disku.
- V závislosti od verzie systému Windows kliknite na položku Diagnostika - Rozšírené možnosti - Príkazový riadok alebo Obnovovanie systému - Ďalej - Príkazový riadok.
- Keď sa príkazový riadok otvorí, pridajte regedit a kliknite na Enter.
- Kliknite na sekciu HKEY_LOCAL_MACHINE a vyberte položku File - Load Hive.
- V otvorenom okne prejdite do priečinka C: \ Windows \ System32 \ config (ak je systém nainštalovaný v inom oddiele, adresa bude trochu iná) a otvorte systémový súbor.
- Pomenujte zavádzací oddiel ľubovoľným názvom, napríklad 555.
- V Editora databázy Registry vyhľadajte kľúč HKEY_LOCAL_MACHINE \ 555 \ Setup, kde nájdete parametre CmdLine a SetupType. Dvakrát kliknite na každú z nich a zmeňte indikátory na nasledovné:
- CmdLine - cmd.exe.
- SetupType - 0 zmena na 2.
- Označte sekciu 555, ktorú ste vytvorili, a potom kliknite na položku Súbor - Uvoľniť podregister.
- Odstráňte jednotku USB alebo disk USB, zatvorte všetky aktívne pomôcky a v hlavnom okne sprievodcu obnovením vyberte položku "Reštartovať".

Zvýraznite sekciu HKEY_LOCAL_MACHINE, ako je znázornené na obrázku.
Po reštarte pri prihlásení sa príkazový riadok rozbalí. S jeho pomocou, a budeme vykonávať ďalšie operácie.
Obnovenie hesla
Ak chcete heslo obnoviť, použite nasledujúci príkaz:
heslo prihlasovacieho mena
Tento príkaz je relevantný, ak si spomeniete pravopis mena používateľa. Ak ste zabudli, zadajte príkaz net user, po ktorom sa zobrazia všetky účty uložené v počítači.
Vytvorte nový účet
Ak nemáte jeden správcovský účet, musíte ho vytvoriť zadaním niekoľkých príkazov. Ak to chcete urobiť, zadajte ich na príkazovom riadku jeden po druhom:
prihlasovacie heslo heslo / pridať
čistá lokálna skupina Admins login / add
čistá lokálna skupina Prihlásenie / odstránenie používateľov
Prvý tím najprv vytvorí nový účet, priradí ho skupine správcov a potom ho odstráni zo skupiny používateľov. Po použití všetkých príkazov zatvorte príkazový riadok.
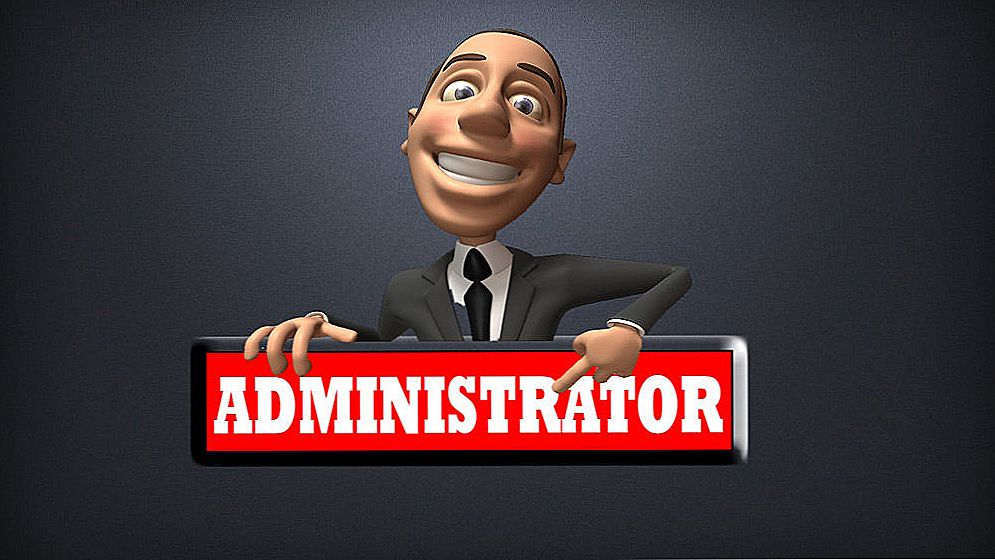
Teraz máte administrátorský účet.
Prihlásenie užívateľa
Po vytvorení nového účtu s novým heslom sa môžete ľahko prihlásiť do systému Windows.
POZOR! Takto sa heslo nebudete môcť naučiť, stačí vynulovať!
Metóda 2. Používanie nástrojov tretích strán
Editor nt pre offline
Ak prvá metóda zahŕňala používanie štandardných funkcií systému Windows, druhá navrhuje použitie nástrojov tretích strán, ktoré vám umožnia resetovať heslo administrátora systému Windows 7. Jedným z najprijateľnejších je editor offline NT Password Editor, ktorý vám umožní získať plný prístup k systémovej oblasti systému. Môžete buď odstrániť alebo zmeniť heslo alebo aktivovať účet správcu. Utilita neposkytuje grafické rozhranie, ale napriek tomu nie je ťažké s ňou pracovať. Každá fáza je očíslovaná a označuje, čo musíte urobiť. Takže, aké kroky je potrebné vykonať na obnovenie hesla pomocou tohto nástroja?
- Na inom počítači alebo notebooku prejdite na webovú lokalitu vývojára, v sekcii Bootdisk prejdite na možnosť Prevziať a stiahnuť požadovanú verziu. Názov súboru sa skladá z čísel a písmen. Ak chcete vytvoriť zavádzací disk, stiahnite súbor, ktorého názov obsahuje cd, ak používate USB flash disk, potom usb.
- Ak používate disk, načítajte stiahnutý obrázok pomocou záznamového programu a ak používate jednotku flash, vykonajte nasledujúce operácie:
- Skopírujte obsah archívu do jednotky USB flash bez vytvorenia ďalších súborov.
- Rozbaľte príkazový riadok ako správca.
- Použite príkaz f: \ syslinux.exe -ma f:, kde namiesto f napíšte písmeno, pod ktorým je definovaná jednotka Flash v programe Prieskumník systému Windows. Ak neposkytne žiadnu chybu, všetko sa zaznamená tak, ako by malo byť.
- Vložte externé médium do počítača, nastavte ho ako prvé v systéme BIOS a potom zapnite počítač. Namiesto uvítacieho okienka systému Windows by sa malo spúšťať rozhranie pomôcky.
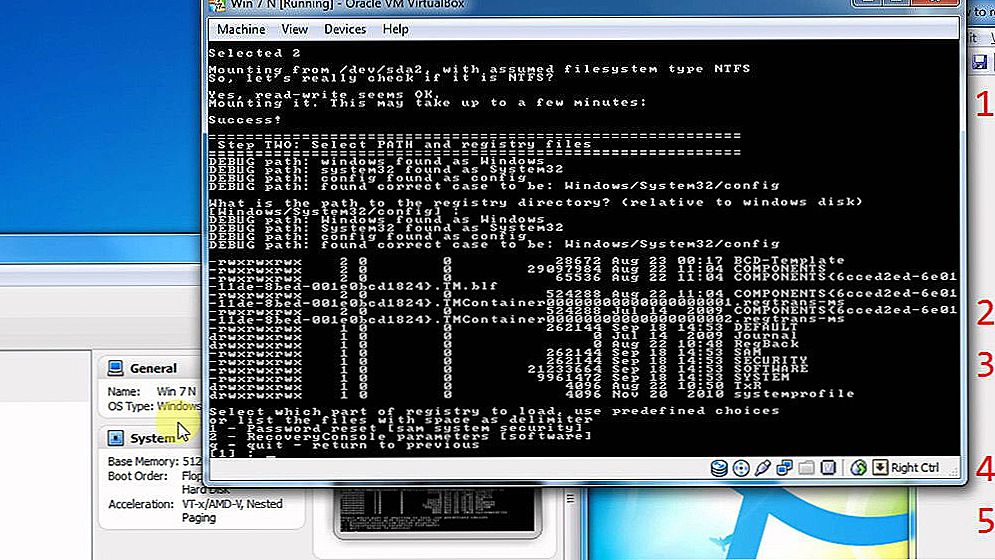
Rozumieť aplikácii nie je ťažké
Krok 1
Prvým krokom je vybrať oddiel na pevnom disku, na ktorom je nainštalovaný systém Windows. Program poskytuje zoznam diskových oddielov s uvedením ich veľkosti, ktoré by ste mali riadiť. Ak si uvedomíte, že systém je zvyčajne nainštalovaný na jednotku C, ktorá je niekoľkonásobne menšia ako jednotka D, bude dosť ťažké urobiť chybu. Zadajte číslice s číslom sekcie a stlačte tlačidlo Enter.
Krok 2
Ďalej je potrebné zadať cestu k súborom databázy Registry. Program navrhuje predvolenú cestu, súhlasí s ňou a stlačte Enter.
Následne sa nástroj opýta, akú časť registra musíte načítať. Vyberte 1 - Reset hesla [sam system security], stlačte príslušné číslo a potvrďte tlačidlom Enter.
Krok 3
Zmeňte alebo obnovte heslo úpravou používateľských údajov v databáze Registry.Nástroj spustí hlavnú interaktívnu ponuku chntpw, ktorá okamžite vyberie položku 1 - Úprava používateľských údajov a hesiel. Potvrďte svoju voľbu stlačením tlačidla Enter. Ak potrebujete zmeniť heslo, zvoľte 2 - Upraviť (nastaviť nové) užívateľské heslo.
V ponuke Upraviť informácie o používateľoch a heslách chntpw, ktoré sa otvoria, sa zobrazia všetky účty počítačov s ich označením v hexadecimálnom notáte (stĺpec RID). Máme záujem o účet správcu, najčastejšie sa zobrazuje ako prvý v zozname a je predvolene vybratý. Ak je názov účtu zobrazený anglickými písmenami, zadajte ho do vstupného poľa pod tabuľkou, ak je to v ruštine, použite informácie zo stĺpca RID. Položka vo vstupnom poli bude vo formáte 0xABCD, kde namiesto ABCD potrebujete vložiť hodnotu z tabuľky. Výber je potvrdený tlačidlom Enter.
Ďalej sa zobrazí ponuka Úpravy používateľov so zoznamom akcií, ktoré je možné vykonať pomocou účtu správcu. Vyberte 1 - Vymažte (prázdne) heslo používateľa a potvrďte zadaním. Program by mal hlásiť úspešné obnovenie hesla.
Krok 4
Uloženie vykonaných zmien (Krok štyri: Zmena zmien). Stlačte postupne! a q opustíte predchádzajúce ponuky, po ktorom nástroj vás požiada o uloženie zmien vydaním dotazu "O spísaní súborov späť! Zadajte y a pre nasledujúci typ dotazu n.
Ak chcete reštartovať, zadajte príkaz reštart alebo kliknite na malé tlačidlo počítačovej systémovej jednotky. Systém vás spustí bez žiadosti o heslo. Môžete ho nainštalovať sami do menu správy účtu.
Veliteľ ERD
Ďalší pomerne pokročilý nástroj na obnovenie hesla správcu systému Windows. Ak chcete začať, musíte na pracovnom počítači vytvoriť zavádzací USB flash disk. Preto:
- Pripravte si USB flash disk s kapacitou najmenej 1 GB a tiež si stiahnite nasledujúce štyri súbory: HPUSBDISK.zip, Ghost32.exe, Grub4dos.zip, ERD Commander obrázok v gho formáte.
- Vložte jednotku USB Flash do počítača a potom spustite súbor HPUSBdisk.exe, v okne Zariadenie vyberte svoju jednotku, označte súborový systém ako FAT32 a potom kliknite na tlačidlo Štart. Jednotka flash bude naformátovaná, takže si niekde uložte dôležité informácie uložené na nej.
- Rozbaľte archív Grub4dos.zip a spustite grubinst_gui.exe, potom v poli Disk vyberte jednotku USB Flash a na spodku kliknite na tlačidlo Inštalovať. Po úspešnom dokončení postupu by ste mali vidieť správu, ktorá prečítal: "Mbr / bs bol úspešne nainštalovaný. Stlačte pre pokračovanie ...". Teraz môžete bezpečne prejsť na ďalšiu fázu.
- Spustite program Ghost32.exe - kliknite na Ok - Local - Disk - z obrázka, potom vyberte súbor ERD.gho a kliknite na ňu myšou.
- V okne, ktoré sa otvorí, vyberte jednotku USB flash, kliknite na Ok - Ok - Áno a počkajte, kým sa úplne nevytvorí zavádzacia jednotka USB flash. Zvyčajne trvá 10-15 minút.
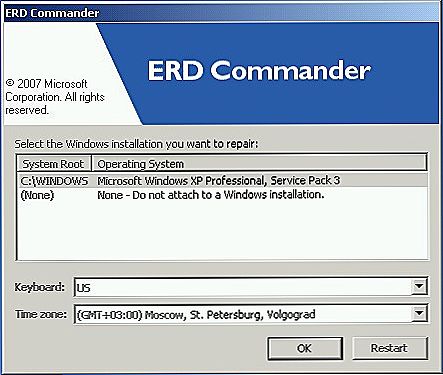
Po stiahnutí sa zobrazí okno s výberom cieľového operačného systému Windows
Teraz musíte pracovať s bootovateľným flash diskom ERD Commander. Tu je to, čo musíte urobiť:
- Po pripojení jednotky USB Flash k počítaču nastavte prioritu zavádzania prostredníctvom systému BIOS tak, aby jednotka USB Flash bola prvá a zapnite počítač.
- Vyberte si verziu systému Windows. Ak zmiešate kapacitu systému, je to v poriadku, len v ďalšom kroku nástroj pomôže vygenerovať chybu a postup môžete zopakovať od začiatku.
- Po čakaní na prevzatie vyberte nainštalovaný operačný systém, kliknite na tlačidlo Ďalej - Sprievodca zmenou hesla - Microsoft Diagnostics - Sprievodca zmenou hesla.
- Zobrazí sa okno so zoznamom používateľov a polí s heslami. Vyberte účet správcu, napíšte nové heslo a potvrďte ho.
- Odpojte jednotku USB flash z konektora USB, spustite jej v normálnom režime a použite nové heslo.
POZOR! Takto sa nebudete môcť naučiť toto heslo, stačí ho odstrániť alebo nainštalovať nový!
Metóda 3. Nahradenie systémových súborov
Určite ste počuli o funkcii lepkavej tyčinky. Stačí stlačiť tlačidlo Shift 5 krát rýchlo, pretože sa zobrazí okno s požiadavkou na aktiváciu režimu. Je to zodpovedný súbor sethc.exe, ktorý sa nachádza v systémovej oblasti Windows.Je zaujímavé, že pri spustení systému Windows ho môžete aktivovať aj v okne zadávania hesla. Ale keďže situácia je taká, že používateľ ju zabudol, musíme ju nahradiť súborom cmd.exe, ktorý je zodpovedný za otvorenie príkazového riadku. Ako to urobiť?
- Zavádzanie z externého média Windows v okne inštalácie kliknite na položku Obnovovanie systému - príkazový riadok.
- Aplikujte nasledovné príkazy v poradí:
- skopírujte c: \ windows \ system32 \ sethc.exe c: \ - vytvoriť zálohu nástroja sethc.exe.
- skopírujte c: \ windows \ system32 \ cmd.exe c: \ windows \ system32 \ sethc.exe - nahradiť súbor sethc.exe súborom cmd.exe.
- Reštartujte počítač v normálnom režime.
- Po zobrazení okna hesla stlačte päťkrát tlačidlo Shift a príkazový riadok sa otvorí.
- Ak chcete zmeniť heslo, zadajte príkaz heslo prihlasovacieho menapotom znova reštartujte a teraz sa môžete určite dostať do systému.
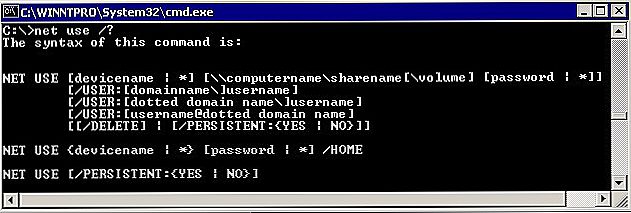
Použite príkaz net user a reštartujte počítač.
POZOR! Zistite heslo takýmto spôsobom, že nemôžete, len odstrániť!
Ako nájsť heslo účtu
V tomto okamihu vám predstavíme, ako crackovať heslo administrátora alebo ho len zistiť. V mnohých prípadoch je jednoducho jednoduchšie neregistrovať heslo, ale jednoducho predpokladať, že bol zabudnutý. Aby sme to dosiahli, potrebujeme nástroj Ophcrack, ktorý má schopnosti, ktoré potrebujeme.Je schopný pracovať v grafickom a textovom rozhraní a podľa tvorcov dokáže rozpoznať takmer každé heslo uložené vo vašom systéme. Ako ju používať?
- Prejdite na oficiálnu webovú stránku a stiahnite si príslušnú verziu: ak sa chcete prihlásiť alebo ak chcete vytvoriť zavádzacie médium, ak to systém neumožňuje, ako zabudnuté heslo, použite inštalačný súbor programu.
- Spustite inštalačný súbor alebo boot z jednotky USB alebo disku USB a vyberte grafické alebo textové rozhranie nástroja.
- Počkajte, kým program číta a zobrazí systémové heslá. V závislosti od výkonu počítača to môže trvať rôzne časy.
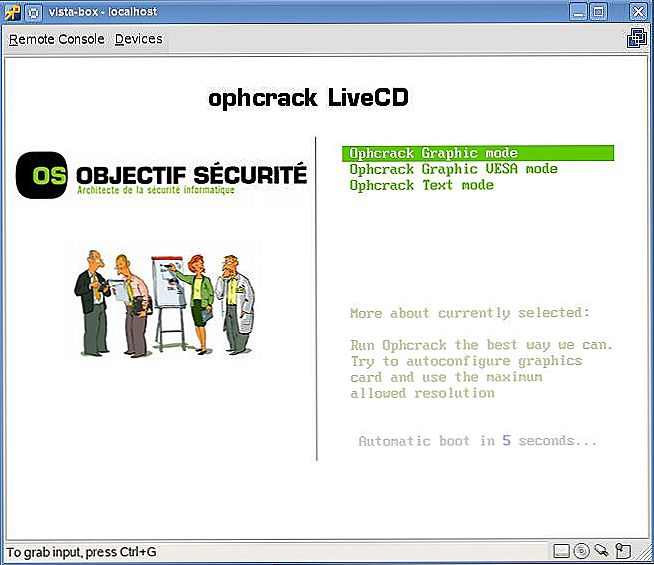
Ak chcete obnoviť heslo, stiahnite programový nástroj Ophcrack
To je všetko. Ako vidíte, nie je nič ťažké a ak vaše heslo nie je príliš komplikované, program vám pomôže spoznať to. Potom môžete znova vstúpiť do systému a zadať svoj prístupový kód. Prax ukazuje, že ak je heslo veľmi zložité a pozostáva z kombinácie veľkých a malých písmen, ako aj čísel, program sa nedá zvládnuť.
záver
Dúfame, že naše pokyny vám pomohli v situácii, keď ste zabudli heslo vášho účtu Windows. Teraz viete, ako ho obnoviť a nainštalovať nový.Ak máte otázky, opýtajte sa ich v komentároch.