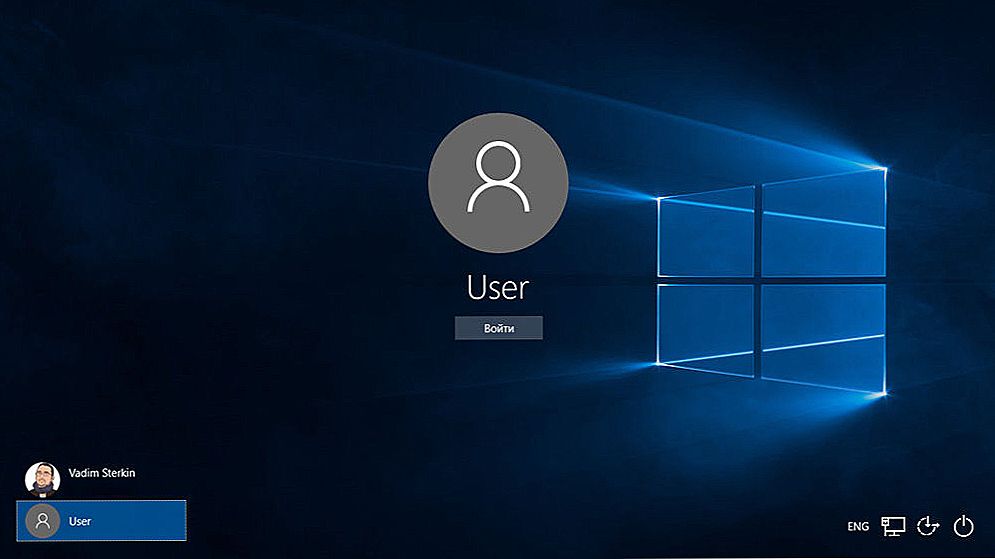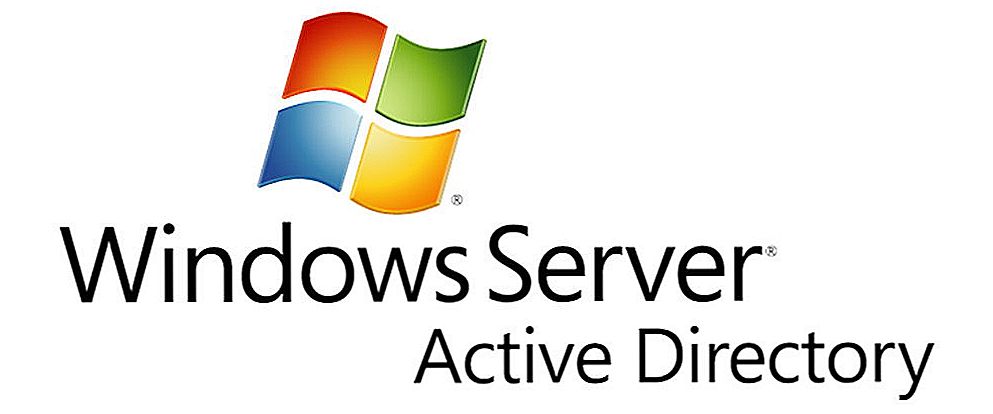Majitelia počítačového vybavenia nielen dostávajú morálnu spokojnosť z priameho využitia svojich schopností, ale niekedy sa stretávajú aj s niektorými podráždenými momentmi, keď z neznámych dôvodov musia čeliť problémom, ako vyriešiť to, čo mnohí jednoducho nevedia.
Ak máte v počítači nainštalovaný systém Windows 10, musíte naladiť, že sa často vyskytujú také nepríjemné "prekvapenia". To je ľahké vysvetliť, pretože Windows 10 je najnovšia verzia operačného systému, ktorú vydala spoločnosť Microsoft. Samozrejme, v každom softvérovom produkte sú chyby softvéru, ktoré sú identifikované pri priamom používaní softvéru a potom opravené špeciálnymi kódmi, ktoré vývojári vkladajú do súborov s aktualizáciou. Vzhľadom na skutočnosť, že tento operačný systém je nový, vývojári spoločnosti Microsoft jednoducho nemali čas sledovať všetky nedostatky a pripraviť opravy pre nich.

Antivírusy a iné aplikácie môžu spôsobiť chyby. O spôsoboch, ako odstrániť - v článku nižšie.
To však neznamená, že vy, ako majiteľ počítača so systémom Windows 10 nainštalovaný, stačí vyrovnať sa s problémami, ktoré vznikajú.Existujú rôzne možnosti akcie, pomocou ktorých môžete odstrániť problémy. Jedným z týchto boľavých bodov v systéme Windows 10 je vzhľad správy, ktorá uvádza, že chýba jeden alebo viac sieťových protokolov. Pomôžeme vám pochopiť, prečo vznikol takýto problém, ako aj orientovať vás, ako to napraviť.
obsah
- 1 Príčiny problému a spôsoby jeho odstránenia
- 1.1 Nesprávna prevádzka softvéru
- 1.2 Problémy vodiča
- 1.3 Zmeny DNS
- 1.4 diagnostikovanie
Príčiny problému a spôsoby jeho odstránenia
Začiatočníci, ktorí ešte nemali praktické skúsenosti s riešením mnohých technických problémov, keď sa vyskytne správa o tom, že sieťové protokoly neboli nájdené, Windows 10 musel čeliť problémom, začať panikať a verí, že to boli oni sami, ktorí vyvolali takéto zlyhanie. Je nepravdepodobné, že by niekto mohol nezávisle urobiť také zľutujúce zmeny v nastaveniach bez toho, aby si to všimol. Rovnako je nerozumné hrešiť proti negatívnemu vplyvu vírusov, pretože naopak ich kód softvéru úzko súvisí s internetom. Z tohto dôvodu je jedinou odpoveďou na otázku, čo spôsobuje zmiznutie sieťových protokolov, zlyhanie samotného operačného systému.
Zostáva len zistiť, ako vyriešiť problém a obnoviť úspešné sieťové pripojenie. Akcie, ktoré sa majú vykonať, môžu byť úplne odlišné, závisí to od toho, aké problémy vyvolali neúspech.
Nesprávna prevádzka softvéru
Vzhľadom na to, že väčšina používateľov s istotou tvrdí, že sa takáto chyba začala objavovať vo svojom počítači po aktualizácii systému Windows na verziu 10, mnohí odborníci sú pripravení predpokladať, že príčinou problému je nejaká softvérová aplikácia, ktorá začala pracovať nesprávne.
V zásade môže mnoho programov spustiť zlyhanie, ktoré obmedzuje prístup k sieťovým zdrojom. Niektoré programy začnú pracovať nesprávne kvôli nekompatibilite s novým operačným systémom, zatiaľ čo iné "zamieňajú" svoje činnosti a v tejto súvislosti namiesto filtrovania sieťových prúdov vyvolávajú svoje jedinečné zablokovanie.
Ako praktická skúsenosť dokazuje, kvôli nekompatibilite softvéru program, ako napríklad LG Smart Share, často vyvoláva zlyhanie siete. Antivírusové programy, najmä NOD32 a Avast Premier, s istotou blokujú prevádzku.
Odporúčame vám trochu experimentovať.Ak počítač nepripájate k sieti a na počítači nie je nainštalovaný jeden z vyššie uvedených programov, odstráňte ho a skontrolujte prevádzku počítača. Ak obnovíte normálny prístup k zdrojom Internetu a nie sú žiadne problémy s tým, skúste preinštalovať program s problémami alebo antivírusový program. Ak sa po inštalácii začnú objavovať chyby, potom zostáva navždy rozlúčiť s týmto softvérom a namiesto toho nájsť vhodnú alternatívu.
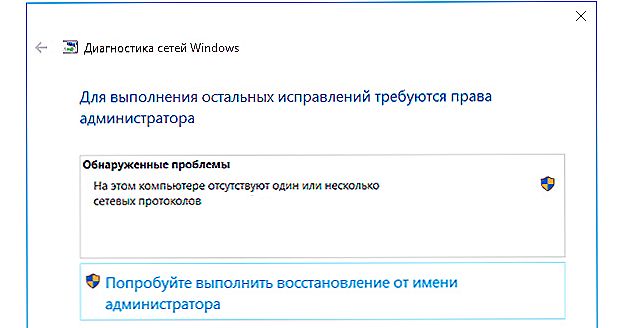
Nezúfajte, existuje niekoľko riešení
Problémy vodiča
Niekedy sú sieťové protokoly neviditeľné, pretože v samotnom sieťovom zariadení došlo k chybe v dôsledku nesprávne zobrazených a fungujúcich ovládačov. V tomto prípade sa odporúča úplné vypnutie internetu a po krátkej prestávke sa opätovne pripojiť.
Ak takáto "stresová terapia" neviedla k pozitívnemu výsledku, odporúča sa znova stiahnuť ovládače pre sieťovú kartu a aktualizovať ich alebo ich úplne nainštalovať.
Ak chcete vykonať takéto akcie, musíte kliknúť pravým tlačidlom na ikonu "Počítač" a potom vybrať možnosť "Vlastnosti".V okne, ktoré sa otvorí, nájdete "Device Manager" a zadajte ho. V zobrazenom zozname nájdite sieťový adaptér reťazec, dvakrát kliknite na neho. V malom okne, ktoré sa otvorí, prejdite na kartu "Ovládač". Keďže sme si istí, že problém spočíva v ovládačoch, bez ľútosti kliknite na tlačidlo "Vymazať". Teraz sa vráťte späť do aplikácie Správca zariadení v hornom paneli ponuky, prejdite na časť "Akcia" a zvoľte možnosť "Aktualizovať konfiguráciu". Počkajte, kým sa proces dokončí a reštartujte počítač. Vo väčšine prípadov tieto "čarovné akcie" stačia na to, aby systém Windows 10 pracoval ako hodiny a poskytuje vynikajúce sieťové pripojenie.
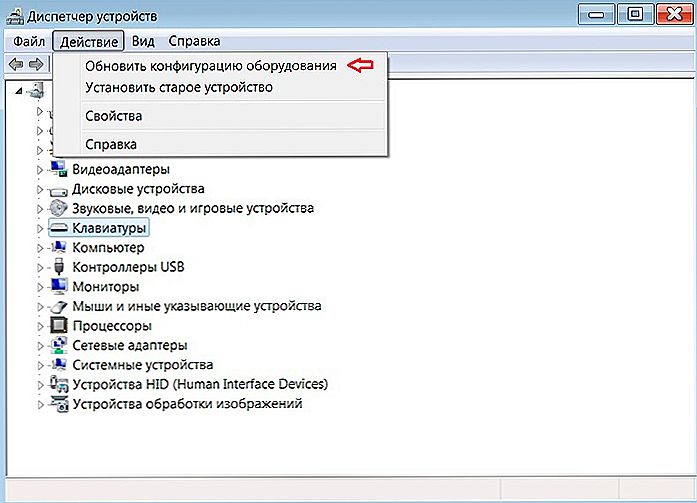
Aktualizácia softvéru zariadenia pomôže, ak to spôsobí konflikt.
Zmeny DNS
Samozrejme, v prípade straty adresy DNS nebudete môcť úspešne používať internet. To sa môže stať z mnohých dôvodov, vrátane inštalácie nového softvéru.
Adresa DNS môžete nastaviť ručne a automaticky v závislosti od požiadaviek a podmienok vášho poskytovateľa. Ak je inštalovaný v automatickom režime, prakticky nemusíte nič robiť.Ak je potrebné adresu nastaviť ručne, pripravte dokumenty, v ktorých je zaregistrovaná. Ak chýbajú informácie, nebuďte leniví, aby ste zavolali svojho poskytovateľa a získali odpoveď na vašu otázku.
Ak chcete manuálne vykonať zmeny, najprv prejdite na "Centrum riadenia siete" a otvorte ho. Je jednoduché ho otvoriť, stačí kliknúť pravým tlačidlom na ikonu označujúcu sieťové pripojenie umiestnené v spodnej časti obrazovky.
Potom budete musieť prejsť na ďalšiu položku "Zmena parametrov adaptéra". Potom vykonajte ďalší prechod na riadok "Vlastnosti". Teraz sa otvorí malé okno, v ktorom je iný, ktorý obsahuje zoznam komponentov potrebných na zabezpečenie pripojenia. Musíte prejsť na riadok "Internet Protocol Version 4 (TCP / IPv4)" a znova zvoliť tlačidlo "Properties". Zostáva zadávať do špeciálnych okien numerické hodnoty, ktoré vám poskytol váš poskytovateľ.
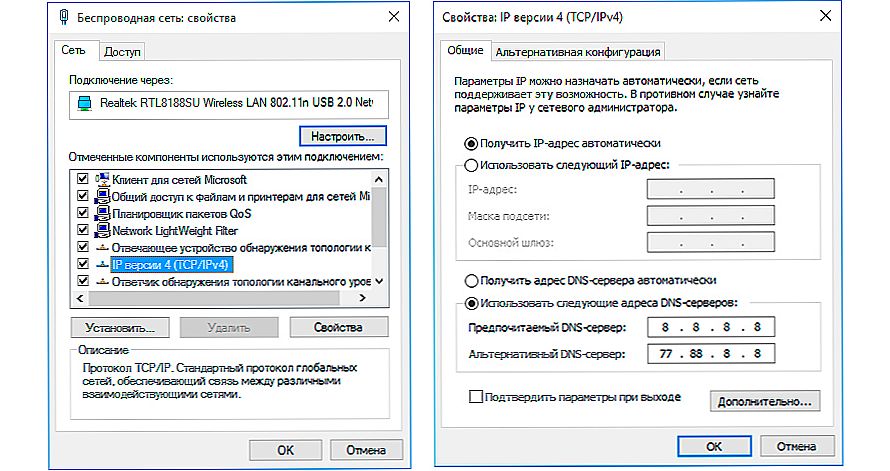
Zapíšte údaje, ktoré vám poskytovateľ poskytol
diagnostikovanie
Ak patríte do kategórie používateľov, ktorí majú strach vykonať akékoľvek zmeny v samotných nastaveniach, odporúčame vám spustiť špeciálny nástroj "Diagnostika problémov".Tento nástroj je skvelý, pretože stačí ho spustiť, skenuje samotný systém, určuje, kde sa problém skrýva, a potom ho pokúša opraviť.
Dokonca aj keď nástroj nemôže rýchlo a úspešne vyriešiť problém sám o sebe, bude stále usmerňovať užívateľa na to, čo robiť, aby zabezpečil prístup na internet. Toto riešenie problémov vníma mnoho neskúsených používateľov ako čarovná hůlka, ktorá môže pomôcť pri zlyhaní internetu.
Niekedy je užitočné, aby zostali v úlohe "programátora", predpisovať niečo na príkazovom riadku a získať Windows 10, aby sa niektoré manipulácie, najmä návrat k prvotnej mysli, reset na nastavenie z výroby sieťového adaptéra.
Ak to chcete urobiť, najprv prejdite na "Štart", potom vyberte "Spustiť", zadajte tri príkazy (sekvencia úplne nedáva zmysel):
- netsh rozhranie ipv4 reset;
- netsh rozhranie ipv6 reset;
- netsh int ip reset
Často a po takýchto manipuláciách sa obnoví sieťové pripojenie.

Po dokončení postupu reštartujte počítač.
Niekedy vyvolať zlyhanie, ale veľmi zriedkavo, môže sieťový adaptér multiplexer protokol.Tí, ktorí narazili na takýto problém, ho odporúčajú aspoň na krátku dobu. Skúsení používatelia sa nikdy nerozhodnú opustiť multiplexer, pretože vám umožňujú kombinovať dve sieťové karty a rozšíriť možnosti pre používateľa.
Takže v systéme Windows 10 sa používatelia často stretávajú so sieťovými poruchami, pretože samotný operačný systém je stále mnohými spôsobmi surový. Avšak vyzbrojené užitočnými informáciami, vy sám budete môcť úspešne čeliť akýmkoľvek problémom, ktoré bránia vášmu prístupu do siete.