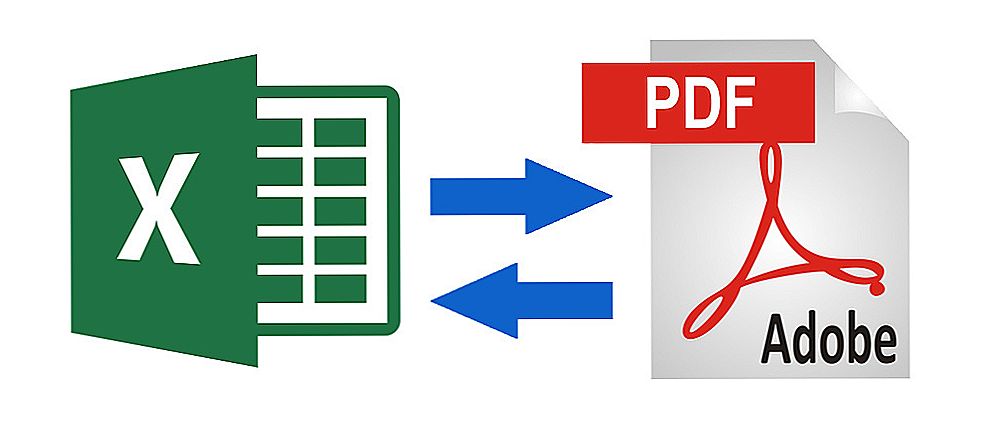Mnohí používatelia si možno všimli, že každý programátor, ktorý prichádza na opravu problémov súvisiacich so systémom, má s ním priamo na operačnom systéme operačný systém. Tento trik je veľmi užitočný, pretože akýkoľvek problém so systémom alebo pevným diskom môže používateľ vždy obnoviť prístup k počítaču a pochopiť, aký je problém s počítačom. V tomto prípade nie každý chce mať počítač v počítači, kde je ľahšie prenášať malý systémový disk s ďalšími súbormi. Preto by každý mal vedieť, ako vytvoriť pevný disk z flash disku.

Ale ako otočiť flash disk na pevný disk? Zdá sa, že takýto proces by mal byť náročný a náročný na zdroje, ale v skutočnosti sa všetko uskutočňuje jednoducho, zatiaľ čo objem a "vek" flash disku nezáleží. Hlavnou podmienkou pre jednotku flash je to, že funguje správne. Táto rola je tiež vhodná nielen pre USB flash disk, ale aj pre SD kartu, proces zmeny vlastností je rovnaký.
Treba poznamenať, že na takéto externé médiá by sa nemalo uplatňovať viacnásobné rozdelenie, pretože mnohé operačné systémy podporujú iba prvý oddiel v diskoch typu HDD. HDD sú neprenosné médiá, ktoré sú nainštalované v počítači.Môžete ich odstrániť, ale to vyžaduje veľa času a úsilia, takže ľudia používajú karty a externé jednotky na uľahčenie celého procesu prenosu informácií alebo operačného systému priamo s nimi.
Najprv musíte systém Windows identifikovať jednotku USB flash ako neodstrániteľné zariadenie. V tomto prípade má každá flashová karta opačnú hodnotu ako štandard, potom je potrebné spustiť zmeny. Niektorí absolútne nemyslí na bezpečnosť svojich zariadení, takže jednoducho menia flash disk. Táto metóda je však nebezpečná, pretože mnohé flash disky sa jednoducho nemôžu meniť na vybraný parameter, kvôli ktorému sa zlomia a musia byť prenesené do servisného centra. Je oveľa jednoduchšie a bezpečnejšie nahradiť odpoveď zo zariadenia s požadovaným výsledkom. Ak to chcete urobiť, nainštalujte špeciálny ovládač. Jednotka Flash namiesto pevného disku v systéme Windows 7 bude fungovať rovnako ako každý iný operačný systém.
obsah
- 1 Prvý krok
- 1.1 Prvá možnosť
- 1.2 Druhá možnosť
- 1.3 Tretia možnosť
- 2 Druhý krok
- 3 Tretia etapa
- 3.1 Na 64 bitovom systéme
- 3.2 Na 32 bitovom systéme
- 4 Štvrtá etapa
Prvý krok
Predtým, ako vytvoríte disk Flash s pevným diskom, musíte zariadenie pripojiť k počítaču a určiť typ jednotky flash.
Prvá možnosť
Otvorte Správcu správy médií. Nájdete ho pomocou tlačidla "Spustiť", v tomto prípade sa nachádza "diskmgmt.msc" a stlačíte kláves Enter. Teraz uvidíte, aký typ jednotky má odstrániteľnú alebo neodstrániteľnú jednotku.

Druhá možnosť
Typ zariadenia môžete tiež zobraziť otvorením karty Zväzky vo vlastnostiach jednotky flash.
Tretia možnosť
Môžete tiež zadať príkaz diskpart.

Potom prejdite do zoznamu hlasitosti. Zariadenie môžete identifikovať podľa veľkosti pamäte.
Takže teraz používateľ vie, či je flash disk v tomto prípade odstrániteľným alebo neodstrániteľným zariadením.
Druhý krok
Ak je zariadenie definované ako "neodstrániteľné", môže byť už použité ako pevný disk. V opačnom prípade pred použitím jednotky Flash namiesto pevného disku musí byť jeho typ zmenený na "neodstrániteľný". Za týmto účelom sa používa špeciálny ovládač filtra, ktorý ľahko zmení prichádzajúce informácie a zmení ich na potrebnú. Jedným z najbežnejších a najjednoduchších filtrov je ovládač Hitachi Microdrive. Preto sa používateľ nezasahuje do mikroklimatu flash disku, pričom jednoducho oklama svoj systém a dá mu falošnú odpoveď.
Po tom, ako sa médium stane neodstrániteľným, počítač ho považuje za plnohodnotný pevný disk, ktorý môže byť rozdelený na sekcie, každý z nich bude fungovať súčasne. Najdôležitejšou vecou je stiahnuť program, ktorý je vhodný pre šírku bitov vášho operačného systému.
Tretia etapa
Po tom, ako používateľ mohol počítač vytrhnúť, môžete identifikovať kód zariadenia. Kód nájdete na karte "Podrobnosti", "Cesta k inštancii zariadenia".

Výsledkom je, že je potrebné kopírovať informácie a pokračovať v nejakej manipulácii s programom Hitachi Microdrive. Pri kopírovaní je potrebné odstrániť všetky informácie po druhom "\".
Na 64 bitovom systéme
Teraz je potrebné nájsť súbor cfadisk v priečinku Hitachi Microdrive, kde nájdeme sekcie cfadisk_device a cfadisk_device.NTamd64.
V sekciách namiesto informácií po "\" vložte kód nášho zariadenia.
Na 32 bitovom systéme
Proces je podobný, iba v súbore pre 32-bitovú verziu potrebujete nájsť sekciu "cfadisk_device".
Tu je potrebné nahradiť kódom zariadenia "DISK & VEN_ & PROD_USB_DISK_2.0 & REV_P".
Ak chcete nastaviť vlastné meno zariadenia, musíte nahradiť "Microdrive_devdesc" s požadovaným názvom, napríklad "USB_hard".
Štvrtá etapa
Poslednou etapou je nahradenie vodičov. V prípade 64-bitových operačných systémov je pred touto akciou nutné zakázať kontrolu digitálneho podpisu vodiča, aby sa neaktualizoval kvôli zásahu tretej strany.
Je potrebné otvoriť kartu "Ovládače" => "Aktualizovať ovládače". Ďalej je priečinok s ovládačom Hitachi Microdrive.Tento ovládač je vybratý, zostáva preskočiť správu o nedostatku digitálneho podpisu, potom reštartovať počítač a vidieť výsledok práce. Pohon sa stal neodstrániteľným.
Ovládač sa odstráni pomocou tlačidla Aktualizovať ovládače.
Tu je to, aké ľahké je vytvoriť pevný disk z jednotky flash. Tento postup môže vykonávať akákoľvek osoba, ak budete postupovať podľa pokynov, a počítač nemôže byť vôbec poškodený, rovnako ako pohonný systém. Ak používate kvalitný volumetrický externý disk s dobrým výkonom, nie je ani otázka, či sa dá namiesto pevného disku použiť flash disk. V takomto prípade sa bude riešiť úloha nie horšie ako pevné disky.