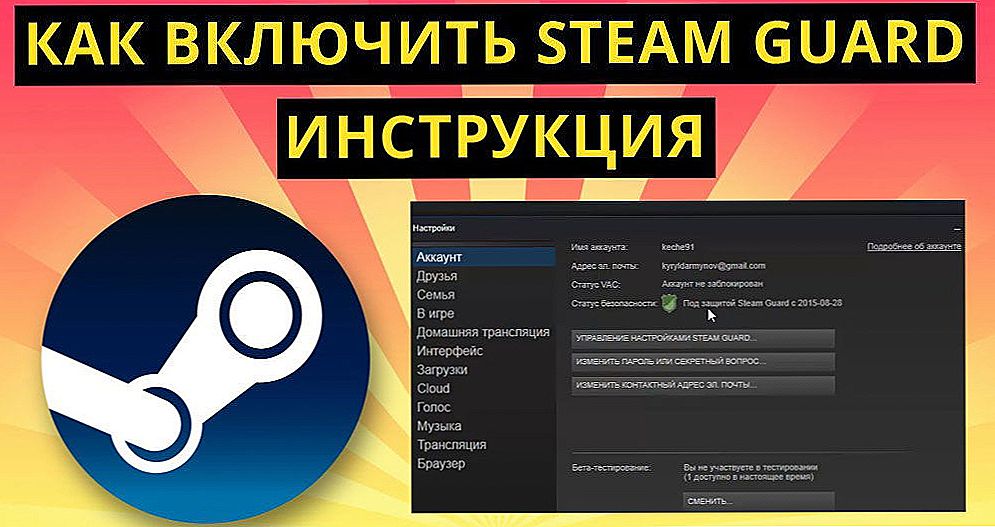V programe Microsoft Office Excel môžu používatelia pracovať s tabuľkami. Sú to mriežky buniek, ktoré obsahujú informácie. Okrem možnosti vyplnenia zošita programu Excel môžete vykonávať rôzne matematické operácie, vytvárať vizuálne diagramy a vložiť ďalšie prvky. Program pracuje aj s údajmi z iných zdrojov a databáz a používateľ môže uložiť výsledok do jedného z niekoľkých populárnych formátov.
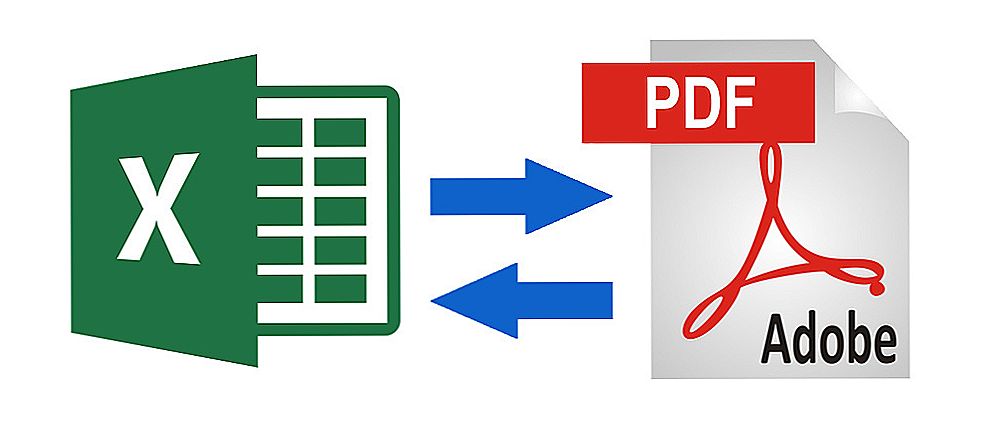
Zvážte rôzne možnosti konverzie súborov.
Uloženie súboru programu Excel do formátu PDF sa najčastejšie používa v dvoch prípadoch - keď je potrebné preniesť dokument:
- Na tlačiareň na tlač;
- Pre iného používateľa by informácie mali byť poskytnuté v jednoduchej forme a súbor by nemal byť upraviteľný.
Dokumenty PDF možno navyše otvárať na ľubovoľnom počítači, a to aj vtedy, ak nie je v tejto verzii alebo v tejto verzii nainštalovaný program Excel. Prevod dokumentu na iný formát je možné vykonať niekoľkými spôsobmi. Patrí medzi ne použitie funkcií programu Excel - táto funkcia sa prvýkrát objavila vo verzii 2010.
Existujú aj reverzné situácie - keď je potrebné previesť PDF do súboru programu Excel.Napríklad v prípade, keď kolega pošle údaje z nedávnej správy alebo projektu, alebo ste stiahli súbor, ktorého autor chcel ľahšie čítať alebo skryť vzorce programu Excel. V každom prípade, ak potrebujete pracovať s dokumentom a vykonať zmeny, budete musieť preniesť ho z PDF na XLS.
obsah
- 1 Ako previesť program Excel na PDF
- 2 Ako previesť Excel do formátu PDF v samotnom editore
- 3 Ako previesť program Excel do formátu PDF pomocou oficiálneho doplnku editora
- 4 Ako previesť program Excel na PDF pomocou online služieb
- 5 Ako previesť program Excel do formátu PDF pomocou programov na prevzatie tretích strán
- 6 Ako umiestniť celý list aplikácie Excel na jednu stránku PDF
- 7 Ako previesť súbory programu Excel do formátu PDF hromadne
- 8 Ako chrániť prijatý súbor PDF pomocou hesla
- 9 Ako previesť PDF do programu Excel
- 10 Ako previesť PDF do programu Excel pomocou možnosti "Text po stĺpci"
- 11 Ako previesť PDF do programu Excel pomocou online služieb
- 12 Ako previesť PDF do programu Excel pomocou stiahnuteľného softvéru
- 13 Výsledok
Ako previesť program Excel na PDF
Štruktúra tabuľky programu Excel je dosť zložitá. Upraviteľné bunky obsahujú nielen bežné informácie, ale aj vzorce, externé odkazy a grafické prvky. Tento faktor komplikuje cirkuláciu dokumentov v programe.
Ak chcete zvýšiť pravdepodobnosť, že iný používateľ dokáže dokument otvoriť a prečítať, môžete ho preložiť do formátu PDF.Je tiež vhodný v prípade, keď potrebujete skryť vzorce od externých používateľov, pomocou ktorých boli niektoré ukazovatele vypočítané v bunkách knihy. Pred odoslaním súboru poštou alebo jeho zdieľaním vykonajte konverziu na PDF jedným z nasledujúcich spôsobov:
- S vstavanými funkciami programu Excel;
- Prostredníctvom oficiálneho doplnku od spoločnosti Microsoft;
- Využívanie služieb online;
- V prevzatom programe.
Dokument PDF, ktorý dostanete akýmkoľvek spôsobom, sa bude líšiť v holistickej štruktúre. Môže byť otvorený na ľubovoľnom, vrátane mobilného, zariadenia a tiež čítačku nemôže upravovať. Tento súbor neobsahuje odkazy na zdroje tretích strán a vzorce na výpočet.
Ako previesť Excel do formátu PDF v samotnom editore
Ak chcete použiť túto metódu, nemusíte vyhľadávať služby tretích strán - online alebo stiahnuteľné. Všetko sa robí v programe Excel:
- Vyberte bunky tabuľky, ktoré chcete previesť do formátu PDF, alebo prejdite na ďalšie kroky, ak chcete konvertovať celý hárok (všimnite si, že dokument sa dá vrátiť späť - nie je to tak jednoduché, ale celá štruktúra bude zachovaná);
- Kliknite na položku Súbor;
- Vyberte možnosť Exportovať.
- V programe Excel 2010 kliknite na tlačidlo Uložiť ako, v novších verziách najprv zadajte umiestnenie a názov;
- V zozname formátov vyberte PDF;
- Ak chcete nastaviť budúci dokument, kliknite na položku Možnosti - môžete určiť rozsah stránok, ktoré sa majú konvertovať, vybrať iba konkrétne bunky, aktívny hárok alebo celú knihu.
- Vyberte si metódu optimalizácie - pre malé súbory bude robiť "Štandard", zatiaľ čo pre veľké súbory budete musieť zmeniť parametre;
- Pomenujte súbor a uložte ho.
- Ak sa dokument neotvorí, je možné, že váš počítač nepodporuje čítanie súboru PDF - nainštalujte príslušný program a skontrolujte, či je všetko správne vložené.
- Ak potrebujete vykonať zmeny, urobte ich zdrojovým dokumentom programu Excel a potom ho znova skonvertujte.
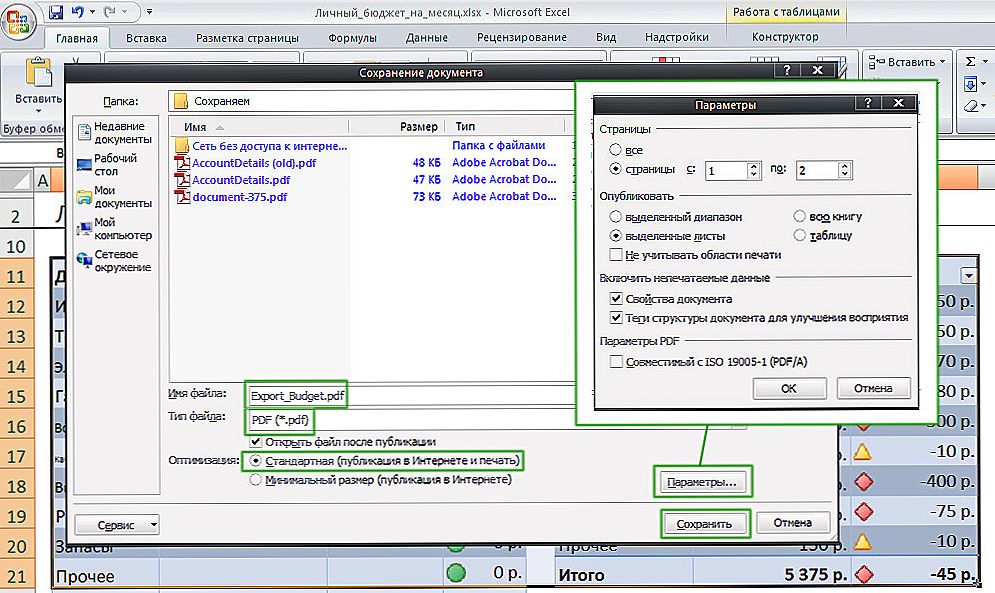
Pri ukladaní môžete nastaviť ďalšie parametre.
Ako previesť program Excel do formátu PDF pomocou oficiálneho doplnku editora
Táto metóda je vhodná pre tie prípady, keď program Excel neumožňuje konverziu, pretože v inštalovanej verzii nie je táto možnosť. Obmedzenie môžete obísť inštaláciou špeciálneho doplnku (plugin) nazvaného "Uložiť ako PDF a XPS".Funkcie si môžete prevziať z oficiálnej webovej stránky spoločnosti Microsoft - je to zadarmo.
Pre samotný preklad potrebujete:
- Po nainštalovaní plug-in do hlavného menu programu Excel sa v sekcii "Uložiť" zobrazí políčko "Vytvoriť PDF / XPS" - vyberte formát PDF a názov dokumentu;
- Uložte tento súbor do požadovaného adresára v počítači.
Ak chcete uľahčiť prácu s funkciou, použite možnosť vybrať bunky alebo uložiť celú stránku alebo list, ktorý je popísaný v predchádzajúcej metóde.
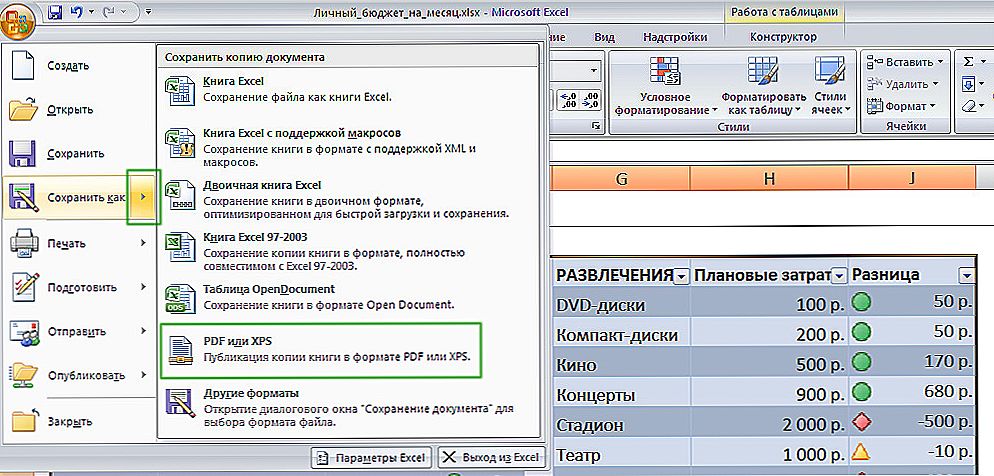
V závislosti od verzie balíka Office sa položky ponuky môžu mierne líšiť.
Ako previesť program Excel na PDF pomocou online služieb
Na internete je veľký počet konvertorov, ktoré vám umožňujú konvertovať XLS na PDF pomocou niekoľkých kliknutí. Väčšina z nich to robí zadarmo alebo ponúka užívateľovi demo režim. Pre konverziu obvykle potrebujete:
- Stiahnite dokument do servisného systému;
- Vyberte formát, v ktorom bude dokument preložený, ak sú k dispozícii viaceré;
- Spustiť konverziu.
- Prevezmite súbor PDF do počítača.
Všetky služby majú podobnú funkčnosť, ale odporúča sa vybrať osvedčené tak, aby sa do počítača nedostali žiadne vírusy.Metóda sa však neodporúča, ak je možné vykonať konverziu priamo do programu Excel. Je to zložitejšie a dlhšie a niektoré služby ponúkajú obmedzené možnosti alebo požiadať o zaplatenie za konverziu.

Jedným z mnohých príkladov online nástrojov.
Ako previesť program Excel do formátu PDF pomocou programov na prevzatie tretích strán
Podobne ako online služby, takéto programy vám umožňujú vykonať konverziu bez použitia funkcie programu Excel. Je to nevyhnutné v prípadoch, keď verzia editora neumožňuje, aby sa v ňom vykonal proces. Programy pracujú na princípe virtuálnej tlačiarne - akceptujú váš súbor "na tlač", ale namiesto vydania papierového dokumentu ho uložia do iného adresára. Súčasne počas procesu môžete zmeniť formát, a to aj z XLS do formátu PDF.
Jeden z najlepších programov na transformáciu mimo programu Excel je Universal Document Converter. Pridáva niekoľko funkcií vo forme klávesových skratiek do hlavnej ponuky editora, aby sa uľahčilo uloženie súboru v inom formáte. Po nainštalovaní univerzálneho konvertora budete môcť preložiť dokument PDF do PDF pomocou niekoľkých kliknutí:
- Prejdite na panel nástrojov prevodu:
- Vyberte položku "Previesť do formátu PDF" ("Previesť do formátu PDF").
- Zadajte názov a umiestnenie súboru, uložte ho.
Táto metóda, ako je to v prípade služieb online, sa odporúča pre tie verzie programu Excel, v ktorých nie je možné vykonať konverziu pomocou vstavaných funkcií.
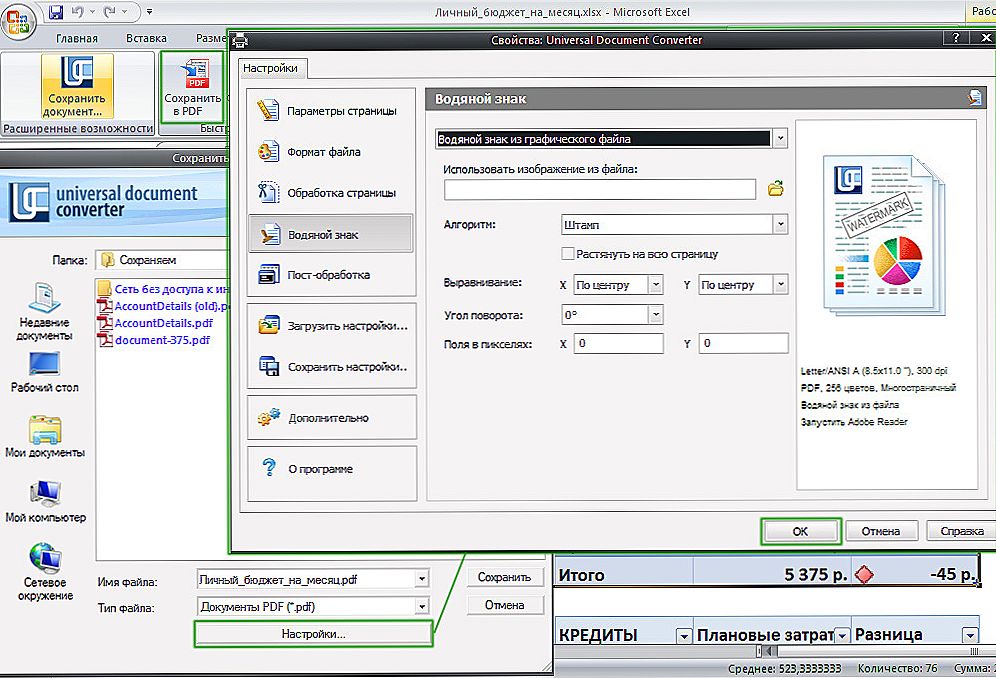
Univerzálny konvertor dokumentov je vložený do programu.
Ako umiestniť celý list aplikácie Excel na jednu stránku PDF
Ak potrebujete vytvoriť jeden list knihy v programe Excel, zaberajte jednu stránku v PDF a súčasne sa zobrazí správne:
- Otvorte rozvrhnutie stránky v programe Excel a kliknite na šípku, ktorá otvára ďalšie možnosti (ikona v pravom dolnom rohu oblasti "Nastavenia stránky").
- Aktivujte položku "Umiestniť viac ako" a zadajte počet strán rovnajúci sa jednému;
- Kliknite na tlačidlo "OK", vytlačte súbor do PDF pomocou funkcií programu Excel, dodatočného doplnku alebo Universal Document Converter.
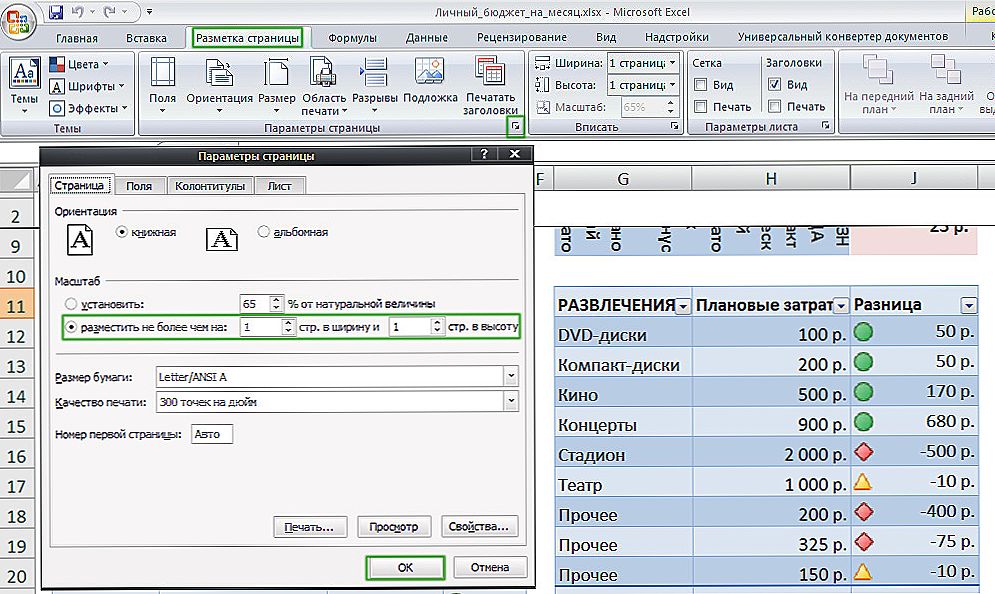
Je veľmi jednoduché priložiť dokument do formátu listu.
Ako previesť súbory programu Excel do formátu PDF hromadne
Ak pravidelne vytvárate veľké množstvo dokumentov XLS, ktoré je potrebné preložiť do formátu PDF, môžete to urobiť pomocou automatickej funkcie. To bude robiť prácu rýchlejšie, a nebudete musieť vykonávať všetky akcie manuálne.
Takáto príležitosť je v Univerzálnom prevodníku dokumentov. Ak ju chcete aktivovať, musíte vykonať nastavenia:
- Pri ukladaní dokumentu vyberte program medzi tlačiarňami;
- Kliknite na položku Zmeniť nastavenia.
- V parametroch konečného dokumentu zadajte formát PDF;
- Ak chcete začať dávkovú konverziu, kliknite na tlačidlo Štart;
- Aktuálne a nasledujúce dokumenty budú uložené v požadovanej forme - toto je možné zrušiť v rovnakom nastavení.
Môžete tiež použiť stiahnuteľný program Folder Mill, ktorý dokáže pracovať s veľkým počtom súborov rôznych formátov prichádzajúcich z externých zdrojov. Bola vytvorená s cieľom zjednodušiť prácu zamestnancov spoločností, ktoré museli všetko pretvárať manuálne. Použiť priečinok Mill - v nastaveniach špecifikujte, že súbory sú konvertované na PDF, potom začne automatická konverzia.
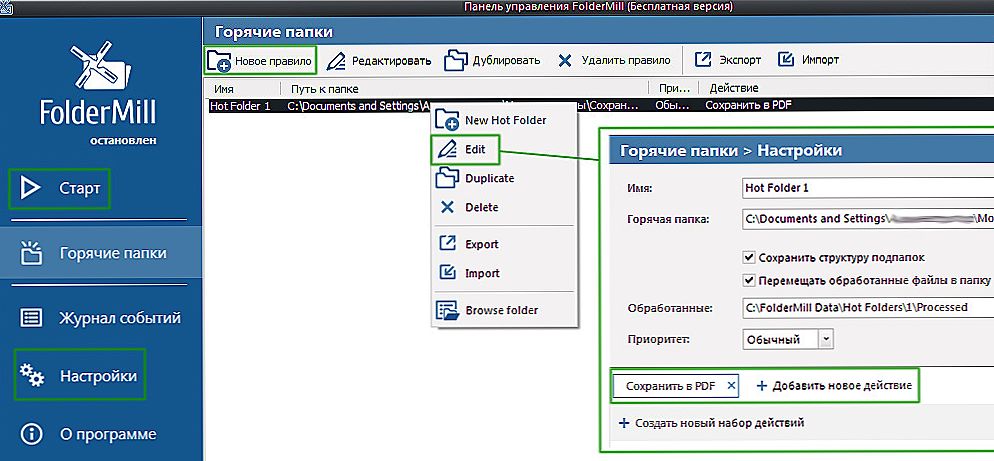
Táto žiadosť je relevantná pri veľkom počte konvertibilných dokumentov
Ako chrániť prijatý súbor PDF pomocou hesla
Je potrebná ochrana pred prístupom bez príslušného kódu, aby sa predišlo čítaniu súboru treťou stranou. Najjednoduchší spôsob, ako to urobiť, je použiť univerzálny konvertor dokumentov. Ak chcete aktivovať ochranu, ktorú potrebujete:
- Otvorte požadovaný dokument vo formáte XLS v programe Excel;
- Kliknite na položku "Print" (Tlačiť), vyberte univerzálny konvertor ako tlačiareň a zvoľte "Properties" (Vlastnosti).
- Konfigurujte funkciu tak, aby výstupný dokument bol v PDF - to sa deje vo formáte "File Format";
- V oblasti "PDF Standart" vyberte položku "Ochrana heslom" a zadajte tajný kód;
- Ak neskôr potrebujete pridať stránky do dokumentu chráneného heslom, nezmeníte tajný kód sám (ak súbor pôvodne nemal ochranu, neinštalujte ho na nové stránky);
- Kliknite na tlačidlo "OK", vytlačte dokument programu Excel ako PDF pomocou prevodníka.
Ako previesť PDF do programu Excel
Reverzné situácie, keď potrebujete previesť PDF do programu Excel, sa stane, ak ste dostali súbor, ktorého autor nezohľadnil, že by ste chceli vykonať úpravu. Dokumenty vo formáte PDF sú často jediným dostupným formátom pri sťahovaní rôznych tabuliek s firemnými sadzbami. Sú navrhnuté tak, aby zabezpečili, že súbor bude k dispozícii na ľubovoľnom systéme, aj keď na zariadení nie je žiadny program Excel.
Na rozdiel od primárnej konverzie tabuľky programu Excel na dokument PDF je reverzný postup komplikovanejší. Napriek tomu je to možné aj v editore - na to musíte použiť jednu z dvoch možností:
- Funkcia textového stĺpca v programe Microsoft Office Excel (vyžaduje sa tiež aplikácia Acrobat Reader).
- Online konvertor;
- Prevzatý program na konverziu.
Ako previesť PDF do programu Excel pomocou možnosti "Text po stĺpci"
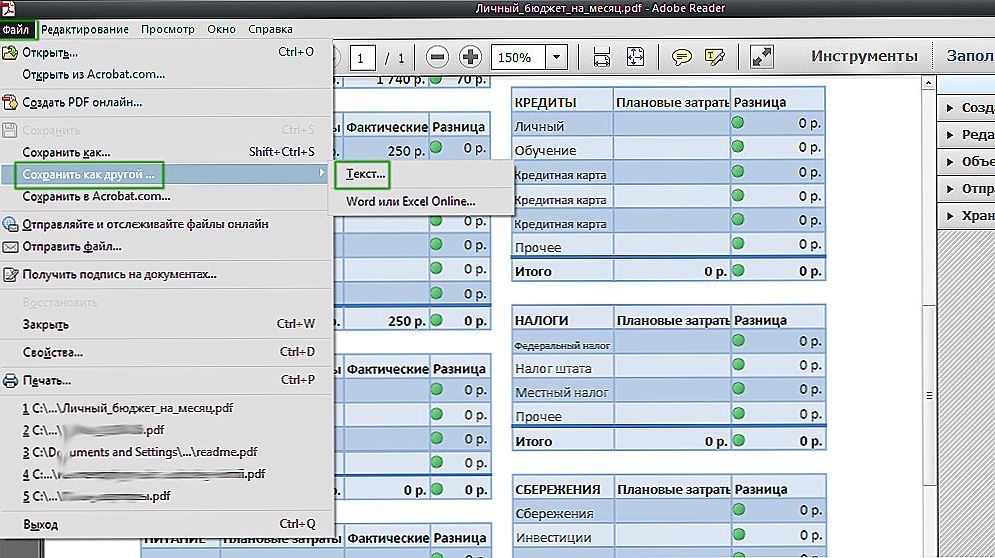
Obľúbený prehliadač spoločnosti Adobe poskytuje túto funkciu.
Táto metóda nevyžaduje sťahovanie špeciálneho softvéru alebo používanie služieb online - Acrobat Reader je dosť pre takmer každý počítač. Na konverziu potrebujete:
- Zobraziť PDF v aplikácii Acrobat Reader;
- Uložiť ako obyčajný text pomocou "Súbor" - "Uložiť iným" - "Text" (alebo "Súbor" - "Uložiť ako" - "Typ súboru" - "Textový súbor");
- Zadajte názov a uložte adresár, kliknite na "Uložiť";
- Potom otvorte textový dokument a prenášajte súbory z neho do nového súboru programu Excel - vložte do bunky A1;
- Použite funkciu na automatickú distribúciu - "Údaje" - "Práca s údajmi" - "Text po stĺpcoch";
- Otvorí sa okno "Textový sprievodca", kde v sekcii "Formát dátového zdroja" musíte vybrať "Delimited" a potom "Next";
- Ako oddeľovací znak nastavte medzeru, odstráňte zvyšné značky;
- Zadajte ľubovoľný stĺpec v časti "Analýza vzorových údajov", v časti Formát údajov stĺpca zvoľte text.
- Opakujte predchádzajúce kroky pre každý stĺpec vo vzorkách.
- Kliknutím na tlačidlo Dokončiť dokončíte postup - dáta z PDF sa objednávajú v Excelu podľa stĺpca.
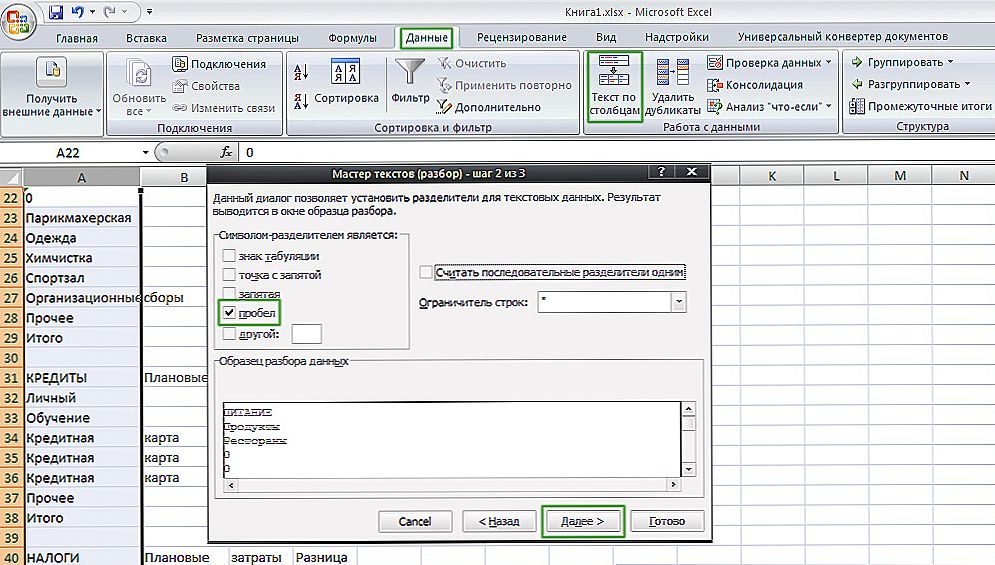
Postupnosť operácií pozostáva z niekoľkých etáp.
Ako previesť PDF do programu Excel pomocou online služieb
Existuje mnoho programov na internete na konverziu XLS na PDF. Na rozdiel od reverznej akcie je pri takejto konverzii zvyčajne jednoduchšie používať službu. Zvyčajne postup je nasledovný:
- Prevezmite PDF do konverzného systému (s cieľom získať čo najlepšie výsledky použite súbory, v ktorých je uložená štruktúra tabuľky);
- Vyberte požadovaný formát a spustite konverziu.
- Po dokončení procesu sťahujte výsledný dokument.
Mnohé programy majú obmedzenie množstva údajov alebo počtu súborov, ktoré ponúkajú na odstránenie, keď dostali platený prístup. Niektoré služby vyžadujú, aby ste zadali poštovú adresu, aby ste poslali súbor. S najväčšou pravdepodobnosťou budete musieť priniesť tabuľku do požadovanej formy, pretože služby zriedka zvládajú formátovanie - najmä zložité dokumenty. Napriek tomu vykonávajú hlavnú prácu a vyžadujú len pár kliknutí na spustenie konverzie.
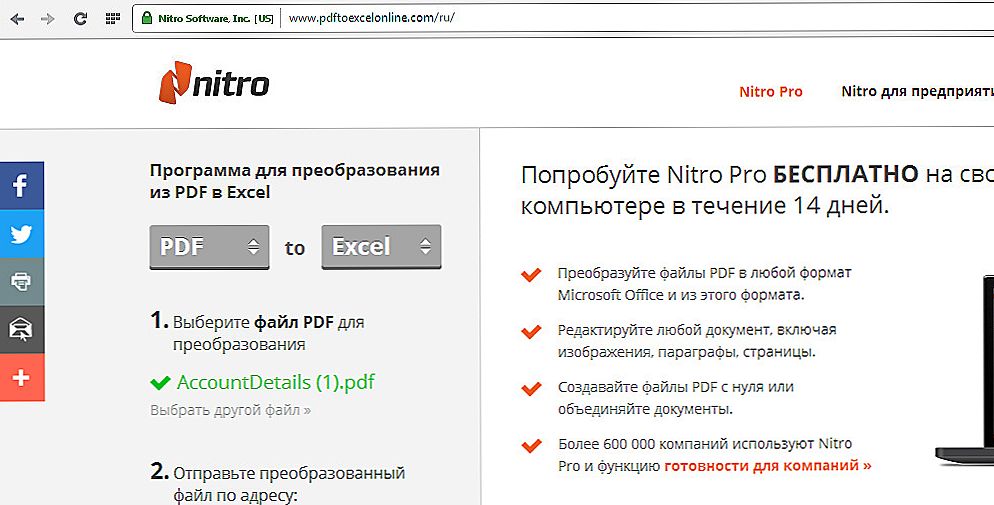
Ukážka online služby na konverziu
Ako previesť PDF do programu Excel pomocou stiahnuteľného softvéru
Existuje veľký počet konvertorov, ktoré je možné načítať na použitie. Zvyčajne najefektívnejšie - platené. Stojí to za to, ak potrebujete pracovať s veľkým počtom dokumentov. Zvyčajne ide o postup takto:
- Otvoríte požadovaný súbor PDF alebo zavoláte kontextovú ponuku podľa miesta;
- Vyberte konverznú funkciu, konečný formát, názov a adresár;
- Vykonajte konverziu.
Výsledok
Dokumenty vo formáte PDF sú veľmi obľúbené, pretože je možné ich otvoriť na ľubovoľnom počítači. Konverzia súborov XLS do formátu PDF je potrebná, aby bolo jednoduchšie pracovať na rôznych zariadeniach, zjednodušiť čítanie a zakázať úpravy a prezeranie vlastností tabuľkových buniek. Inverzná transformácia je potrebná na prácu s údajmi tabuľky v rozhraní programu Excel.