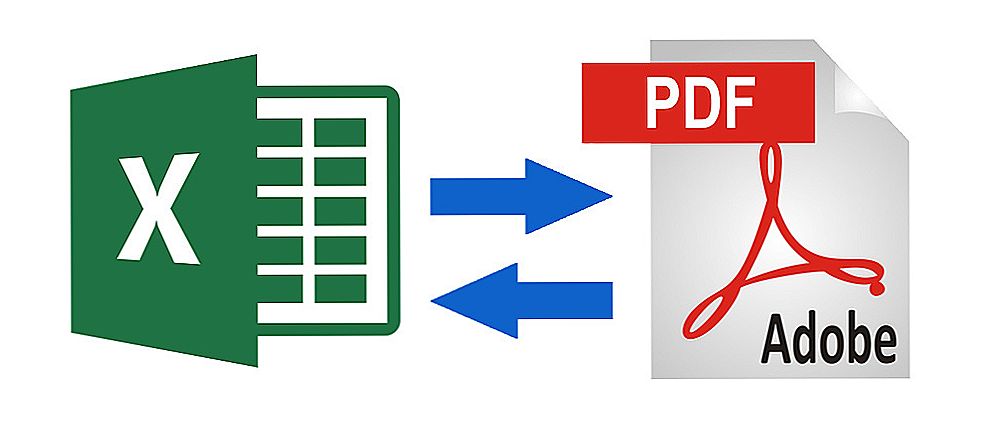Ak potrebujete preniesť informácie pozostávajúce z údajov podobného formátu, napríklad zoznam telefónnych čísel alebo adries, môžete použiť funkciu importu poskytnutú programami balík Microsoft Office.

Import údajov
Najskôr sa uistite, že všetky údaje majú rovnaké formátovanie (rovnaké písmo, správne usporiadané interpunkčné znamienka atď.). Tým sa zabezpečí, že importované údaje budú umiestnené čo najpresnejšie. Zapnite zobrazenie všetkých formátovacích znakov na karte "Odstrániť" kliknutím na príslušnú ikonu. V zformátovanom zozname nájdete značku odseku na konci každého riadku alebo na konci riadku a jeden na prázdnom riadku medzi prvkami. Tieto znaky použijete na vkladanie znakov, ktoré sa potom presunú do príslušných buniek. Ak sa v zozname použije odsek v prázdnom riadku medzi prvkami, je potrebné ho vymazať, inak sa môžu vyskytnúť chyby počas importu. Ak to chcete urobiť, súčasne podržte klávesy Ctrl + H. V okne, ktoré sa objaví, v poli "Nájsť" nastavte špeciálny znak, napríklad "~". Symbol odstavca nájdete na výmene v ponuke "viac >>" výberom položky "špeciálna" a v ňom "značka odstavca".Ak vidíte, že v texte je text na konci aj medzi prvkami, dvakrát zvoľte možnosť "Sign paragraph". Po vykonaní všetkých akcií kliknite na tlačidlo "Nahradiť všetko". Prvky spracovávaného zoznamu sa navzájom kombinujú.
Nastavte správne formátovanie
Po nastavení zobrazenia prvkov inventára v nasledujúcich riadkoch musíte určiť konkrétne údaje, ktoré sa zobrazia v poliach programu Excel. Ak váš zoznam v prvom riadku obsahuje napríklad názov alebo skutočnú adresu, musíte nahradiť zvyšné znaky odseku (^ p) čiarkou (,). Potom budú nahradené čiarkami, čím sa jednotlivé reťazce formujú do samostatných polí.

Ako ste si všimli, váš zoznam má teraz formu nepretržitého riadku pozostávajúceho z znakov a písmen, rozdelených na útržky čiarkami. Je potrebné vrátiť zobrazenie zoznamu na tieto údaje. Opäť otvorte kartu "Nájsť a nahradiť", zadajte predtým vybraný znak (máme tento "~") av poli "Nahradiť" vyberte značku odseku. Kliknite na tlačidlo "Nahradiť všetko".
Formátovanie je dokončené a musíte dokument uložiť ako textový súbor. Práve v tomto formáte program Excel preskúma a správne umiestni údaje medzi poliami.V ľavom hornom rohu kliknite na kartu Súbor a vyberte možnosť Uložiť ako. V rozbaľovacej ponuke Typ súboru zvoľte "Plain Text". Pomenujte svoj dokument a uložte ho na akýkoľvek disk. V niektorých prípadoch sa môže zobraziť okno Konverzia súborov. Nič sa nezmení, akciu dokončíte kliknutím na tlačidlo "OK".
Prejdite do programu Excel a na karte "Súbor" vyberte možnosť "Otvoriť". V rozbaľovacej ponuke je spravidla nastavený parameter "Všetky súbory programu Excel". Toto nastavenie musíte zmeniť a vybrať textové súbory. Potom označte dokument. V okne "Textový sprievodca", ktoré sa zobrazí, prejdite na ďalšiu stránku kliknutím na "Ďalej", nájdite "Oddeľovače polí" a zadajte čiarku. Opäť kliknite na tlačidlo "Ďalej" a potom na "OK". Ak ste urobili všetko správne, určité kategórie vašich údajov sa objavia v rôznych poliach. Ďalej, ak je to žiaduce, môžete upraviť okraje, písma a výplne v tabuľke.
Previesť tabuľku programu Word
Môžete tiež previesť dáta pomocou programu Word a potom ho preniesť do programu Excel. Vyberte celý text, ktorý chcete previesť, a na karte "Vložiť" vyberte možnosť "Tabuľka". V moderných verziách programu Word sú vstavané šablóny, napríklad vo forme kalendára, matice alebo dvojitej tabuľky.Okrem toho môžete v dokumente vytvoriť alebo vložiť tabuľku programu Excel. Najjednoduchšou možnosťou je vybrať počet stĺpcov a riadkov, ktoré sa okamžite zobrazia otvorením ponuky "Tabuľka". Vyberte tabuľku pomocou klávesov Ctrl + C, skopírujte ju. Potom otvorte program Excel a označte pole, kde sa nachádza horná ľavá bunka tabuľky. Vložte klávesy Ctrl + V alebo zvoľte príkaz Vložiť z kontextového menu kliknutím pravým tlačidlom myši.
Ak importované údaje obsahujú súčasne niekoľko identických kritérií (názov mesta, región, PSČ), môžu sa dostať do jednej bunky. Aplikácia Excel však umožňuje vykonať správne nastavenia. Najskôr vyberte stĺpec, ktorý chcete formátovať. Nájdite kartu "Dáta" a v ňom - "Text po stĺpcoch". Kliknite na tlačidlo Ďalej a v ďalšej ponuke ako znak oddeľovača vyberte čiarku a medzeru. Po súhlase s zmenou parametrov sa okno objaví približne s nasledujúcim obsahom: "Máte tu už údaje, chcete ich nahradiť?". Odpovedáme na Ok a pozorujeme, ako sa kritérium z jedného stĺpca presunie na ďalší.
Obidva programy uľahčujú vytváranie tabuliek a v prípade potreby prenášajú informácie z jedného do druhého bez straty dát.Teraz viete, ako previesť dokument programu Word do programu Excel.