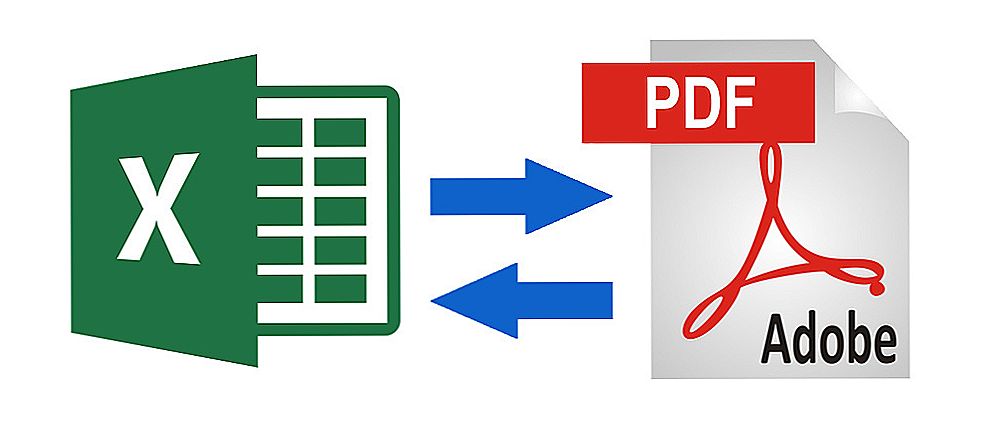Nebudete prekvapovať niekoho s jednoduchými fotografiami, takže veľa používateľov používa filtre a efekty, aby ich fotografie boli originálnejšie. Osobitne zaujímavý je efekt kresby ceruzky alebo náčrtu, pretože vám umožňuje odoslať akúkoľvek fotografiu ako náčrt. Tento efekt je možné nájsť v mnohých mobilných aplikáciách na spracovanie fotografií, avšak nie vždy prinášajú požadovaný výsledok. Najlepšie je robiť všetko sami. To pomôže programu Adobe Photoshop. V tomto článku sa pozrieme bližšie na to, ako vytvoriť kresbu z aplikácie Photos in Photoshop. Poďme to prísť na to. Poďme!

Ako urobiť imitáciu kreslenia ceruzky
Najprv spustite program a otvorte fotografiu. Ak to chcete urobiť, prejdite do ponuky "Súbor" a kliknite na tlačidlo "Otvoriť". Po vložení obrázku je potrebné vyfarbiť. Prejdite na panel vrstvy a vytvorte novú vrstvu úprav stlačením príslušného tlačidla a potom znížte nasýtenosť na minimálnu úroveň.
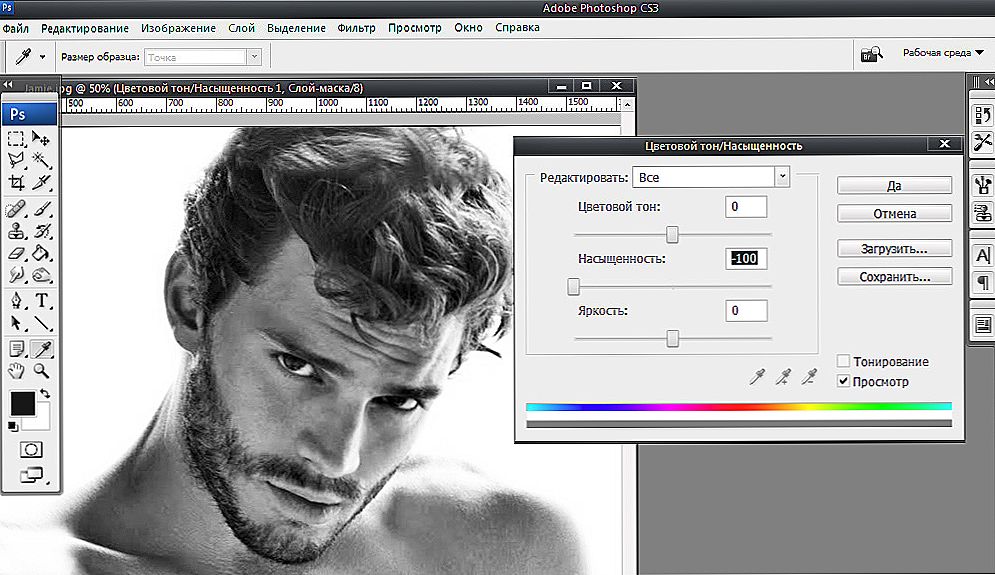
Znížime nasýtenosť na minimálnu úroveň.
V ďalšom kroku pridajte novú nastavovaciu vrstvu "Curves". Opakujte všetko presne ako v predchádzajúcom kroku, len namiesto položky "Saturation" zvoľte "Curves". Ak chcete vytvoriť väčší kontrast obrazu, posuňte spodný bod doprava.
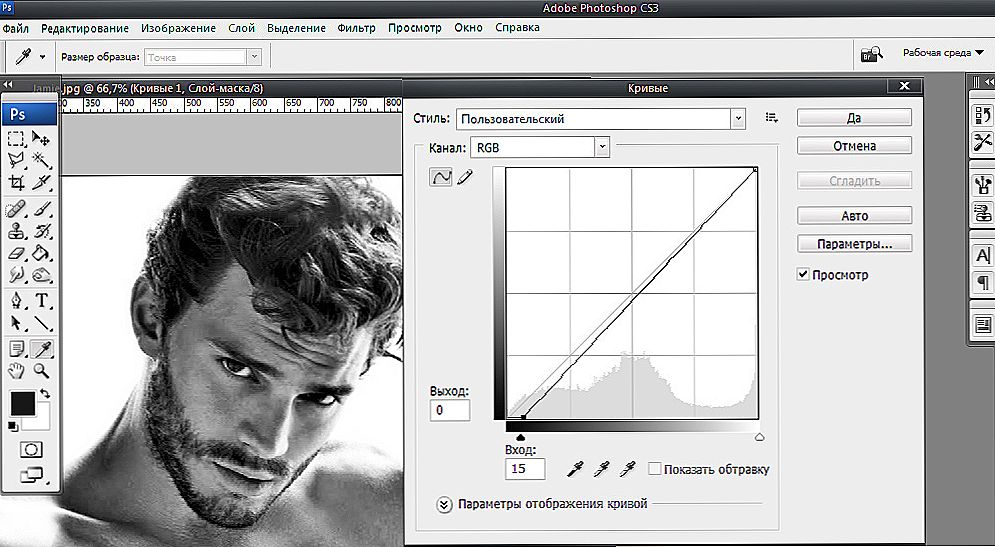
Nastavenie krivky úrovne
Ďalej je potrebné vytvoriť zlúčenú vrstvu. Môžete to urobiť stlačením klávesov Ctrl + Shift + Alt + E. Potom prejdite do ponuky "Filter". V rozbaľovacom zozname kliknite na "Styling" a vyberte "Edge selection".
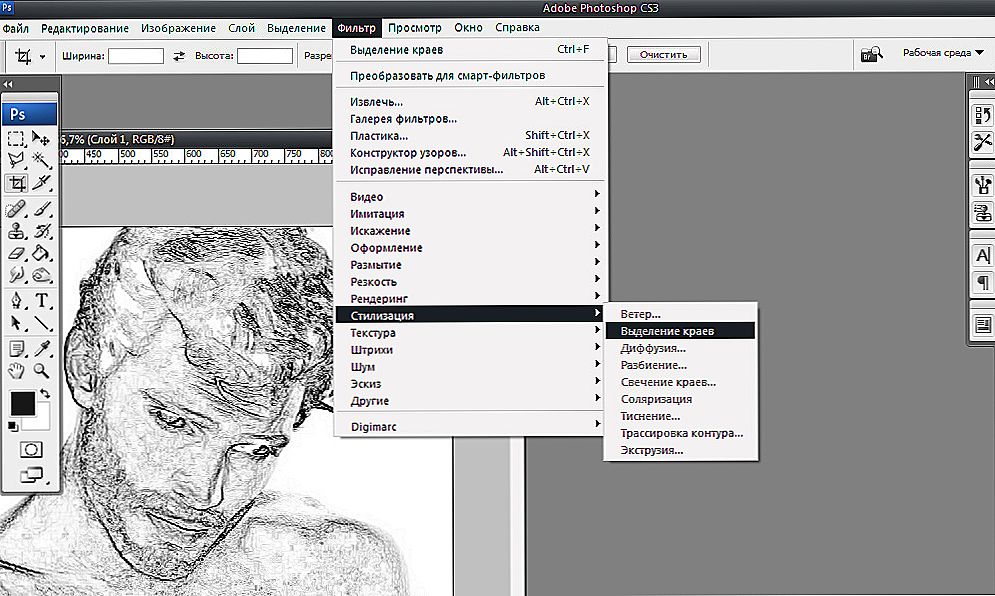
Vyberte okraje obrázka
Teraz, ako v predchádzajúcich krokoch, musíte znovu vytvoriť vrstvu na úpravu "Curves". V okne, ktoré sa otvorí, presuňte horný bod doľava. Táto akcia zvýši kontrast a odstráni zbytočné šedé odtiene.
Ďalším krokom je vytvorenie novej vrstvy. To sa deje pomocou kombinácie klávesov Ctrl + Shift + Alt + N. Potom ho musíte vyplniť farbou #eaeaea. Novo vytvorená vrstva musí byť umiestnená pod vrstvou, na ktorú ste použili filter "Vybrať okraje".
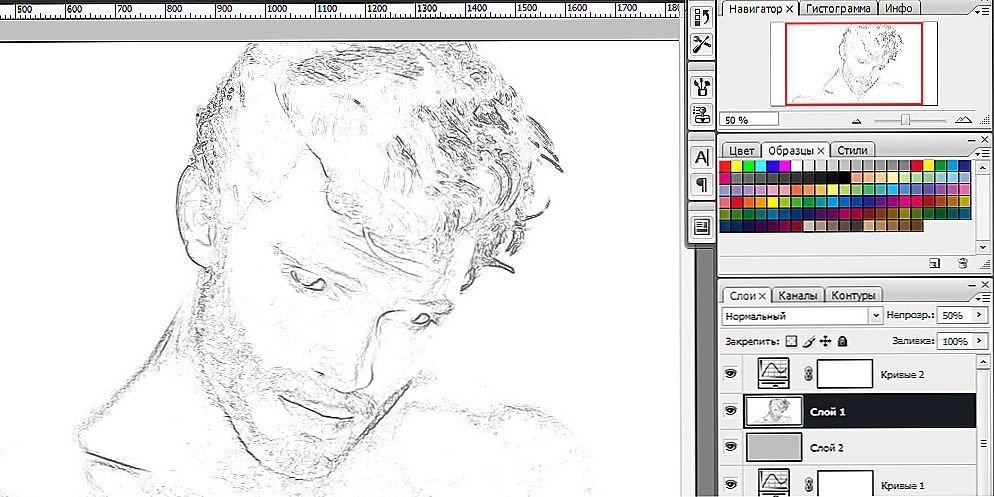
Obrysy sú mäkšie
Znížte hodnotu opacity pre vrstvu s vybranými okrajmi. Vyberte požadovanú hodnotu. Znova vytvorte novú vrstvu a na paneli s nástrojmi vyberte mäkkú guľatú kefu. Podržte stlačenú klávesu Alt a kliknite na pozadie na kopírovanie jej farby. Na jemné pohyby kliešte potrebné oblasti fotografie (vlasy atď.). To sa vykonáva pre ďalší styling.Ďalej môžete zdôrazniť kontúry pomocou čiernej kefy. Zvoľte opacitu, tuhosť a priemer kefy, aby ste dosiahli najrealistickejší efekt. Ak urobíte všetko dostatočne opatrne, bude ťažké pochopiť, že v skutočnosti to nie je skutočná kresba, ale spracovaná fotografia.
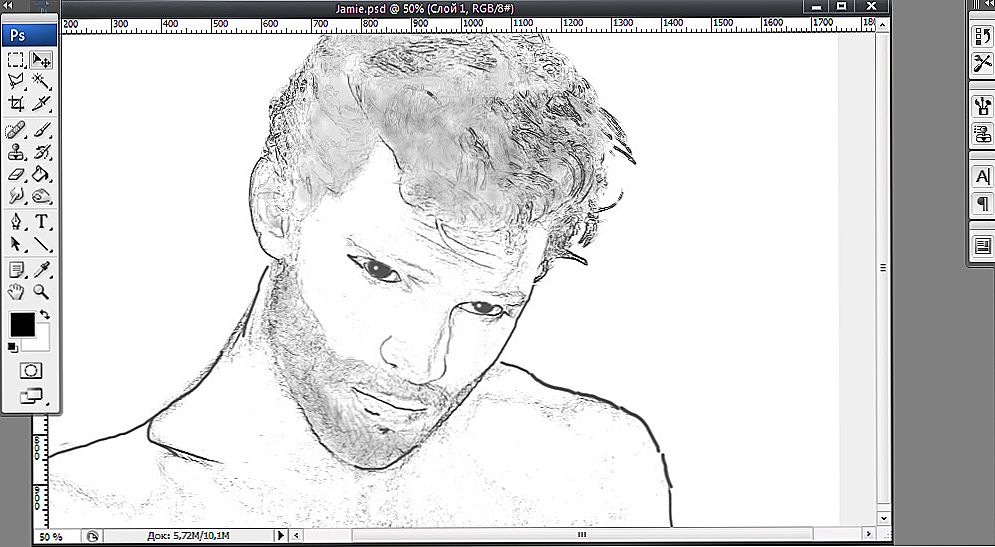
Pre prácu je potrebné použiť tenkú mäkkú kefu.
Po vytvarovaní a načrtnutí obrysov môžete pridať textúru papiera, aby ste to urobili realistickejším. Použite známu klávesovú skratku Ctrl + Shift + Alt + E na zlúčenie vrstiev a potom otvorte ponuku "Filter", prejdite do galérie filtra a zvoľte "Texture". V zobrazenom zozname kliknite na položku "Texturizer". Použite posúvače na výber optimálnych nastavení. V prípade potreby znížte hodnotu krytia, aby ste získali prijateľný výsledok.
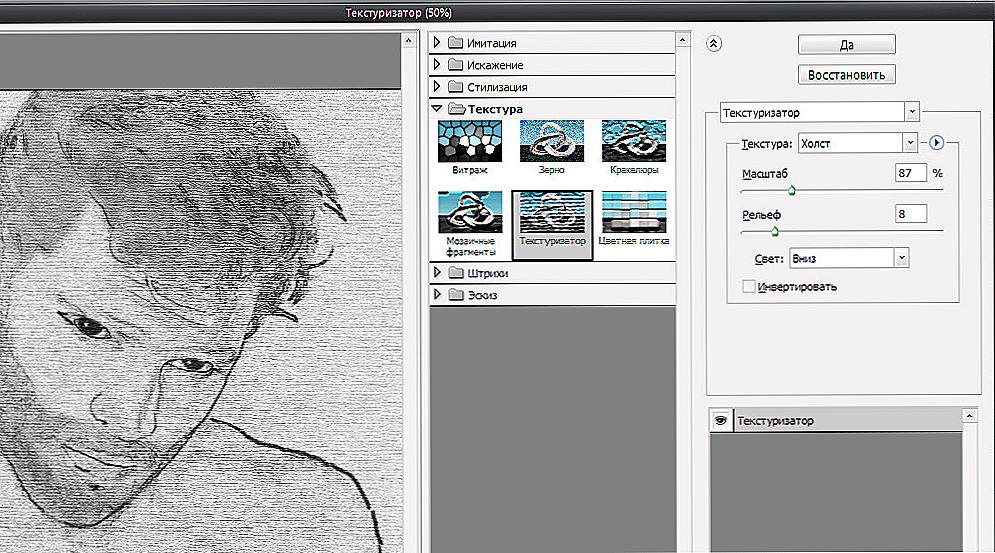
Na vytvorenie efektu papiera sa používa extra efekt.
Obrázok je pripravený. Zostáva len zachrániť a vychutnať si prácu. Je nepravdepodobné, že by niekto mohol s istotou povedať, že ide o bývalú fotografiu a nie o skutočný náčrt.

Ukázalo sa to dobre
Teraz viete, ako vytvoriť efekt výkresu vo Photoshope.Napíšte komentáre, ak vám tento článok bol pre vás užitočný, položte otázky ohľadom záujmu o preskúmanú tému a zdieľajte svoje úspechy pri editovaní obrázkov s ostatnými používateľmi.