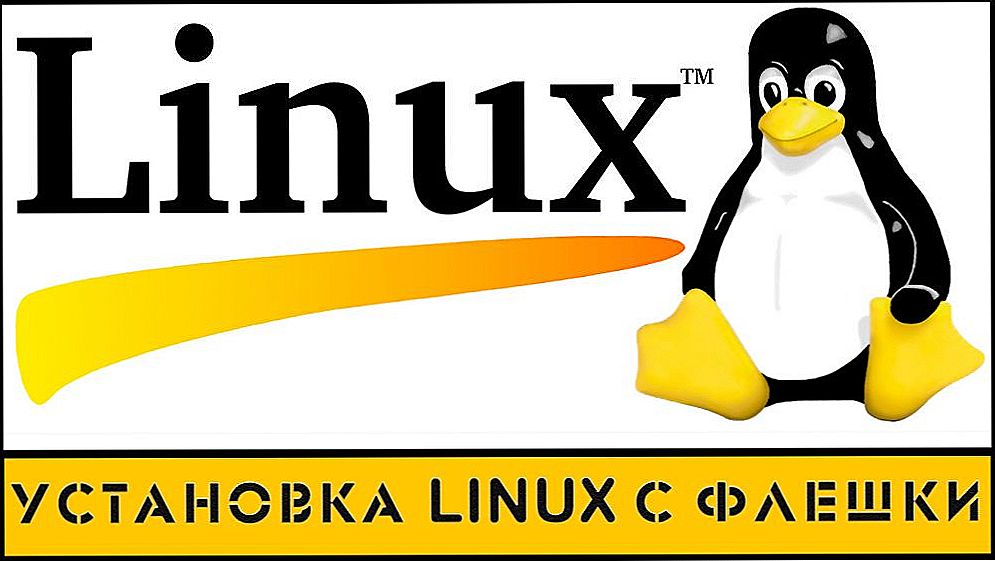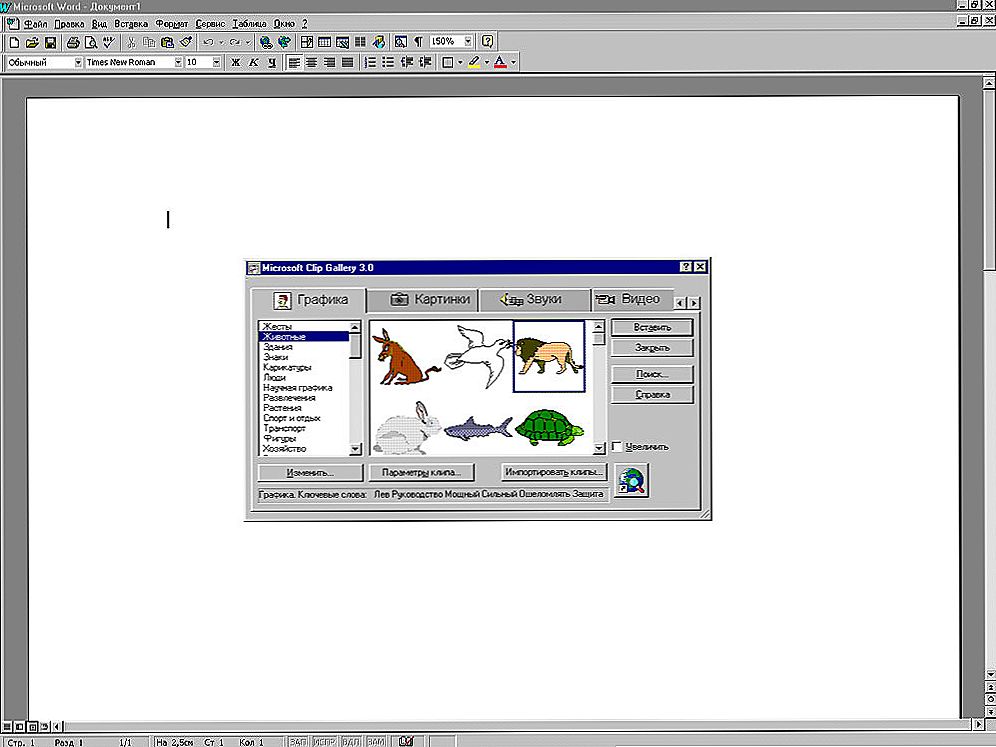V tomto článku sa budeme zaoberať procesom inštalácie Linux Mint. Jedná sa o komunitne vyvinutú distribučnú linku Linux založenú na Ubuntu. Existuje však aj revízia založená na Debiane (LMDE).

Hlavným cieľom je poskytnúť používateľovi "moderný, elegantný a pohodlný operačný systém, ktorý je výkonný a ľahko ovládateľný". Linux Mint poskytuje plnú podporu pre rôzne formáty médií, obsahuje niektoré proprietárne programy a je dodávaný s rozsiahlou škálou open source aplikácií.
Zakladateľom projektu je Clement Lefevre, vývojový tím a užívateľská komunita.
SSD, set-top boxy Smart TV, herné grafické karty, procesory pre počítače, multifunkčné zariadenia, antivírusy, smerovače, Wi-Fi zosilňovače, smartphony až do 10 000 rubľov
obsahPrečítajte si články prispôsobenia:
Časť 1: kodeky a ovládače
Časť 2: Chrome, Firefox, Papier, Plank, konzolové aplikácie
- Príprava na inštaláciu
Krok 1. Stiahnite obrázok
Krok 2. Napáliť obrázok
Krok 3. Nastavenie BIOS - Proces inštalácie Linux Mint 18.3
Krok 4. Stiahnutie
Krok 5. Spustite inštalačný program
Krok 6. Pozdrav a systémový jazyk
Krok 7. Inštalácia dodatočného softvéru
Krok 8. Rozdelenie pevného disku
Krok 9. Umiestnenie
Krok 10. Rozloženie klávesnice
Krok 11. Vytvorte používateľa
Krok 12. Postup inštalácie
Krok 13. Dokončenie a reštartovanie
Krok 14. Prihlásenie - Video s procesom inštalácie
- zistenie
Príprava na inštaláciu
Krok 1. Stiahnite obrázok
Stiahnutie distribúcie môže byť na oficiálnej webovej stránke. Vyberte príslušnú edíciu a stiahnite si ju. V tomto návode budem používať Linux Mint Cinnamon

Krok 2. Napáliť obrázok
Teraz musíme vytvoriť zavádzacie zariadenie. Ako takéto zariadenie odporúčam použiť USB flash disk. Takúto jednotku USB flash môžete vytvoriť pomocou systému Linux pomocou programu Unetbootin alebo pomocou príkazu dd:
$ sudo dd if = ~ / linuxmint-18.3-cinnamon-64bit.iso z = / dev / sdX1
Kde "SDX"- vaša flash disk a"1"- prvá časť.
Ak chcete vytvoriť zavádzací USB flash disk vo Windows, odporúčam použiť program Rufus.
Krok 3. Nastavenie BIOS
V tejto fáze sa nezastavím podrobne, pretože na internete je veľa inštrukcií (napríklad u nás). Stačí počítač reštartovať. Vstupte do ponuky systému BIOS a najskôr nastavte jednotku flash v zozname.
Proces inštalácie Linux Mint 18.3
Krok 4. Stiahnutie
Nižšie sú screenshoty pri zavádzaní z BIOSu a UEFI. V obidvoch prípadoch vyberte prvú položku.


Krok 5. Spustite inštalačný program
Po stiahnutí pracovnej plochy nájdite ikonu na nejNainštalujte Linuxovú mincovňu"a dvakrát kliknite na ňu.

Krok 6. Pozdrav a systémový jazyk
Po spustení inštalátora v pravom menu budete musieť vybrať jazyk, ktorý sa použije počas inštalácie a neskôr v samotnom systéme. Ak chcete prejsť na ďalší krok, kliknite na položku "pokračovať"

Krok 7. Inštalácia dodatočného softvéru
Tu vám ponúkame inštaláciu rôznych ďalších programov, ako sú ovládače, Flash a ďalšie programy. Niektorý softvér je chránený. Dajte si sám. Osobne som zvyčajne odmietol a potom dal svojimi rukami iba to, čo potrebujem.

Krok 8. Rozdelenie pevného disku
Tu musíte vybrať spôsob inštalácie. Ale rozbijem disk rukami, preto som si vybral "Ďalšia možnosť".

Zobrazí sa okno na nastavenie sekcií. Najprv musíme vytvoriť novú tabuľku oddielov, ak nainštalujeme Linux čisto (ak ju umiestnite vedľa Windows, preskočte tento krok). Ak chcete vytvoriť prázdnu tabuľku, kliknite na položku "Nová tabuľka rozdelenia ... ".

Budete upozornení, že všetky diskové oddiely na pevnom disku budú zničené. Ak súhlasíte, kliknite na tlačidlo "pokračovať".

Ak chcete vytvoriť novú sekciu, kliknite na tlačidlo "+"v ľavom dolnom rohu.

Ak inštalujete Linux do počítačov s UEFI, musíte vytvoriť oddiel ESP. Konfigurácia je zobrazená na snímke obrazovky nižšie.

Odporúčam tiež, aby ste vytvorili samostatnú sekciu v časti "/ boot".

Pozri tiež:
- Konfigurácia Linux Mint 18.3, Časť 1: Ovládače a kodeky
- Konfigurácia Linux Mint 18.3, časť 2: rozloženie, Firefox, Chrome, aplikácie konzoly, papier, plank
- Inštalácia a konfigurácia distribučného balíka Elementary OS
- Inštalácia Q4OS a nastavenie rozloženia klávesnice
- Ako vytvoriť zavádzací USB flash disk s operačným systémom Windows 8 (8.1)? Spustite inštaláciu systému Windows 8 z jednotky USB
Môžete tiež vytvoriť swapový oddiel. Robí to isté ako zvyšok, ale v odseku "Použiť ako"Zadanie"swap oddiel"Je potrebný pre hibernáciu, je tiež použitý, keď je nedostatok pamäte RAM.Môžete určiť veľkosť, ktorú chcete.Medely som mal 2 GB bolesti hlavy.Potom som použil swap súbor, ak je to zaujímavé, budem napísať článok o tom.Tak použite swap sekcii alebo žiadny rozhodnúť pre seba.I hneď išiel k vytvoreniu koreňového oddielu.Na samotný systém bude nainštalovaný na to.

Môžete tiež vytvoriť domácu oblasť, v prípade opätovnej inštalácie operačného systému sa uložia všetky údaje. Ak sa to stále rozhodnete, odporúčam vám prideliť najviac pamäte, pretože tam sú uložené všetky vaše osobné údaje.

Takto vyzerá ako schéma rozdelenia disku (pripomínam, že oblasť ESP (efi) je vytvorená iba pri inštalácii operačného systému v režime UEFI).

Ak stále nezačínate vytvárať swapový oddiel, budete o tom upozornení a ponúknete sa, aby ste sa vrátili a rozdelili disk. Ak ste si istí, že to nepotrebujete, stačí kliknúť na "pokračovať".

Teraz vám budú zobrazené všetky zmeny, ktoré ste urobili. Ak vám všetko vyhovuje, kliknite na položku "pokračovať".

Ak nainštalujete systém do režimu UEFI a v počítači sú v operačnom systéme BIOS inštalované iné operačné systémy, inštalátor vás o tom bude varovať. Ak budete pokračovať, stratíte možnosť spustenia operačného systému nainštalovaného v režime kompatibility systému BIOS. Ak máte iný operačný systém, mali by ste zastaviť inštaláciu a vyriešiť tento problém. Ak nie sú žiadne iné operačné systémy, môžete kliknúť na tlačidlo "pokračovať".

Krok 9. Umiestnenie
Ďalej budete musieť určiť svoju polohu na svetovej mape a určiť časové pásmo. Kliknite na správne miesto a pokračujte.

Krok 10. Rozloženie klávesnice
Teraz je potrebné vybrať rozloženie klávesnice, ktoré potrebujete zo zoznamu. Môžete zanechať to, čo je uvedené v štandarde. Alebo sa môžete pokúsiť identifikovať kliknutím na tlačidlo "Definujte rozloženie klávesnice".

Krok 11. Vytvorte používateľa
V tomto okne musíte uviesť svoje celé meno a meno, ktoré sa bude používať pre používateľa (môžete určiť to isté), názov počítača (môžete určiť, ktorý z nich chcete). Musíte tiež nastaviť heslo pre svojho používateľa. Nezabudnite si to zapamätať! Ak nechcete zadávať heslo po každom zavádzaní, kliknite na tlačidlo "Prihlásiť sa automaticky"Ak používate heslo, môžete nastaviť šifrovanie do svojho domovského priečinka.

Krok 12. Postup inštalácie
Teraz musíte počkať na koniec inštalačného procesu vášho operačného systému.

Krok 13. Dokončenie a reštartovanie
Po dokončení procesu môžete buď pokračovať v práci v režime živého vysielania kliknutím na tlačidlo "Pokračovať v zoznamovaní"Ak chcete začať pracovať v nainštalovanom operačnom systéme, stačí kliknúť na"obnoviť"Nezabudnite odstrániť jednotku flash!

Krok 14. Prihlásenie
Po reštarte, ak ste nevybrali možnosť "Prihlásiť sa automaticky"potom budete musieť zadať heslo.


Video s procesom inštalácie:
zistenie
Autor tiež odporúča:- Ako nastaviť bezplatné kanály v inteligentnej televízii
- Vymazať pamäť v systémoch Android: overené metódy
- Kalibrácia batérie notebooku
- Čo je to UEFI a ako je to lepšie ako BIOS?
- Ako vytvoriť zálohy systému Windows 10 na stroji a prečo?
- Ako urýchliť načítanie systému Windows 10
- Ak sa video pri prehrávaní online spomalí
V tomto článku sme podrobne diskutovali o procese inštalácie distribúcie Linux Mint 18.3. Po dokončení inštalácie môžete v prípade potreby prispôsobiť systém pre vás. Ak máte akékoľvek otázky, opýtajte sa v komentároch!