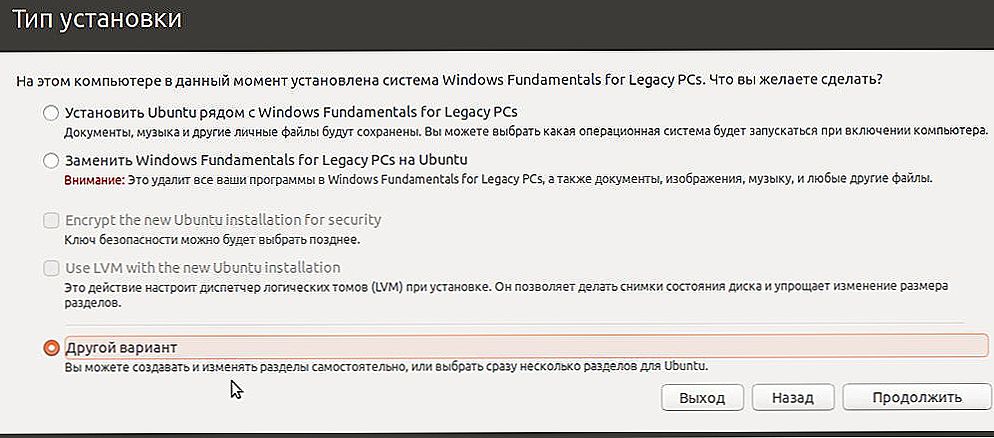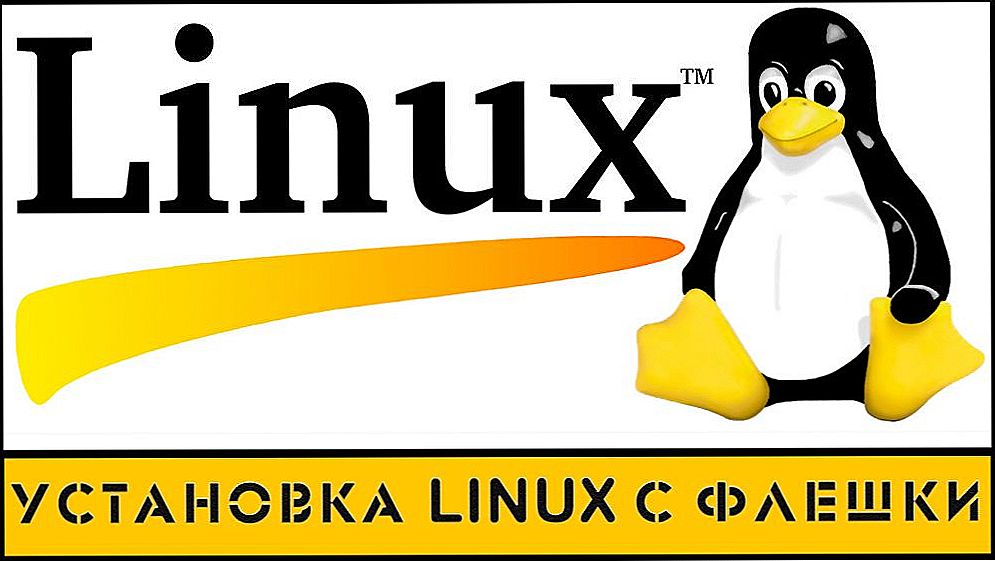Mnoho ľudí verí, že inštalácia Linuxu je náročná úloha začať s týmto operačným systémom. Ale inštalácia Ubuntu nie je pre Windows veľmi náročná, stačí len mať malú znalosť toho, ako postupovať. Okamžite povedzme, že článok sa bude zaoberať inštaláciou Ubuntu s druhým systémom vedľa Windows, aj keď informácie sú tiež užitočné pre pravidelnú inštaláciu.

obsah
- 1 Inštalácia Linuxu - ktorý operačný systém si vyberie riešenie vašich problémov?
- 2 Ako nainštalovať Ubuntu - prejdite na hlavný proces inštalácie
- 2.1 Ako nainštalovať prípravné kroky Ubuntu
- 2.2 Prejdite do procesu inštalácie
- 2.3 Ako nainštalovať Ubuntu na počítač - dokončenie inštalácie a konfigurácie
- 3 Potrebujem nainštalovať Ubuntu na počítači?
Inštalácia Linuxu - ktorý operačný systém si vyberie riešenie vašich problémov?
Systémy Linuxu sú dnes zastúpené v rôznych platformách na výber, v závislosti od jednotlivých úloh a požiadaviek používateľov. Najčastejšou a najpopulárnejšou možnosťou je Ubuntu, jedna z najprogresívnejších distribúcií. V posledných rokoch bola platforma doplnená mnohými inováciami, ktoré výrazne rozširujú možnosti používateľov.
Medzi ostatné bežné distribúcie, Linux OpenSUSE a Linux-mint sú pozoruhodné pre ich jednoduchosť, aj keď možnosti sú oveľa menšie.
Ako nainštalovať Ubuntu - prejdite na hlavný proces inštalácie
Ako nainštalovať prípravné kroky Ubuntu
Najprv musíme vytvoriť zavádzací disk alebo USB flash disk, z ktorého bude nainštalovaná platforma. Ich príprava je témou samostatného článku, ktorý nájdete na našej webovej stránke alebo na webe.
Zvážime prácu, keď už máme zavádzací disk alebo flash disk Ubuntu. V tomto prípade reštartujeme počítač z disku alebo flash disku.
Prejdite do procesu inštalácie
V okne, ktoré sa zobrazí pri zavádzaní z disku alebo flash disku, zvoľte ruský jazyk a kliknite na "Install Ubuntu".

Od tohto momentu sa začne celý proces inštalácie. Tu bude používateľ informovaný o tom, či je dostatok priestoru na inštaláciu, je určená prítomnosť pripojenia na internet.

Na aktualizáciu systému potrebujete také internetové pripojenie. S neobmedzeným internetom odporúčame vybrať toto spojenie a kliknúť na tlačidlo "Stiahnuť aktualizácie počas inštalácie".
Kliknite na tlačidlo "Pokračovať", po ktorom nás požiadame, aby ste rozhodli o vhodnom type inštalácie:
- Inštalácia sa nachádza vedľa systému Windows. V tomto prípade sa veľkosť oddielu, na ktorom je nainštalovaný systém Windows, automaticky zníži. Vo voľnom priestore je vytvorený nový diskový oddiel, v ktorom sa nachádza Linux.Najjednoduchší a najrozumnejší spôsob, ale napriek tomu sa neodporúča pracovať s ním - pretože samotný používateľ nedokáže riadiť, ktorý diskový oddiel sa zníži, koľko miesta bude pridelené pre Ubuntu.
- Nahradenie systému Windows v systéme Ubuntu. V tomto prípade nie sú iba údaje systému Windows, ale všetky súbory v počítači sú vymazané. Táto možnosť sa vyberie v prípade, že v počítači nemusíte nič uložiť.
- Šifrovanie novej inštalácie Ubuntu. V tomto prípade je oblasť šifrovaná pomocou Ubuntu. Výkonnosť sa zníži, ale nikto nebude mať prístup k údajom. Táto možnosť nie je vhodná pre začínajúcich používateľov, pretože problémy s prístupom sú príliš časté.
- Ďalšia možnosť. Schopnosť samostatne nastaviť štruktúru diskov a oddielov pre inštaláciu. Budeme pracovať s touto navrhovanou možnosťou - vyberte ju a kliknite na tlačidlo "Pokračovať".
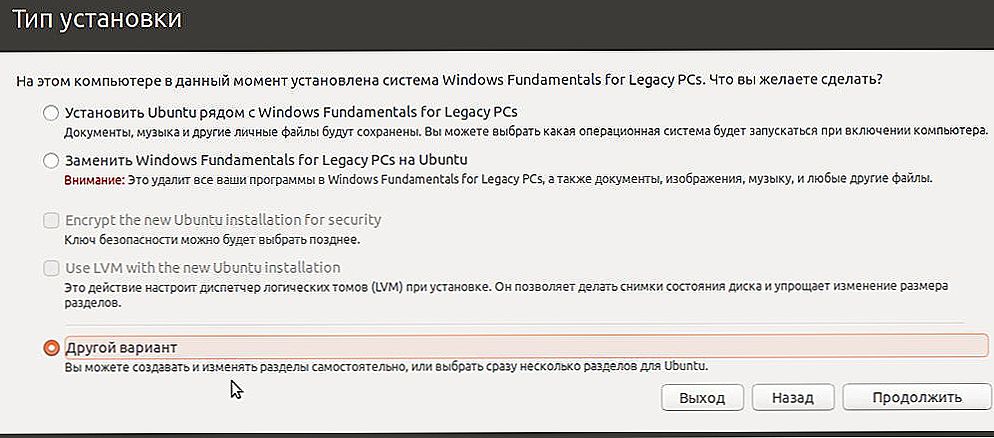
Pred nami sa objavuje štruktúra pevných diskov, oddiely na nich. Spravidla sa v zobrazenej tabuľke nachádza jeden pevný disk (/ dev / sda) a v ňom jeden oddiel (/ dev / sda1) typu NTFS. Táto sekcia je v skutočnosti podobná "Disk C" v systéme Windows. Je možné, že budete mať jednu alebo niekoľko sekcií.Hlavnou vecou je vybrať si medzi dostupným oddielom, ktorý je vhodný na zmenšenie veľkosti o 10 GB, aby sa vytvorili oddiely pre Ubuntu vo voľnom priestore.

Preto vyberte takýto oddiel a potom kliknite na tlačidlo Zmeniť. Tu uvádzame novú veľkosť disku, ktorý pridelíme pre Ubuntu, a to aj typu disku. Položku "formátový oddiel" nezahŕňame, pretože stratíme všetky predtým dostupné údaje vrátane súborov systému Windows.
Mnoho nováčikov je prekvapených bodom "mount point" - čo to znamená samo o sebe? V systémoch Linux štruktúra súborov predpokladá prítomnosť koreňového priečinka, v ktorom sa nachádza operačný systém. Všetky ostatné disky, priečinky a ďalšie zariadenia budú už v sebe pripojené. Ak po týchto slovách nerozumiete nič, nebojte sa - stačí vybrať "/ windows" ako bod pripojenia v rozbaľovacom zozname, aby ste mali prístup k všetkým zložkám a súborom v tejto časti pre ďalšiu prácu.

Po výbere všetkých parametrov spustite "OK". V tomto prípade sa zobrazí automatické upozornenie, že v budúcnosti nebude možné túto akciu zrušiť.
Súhlasíme a kliknite na tlačidlo Pokračovať. Nemožno tu všeobecne povedať - môže to trvať niekoľko minút alebo niekoľko hodín čakať. To je ovplyvnené množstvom voľného miesta na zvolenom disku.V každom prípade stojí za to čakať bez vypnutia počítača - pretože inak by ste mohli stratiť dôležité údaje.

Po výbere voľného miesta stlačte tlačidlo s označením "plus" - na "Pridať". Potom sa zobrazí nové okno, v ktorom špecifikujeme "swapový oddiel". Pre začiatočníkov je 1 GB v poriadku.

Teraz vidíme, že sme vytvorili vlastný swapový oddiel, ale stále je voľný priestor. Znova stlačte tlačidlo s označením "plus" ("Pridať"). Teraz vytvoríme hlavný oddiel na inštaláciu Ubuntu.

Ak vám bude ponúknutá voľba typu nového oddielu, zvoľte "logický". Poloha nastavte "Začiatok tohto priestoru". Špecifikujeme veľkosť maximálnej možnej hodnoty, ktorá je zvyčajne už štandardne nainštalovaná. Ďalej je potrebné nastaviť bod pripojenia - nainštalovať Ubuntu do koreňového priečinka.
Zostáva kliknúť na tlačidlo "OK" a v okne "Inštalovať teraz", ktoré sa objaví, začne proces zmeny štruktúry oddielov, súbory Ubuntu sa skopírujú do počítača.
Ako nainštalovať Ubuntu na počítač - dokončenie inštalácie a konfigurácie
Počas inštalácie bude systém ponúkať odpoveď na sériu súvisiacich otázok. Vrátane položky "Kde sa nachádzate" - vybrať vhodné časové pásmo.

Počas inštalácie bude používateľ Ubuntu tiež požiadaný o vhodný spôsob, ako sa používateľ môže prihlásiť:
- Automatické prihlásenie.Počas spustenia operačného systému sa prihlasovacie meno a heslo nebudú spýtať, ihneď uvidíte pracovnú plochu.
- Vyžiadajte si heslo. Bezpečnejšia možnosť, ktorá je obzvlášť cenná pre počítače s dôvernými údajmi, pri práci s platobnými systémami atď.
V skutočnosti je celý proces takmer úplný - po inštalácii bude počítač ponúkať reštart pre spustenie nového systému.
Potrebujem nainštalovať Ubuntu na počítači?
V skutočnosti je to rétorická otázka, ak ste sa už rozhodli nainštalovať. Musíme pripustiť, že moderné systémy Linuxu ponúkajú dôležitú výhodu pre prácu, aj keď by sme nemali zabúdať ani na nevýhody. Hlavnou výhodou je úplne bezplatná platforma, ktorá vám umožní ušetriť asi 100 dolárov na nákup a menej náchylnosť na vírusy.
Ale významnou nevýhodou je menšie množstvo dostupného softvéru. Samozrejme, existuje veľa podobných programov pre Ubuntu. V mnohých funkciách sú mierne nižšie. V programe Ubuntu sú k dispozícii aj niektoré programy spustené v systéme Windows - kvôli ich verziám v systéme Linux.
A ak je systém Windows nainštalovaný vedľa Ubuntu, alebo aby sa starali o emulátory vo virtuálnom systéme Windows, problém s nedostatkom softvéru je takmer úplne vyriešený.
Zhrnutie, poznamenávame, že inštalácia Ubuntu so zdanlivou zložitosťou môže byť prístupná každému. Samozrejme, môže to trvať trochu času a úsilia. V našom článku sme skúmali univerzálny princíp inštalácie platformy, avšak v závislosti od jeho modifikácií a verzií sú v priebehu akcií možné aj jednotlivé individuálne rozdiely. Ak sa počas inštalácie objavia ďalšie body alebo otázky, nebojte sa vyhľadávať informácie v sieti a dokončiť inštaláciu správne a bezpečne pre dáta na vašom počítači.