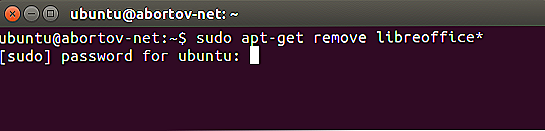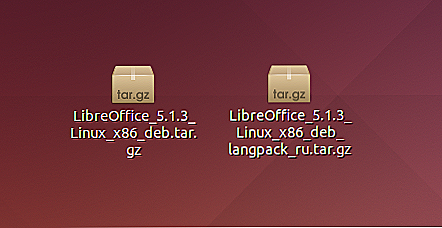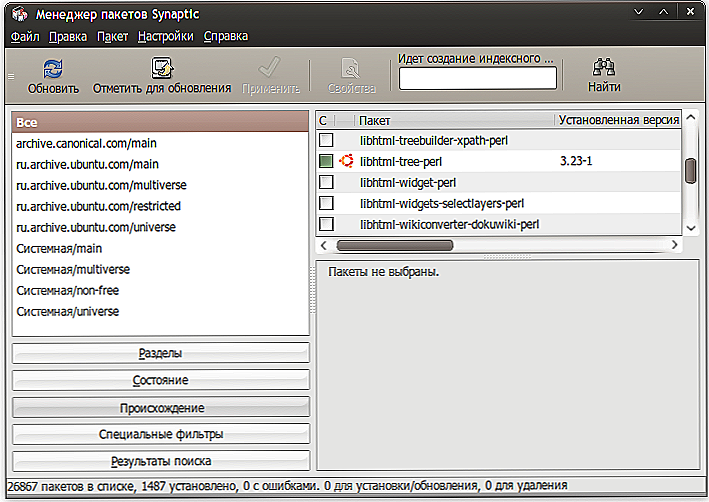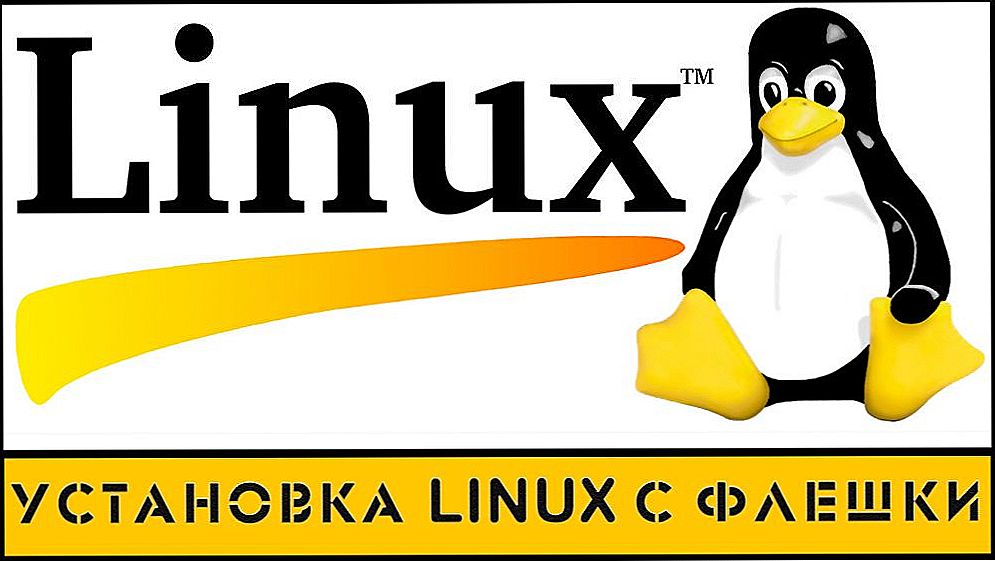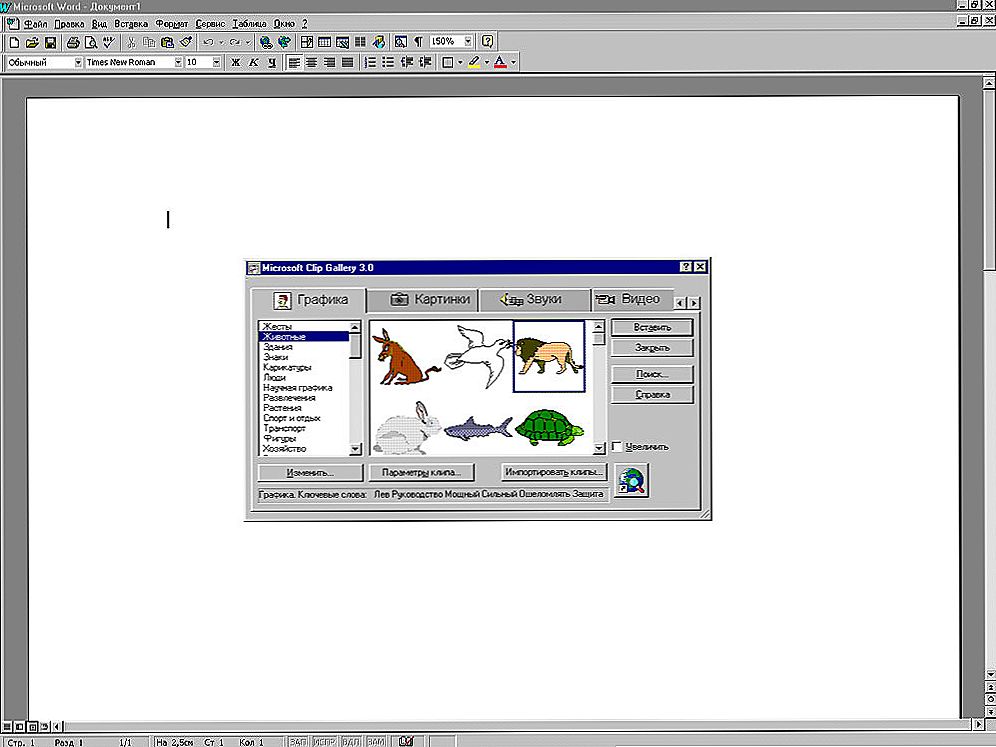LibreOffice je freeware kancelárska sada, ktorá sa objavila v roku 2010 z projektu OpenOffice, ale je nezávislá od spoločnosti Oracle. Pretože Ubuntu 11.04 je predvolene nainštalovaný v systéme namiesto predtým distribuovaného OpenOffice. Preto, ak máte neskoršie verzie, nebudete musieť nainštalovať LibreOffice v Ubuntu. S výnimkou, ak ste sami odstránili tento softvér a chcete sa vrátiť. Je tiež možné vrátiť sa do OpenOffice pri odinštalovaní libre.

Ubuntu je operačný systém založený na operačnom systéme Linux a inštalačný proces sa líši od obvyklého zážitku používateľov systému Windows. Nie je známy exe súbor a sprievodca inštaláciou. V mnohých ohľadoch však princíp a nástroje sú podobné.
inštalácia
Inštalácia LibreOffice sa môže vykonávať z úložiska alebo stiahnutých súborov deb. Prvá metóda je vhodnejšia, pretože eliminuje chyby a umožňuje automaticky aktualizovať a integrovať do pracovného prostredia.
LibreOffice môžete nainštalovať v Ubuntu z úložiska pomocou nasledujúcich nástrojov:
- Prostredníctvom grafického rozhrania:
- Prejdite do aplikácie Centrum aplikácií.
- Prejdite do ponuky "Upraviť" a potom na položku "Zdroje".
- Kliknite na položku Pridať.
- Zadajte ppa: libreoffice / ppa.
- V okne, ktoré sa otvorí, kliknite na položku Aktualizovať.
- Vyhľadajte názov LibreOffice v Centre aplikácií.
- Kliknite na tlačidlo Inštalovať.

Ubuntu App Center
- Cez terminál:
- Otvorte terminál z ponuky "Aplikácie", "Štandardné".
- Zadajte sudo add-apt-repository, potom vyššie uvedený zdroj a bezprostredne výraz pre aktualizáciu balíkov && sudo apt-get update. Preto ste pripojili zdroj a aktualizované balíky.
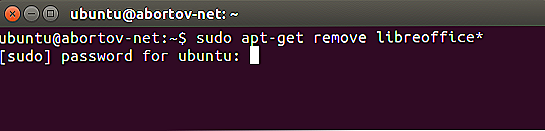
Inštalácia aplikácie LibreOficce cez terminál v Ubuntu
- Teraz môžete spustiť inštaláciu priamo pomocou sudo apt-get install libreoffice.
- Nemôžete dať celý balík, ale iba individuálne aplikácie, napríklad libreoffice-writer inštaluje len textový editor. Iné aplikácie sú nainštalované rovnakým spôsobom zadaním ich mien do príkazu.
- Ďalej sa vytvorí integrácia so systémom: sudo apt-get install libreoffice-gnome.
Okrem toho môžete do balíka Office pridať aj rozšírenia:
- help-ru - pomoc;
- l10n-ru - rusifikácia;
- pdfimport - import PDF súborov;
- prezentácia-minimalizátor - kompresia prezentácií;
- mozilla-libreoffice - modul Mozilla;
- lo-menubar je globálne ergonomické menu namiesto vášho vlastného LibreOffice.
- language-support-writing-ru - podporuje kontrolu pravopisu, slovníky a slovné spojenia pre ruský jazyk. Rovnaký príkaz pridáva podporu pre angličtinu, ale namiesto ru, musíte zadať en.
Poďme sa pozrieť na to, ako nainštalovať LibreOffice v Ubuntu z deb súborov. Metóda sa neodporúča a používa sa v prípadoch, keď chcete nainštalovať verziu, ktorá nie je v repozitároch, alebo v prípade, že nie je k dispozícii internetové pripojenie:
- Prevezmite potrebné súbory Deb do počítača.
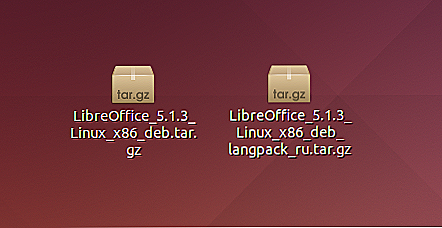
- Prostredníctvom správcu súborov prejdite do priečinka, kliknite pravým tlačidlom myši na vlastnosti súboru.
- Začiarknite možnosť Povoliť spustenie ako program.
- Ukončite vlastnosti a spustite súbor.
- Kliknite na položku Spustiť.
Pri inštalácii týmto spôsobom sa nebudete môcť aktualizovať na najnovšie verzie.
aktualizovať
LibreOffice môžete aktualizovať prostredníctvom Správcu aktualizácií. Alebo použite Terminal na inštaláciu LibreOffice 5:
- Aktualizujte zoznam dostupných balíkov aktualizácie sudo apt-get.
- Potom inovujte systém sudo apt-get dist-upgrade.
Verzia 5.3 je v súčasnosti relevantná. Jeho hlavné rozdiely od predchádzajúcich sú:
- Nové rozhranie pásky, ktoré nie je štandardne povolené. Ak sa chcete pripojiť:
- Prejdite na položku Nástroje a vyberte položku Možnosti.
- Prejdite do časti Rozšírené funkcie.
- Zapnite experimentálne funkcie umiestnením príslušnej značky.
- Potvrďte zmeny.
- Prejdite do ponuky "Zobraziť", "Rozloženie panelu" a vyberte možnosť "Stuha".
- Zmeny v programe Writer:
- Schopnosť rýchlo preskočiť na stránku.
- Rozšírené a aktualizované štýly tabuľky.
- Pridala sa paleta Šípky.
- Vylepšená kompatibilita s inými programami.
- Vylepšený navigátor.
- Tabuľkový editor Calc:
- Pridaná je aj paleta Šípky.
- Pridané nové funkcie.
- Rozšírené formáty čísel.
- Nové a zdokonalené štýly buniek.
- Niektoré existujúce funkcie boli rozšírené, nové nastavenia boli pridané.
- Pridali sa nové nástroje a funkcie na zapôsobenie a kreslenie.
- Zlepšenie kancelárskeho vybavenia ako celku. Vylepšené kreslenie, opravené chyby, rozšírené palety farieb, zdokonalené filtre, pridaný núdzový režim.
odstránenie
Ak sa vám nepáči balíček LibreOffice, môžete ho odstrániť a prepnúť do jeho používania v Ubuntu OpenOffice. Pokyny na rýchlu demontáž:
- Prejdite na položku "Systém", "Správa".
- Spustenie programu Synaptic Package Manager.
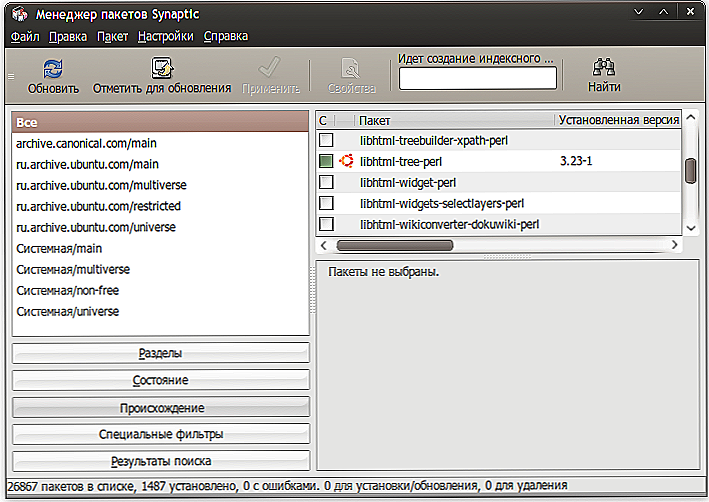
Synaptic Package Manager
- Kliknite na položku "Obnoviť".
- Vyhľadajte openoffice.org.
- Označte balíky, ktoré potrebujete.
- Kliknite na tlačidlo Použiť a odsúhlaste odstránenie LibreOffice.
- Odstráňte zdroj LibreOffice odstránením príslušnej značky v systéme Synaptic.
Úplne odstrániť Ubuntu LibreOffice:
- Postupujte podľa krokov 1-3 v predchádzajúcich pokynoch.
- V type vyhľadávania LibreOffice.
- Vyberte všetky balíky a označte ich na odstránenie.
- Kliknite na tlačidlo Použiť.
- Odstráňte zdroj LibreOffice odstránením príslušnej značky v systéme Synaptic.
- Kliknite na položku "Obnoviť".
- Vyhľadajte openoffice.org.
- Označte balíky, ktoré chcete nainštalovať.
- Kliknite na tlačidlo Použiť.
Toto je návod na inštaláciu a inováciu na najnovšiu verziu systému LibreOffice pre systém Ubuntu. Ak sa vám tento balíček nepáči, môžete ho ľahko odstrániť a vrátiť sa do bežného balíka OpenOffice. Neponáhľajte sa však bez toho, aby ste sa oboznámili a otestovali všetky funkcie a nové funkcie spoločnosti Libre. Aktualizácia LibreOffice sa vydáva každých pár mesiacov. Podľa pokynov na inováciu použite najnovší vývoj vo voľnom kancelárskom prostredí.