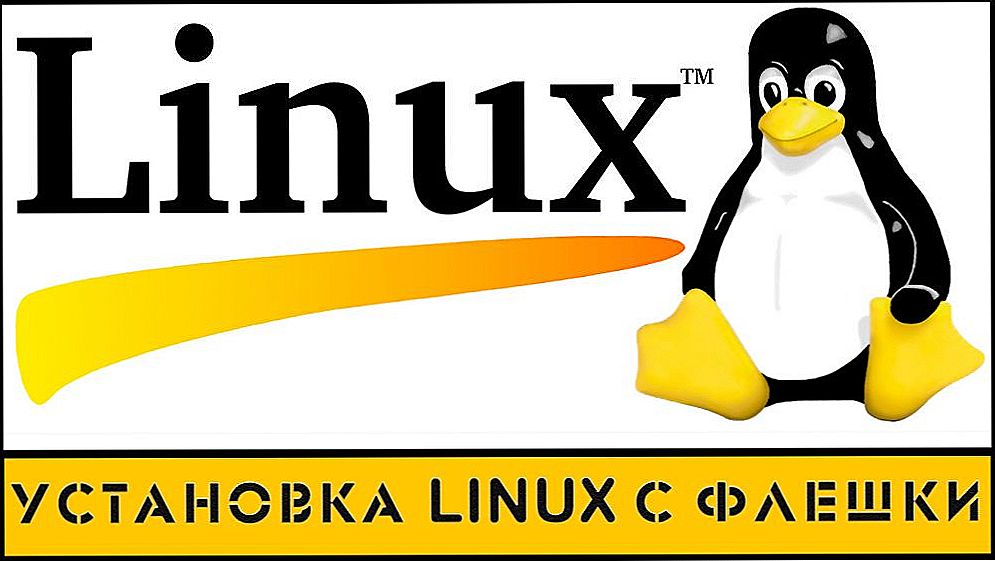Operačný systém Linux je veľmi populárny, hlavne medzi správcami systému a vývojármi softvéru. Obrovské množstvo rôznych zariadení beží pod jeho kontrolou. Bohužiaľ, mobilné zariadenia, ako napríklad tablety s natívnou podporou pre Linux, takmer neexistujú. V súčasnosti je na Ubuntu spustený iba jeden model. Nakúpenie nemusí byť také jednoduché, pretože nie je k dispozícii v každej krajine.

Ak je to žiaduce, môžete nainštalovať na tabletu systému Linux a nahradiť systém Android.
Samozrejme, mnohí sa môžu pýtať, či je možné nainštalovať Linux na tablet, ktorý bol pôvodne spustený v systéme Android, namiesto tohto operačného systému. Oficiálne Android a Linux majú jedno jadro, ale bohužiaľ Linux nebude fungovať úplne na tablete s Androidom. V tomto smere prebieha vývoj a mnoho programátorov aktívne pracuje na vyriešení problému, ale dnešná realita je, že je potrebné vyniknúť pri spustení distribúcie Linuxu na tablete s Androidom.
V tomto článku vám poskytneme prehľad a postupné kroky, ako umiestniť distribúciu linuxu do tabletu. Povieme vám, aké podmienky je potrebné splniť, ako pripraviť zariadenie a tiež vám povedia o vlastnostiach postupu.

Čo potrebujete:
- Tablet v systéme Android.
- SD karta s kapacitou 3,5 GB alebo viac.
- koreňový prístup
- úplné zálohovanie všetkých dát pre absolútnu istotu bezpečného výsledku. Pohybujú veľké súbory a vykonávajú veľa operácií, takže je to potrebné.
obsah
- 1 Krok 1. Nainštalujte knižnice BusyBox.
- 2 Krok 2. Inštalácia emulátora terminálu a kontrola jeho správnosti.
- 3 Krok 3. Stiahnite si skripty a systém Ubuntu
- 4 Krok 4: Spustite systém Ubuntu
- 5 záver
Krok 1. Nainštalujte knižnice BusyBox.
Uistite sa, že máte práva superuser. Takmer na každom zariadení môžete to urobiť tak, že skontrolujete, či máte aplikáciu Superuser. Ak koreň nie je správny, môžete ich získať. Postupujte podľa pokynov pre konkrétne zariadenie.

Knižnice BusyBox vám pomôžu komunikovať so systémom Android. Inštalátor si môžete prevziať z obchodu Play Store (alebo zo služby Android Market) tým, že prejdete tu (https://play.google.com/store/apps/details?id=stericson.busybox) a stiahnete si ho. Prejdite na kartu "Install BusyBox" a kliknite na tlačidlo "Install".Keď je nástroj nainštalovaný, môžete pokračovať ďalším krokom inštaláciou emulátora terminálu.
Krok 2. Inštalácia emulátora terminálu a kontrola jeho správnosti.
Najobľúbenejší emulátor terminálov v systéme Android je na tejto stránke (https://play.google.com/store/apps/details?id=jackpal.androidterm) na trhu služby Play. Nasledujte odkaz, stiahnite ho, nainštalujte ho do tabletu a spustite ho.
Po otvorení okna aplikácie zadajte slovo "su". Pomôcka vás požiada o prístup k root a musíte ich dať, pretože nástroj spúšťa systémové skripty, ktoré budeme neskôr používať na spustenie Ubuntu.

Ak chcete overiť, či terminál a knižnice BusyBox pracujú správne, zadajte príkaz "busybox arping -help". Ak terminál poskytuje text s mnohými parametrami, napríklad -f -q -b, všetko funguje. Ak nie, skontrolujte, či má váš telefón práva na root, či bol BusyBox správne nainštalovaný a či má terminál povolenia. Ak je všetko v poriadku, môžete pokračovať.
Krok 3. Stiahnite si skripty a systém Ubuntu
Ak ste vykonali všetky potrebné kroky v krokoch 1 a 2, nemusíte sa obávať. Ďalšie kroky sú veľmi jednoduché. Začnite pripojením telefónu k počítaču. Musíte povoliť jednotku USB, ktorá vám umožní otvoriť SD kartu v počítači (väčšina z vás,keď ste presunuli hudbu a iné súbory z počítača do systému Android, o tom vedia).
Ďalej je potrebné vytvoriť priečinok s názvom "Ubuntu" na karte SD. Potom by ste si mali stiahnuť túto (https://sourceforge.net/projects/linuxonandroid/files/Ubuntu/10.10/ubuntuV5-image.zip/download) a túto (https://sourceforge.net/projects/linuxonandroid/files/Ubuntu /10.10/ubuntuV5-script.zip/download). Sú to súbory zip, ktoré obsahujú dve dôležité veci: spúšťací skript a súborový systém Ubuntu. Ak otvoríte prvý ZIP archív, nájdeš súbor IMG a ak rozbalíš druhý súbor, nájdeš súbor SH.

Rozbaľte oba archívy a presuňte súbory do priečinka "Ubuntu". Teraz by ste mali mať v priečinku dva súbory. Väčšina požadovaných procesov je kompletná.
Krok 4: Spustite systém Ubuntu
Vráťte sa do aplikácie terminálu a znova napíšte "su", potom napíšte "cd / mnt / sdcard". Aby ste sa uistili, že všetko funguje, skúste písať "ls" a zistite, či môžete rozpoznať svoje priečinky (môžete nájsť aj priečinok Ubuntu).
Ak chcete spustiť svoj Ubuntu, napíšte "cd / ubuntu" a potom "sh ubuntu.sh". To povedie k vykonaniu mnohých procesov, ktoré sa pokúšajú nainštalovať váš systém. Nástroj potom vás požiada o výber rozlíšenia obrazovky. Zadajte ho vo formáte šírky x výšky, napríklad 1280 x 720. Pre lepší výkon, aby sa tablet nespomalil, vyberte menšie rozlíšenie. Teraz je všetko hotovo.
Systém Ubuntu funguje, ale nemôžeme to vidieť.Ak chcete vidieť grafické rozhranie, musíte použiť klienta protokolu VNC. Všetky z nich môžeme stiahnuť zo služby Play Store.

Spustite program a zadajte nasledujúce údaje:
- prihlásenie: používateľ
- heslo: ubuntu
- adresa: localhost
záver
Povedali sme vám o najfunkčnejšom a najmenej problémovom spôsobe inštalácie systému Linux na tabletu. Ak chcete systém naštartovať úplne namiesto systému Android, musíte byť programátorom a aspoň budete môcť preprogramovať oddiely v prípade akýchkoľvek chýb.
Podarilo sa vám spustiť systém Linux na tablete? Povedzte nám v komentároch.