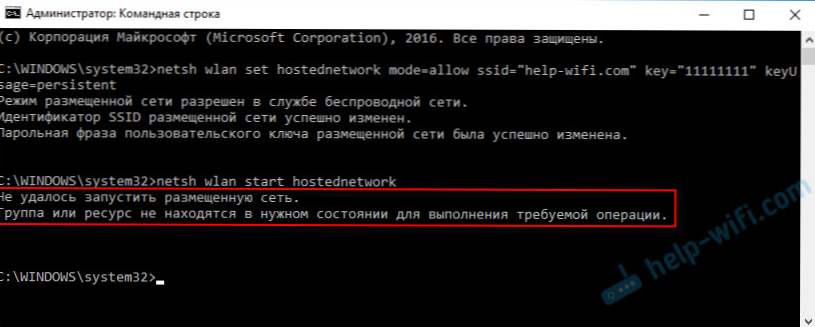Najčastejšou chybou, ktorá sa môže vyskytnúť v procese spustenia prístupového bodu Wi-Fi v systéme Windows, je: "Nepodarilo sa spustiť hosťovanú sieť." Samotná chyba môže mať iný opis. Problém je však vždy v jednom: nemôžete distribuovať Wi-Fi z počítača alebo prenosného počítača. Táto chyba sa zobrazí po vykonaní príkazu "netsh wlan start hostednetwork" na príkazovom riadku. Virtuálna sieť Wi-Fi sa vytvorí (prvým príkazom), ale nedá sa spustiť.
Videl som chybu "Nepodarilo sa spustiť hosťovanú sieť" v systéme Windows 10 a Windows 8 av systéme Windows 7. Riešenia budú asi rovnaké. Aby som bol úprimný, neexistuje žiadne, konkrétne a pracovné riešenie. Na základe svojich skúseností, pripomienok k rôznym článkom a informáciám na internete sa budem snažiť zbierať najobľúbenejšie a najpoužívanejšie riešenia. Podrobne popíšem a ukážem, čo robiť, ak nemožno spustiť distribúciu Wi-Fi cez príkazový riadok.
Ako som napísal vyššie, samotná chyba sa objaví po vykonaní príkazu netsh wlan start hostednetwork. A možno s iným opisom. Viem tri:
- Nepodarilo sa spustiť hosťovanú sieť. Skupina alebo zdroj nie je v správnom stave na vykonanie požadovanej operácie.
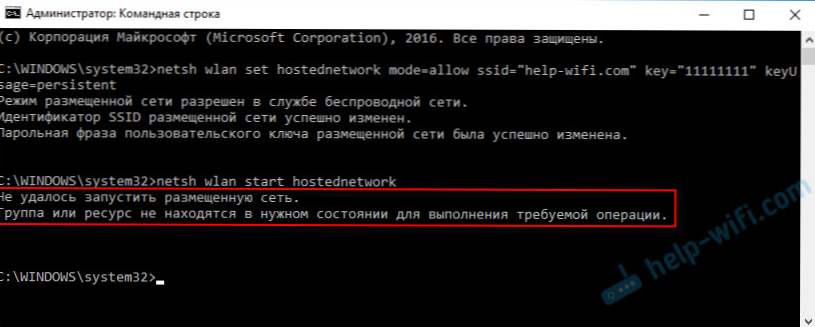
- Nepodarilo sa spustiť hosťovanú sieť. Rozhranie bezdrôtovej siete LAN je vypnuté.
- Alebo: "Pripojené zariadenie nefunguje."
S najväčšou pravdepodobnosťou máte prvú možnosť, ktorá je na obrazovke obrazovky. Keďže toto je najpopulárnejší prípad. Ale ak máte iný opis chyby, potom to nie je tak dôležité, pretože riešenia budú rovnaké. Urobím všetko na príklade systému Windows 10. Ak máte systém Windows 7 alebo Windows 8, potom vám vyhovujú všetky riešenia.
Riešenie chyby "Nepodarilo sa spustiť hosťovanú sieť" pri distribúcii siete Wi-Fi
Najčastejšie je táto chyba spojená s prácou bezdrôtového Wi-Fi adaptéra. Môžete mať zakázané. Ovládač nie je nainštalovaný alebo je nainštalovaný nepracujúci ovládač. Alebo nemáte vôbec žiaden bezdrôtový adaptér.
Začíname s niektorými dôležitými bodmi:
- Ak chcete distribuovať Wi-Fi zo stolného počítača, uistite sa, že počítač má adaptér Wi-Fi a na ňom je nainštalovaný ovládač. Spravidla počítače nemajú zabudované prijímače. Preto použite adaptéry USB alebo PCI.
- Ak máte laptop, je tu zabudovaný adaptér. Môže sa však vypnúť alebo ovládač nie je nainštalovaný. Wi-Fi na vašom notebooku by mal fungovať.
- Pozrite si podrobné pokyny: distribúciu Wi-Fi v systéme Windows 10 a distribúciu Wi-Fi v systéme Windows 7. Pravdepodobne robíte niečo nesprávne.
- Spustite príkazový riadok ako správca.
- Ak máte systém Windows 10, skúste distribuovať internet prostredníctvom mobilného hot spotu.
Obrátime sa na vážnejšie rozhodnutia.
Skontrolujte adaptér Wi-Fi (hostiteľná sieť) vo Správcovi zariadení
Potrebujeme otvoriť správcu zariadení. V systéme Windows 10 je najjednoduchším spôsobom pravé kliknutie na ponuku Štart a výber "Správca zariadení". V každom prípade môžete kliknúť na položku Win + R a zadajte príkazmmc devmgmt.msc a kliknite na Ok. Alebo ju spustite cez vlastnosti v priečinku "Tento počítač". Existuje mnoho spôsobov.
V správcovi okamžite otvorte kartu "Sieťové adaptéry". Zistite, či existuje adaptér, v názve ktorého sa nachádza "Wi-Fi", "Bezdrôtové" alebo "WLAN". Ak existuje, je to už dobré. Ak nie, potom s najväčšou pravdepodobnosťou nemáte nainštalovaný ovládač Wi-Fi alebo v počítači nie je žiadny adaptér. Musíte nainštalovať ovládač. Tento článok vám môže pomôcť: inštaláciu ovládača na Wi-Fi v systéme Windows 10 alebo na príklade systému Windows 7.
Ak máte vo Správcovi zariadení bezdrôtový adaptér, potom si všimnite ikonu v jeho blízkosti. Ak je vedľa ikony umiestnená šípka, kliknite na adaptér a vyberte možnosť "Povoliť".

Potom sa pokúste spustiť distribúciu siete Wi-Fi.
Kontrola virtuálneho adaptéra Microsoft Hosted Network
Ak sa v blízkosti adaptéra nenachádzajú žiadne ikony, je zapnuté a funguje dobre, musíte skontrolovať aj "sieťový adaptér hostiteľskej spoločnosti Microsoft"
", Virtuálny adaptér hostenej siete Microsoft alebo virtuálny adaptér Wi-Fi Direct (virtuálny adaptér Microsoft Wi-Fi Direct), ktorý zodpovedá za distribúciu Wi-Fi sietí.
Ak ich chcete vidieť, musíte prejsť do ponuky "Zobraziť" a zaškrtnúť políčko "Zobraziť skryté zariadenia".

Možno sú tieto adaptéry tiež zakázané a je potrebné ich aktivovať.

Práve z dôvodu nefunkčnosti týchto adaptérov je často znemožnené spustiť virtuálnu sieť Wi-Fi v systéme Windows.
Preinštalujte adaptér Wi-Fi
Ak chcete začať, jednoducho odpojte a znova zapnite adaptér. Možno to pomôže.

Ak sa ikona nachádza v blízkosti adaptéra transparentný (vyhynutý) (na snímke na obrazovke je jedna) a neexistuje žiadna možnosť "Povoliť" a pri otvorení vlastností adaptéra sa zobrazí nápis "Teraz toto zariadenie nie je pripojené k počítaču (kód 45)", potom sa musí pokúsiť zapnúť klávesovú skratku Wi-Fi na vašom notebooku. Samotná kombinácia kľúčov závisí od výrobcu prenosného počítača. Na ASUS je to FN + F2. Viac o tom som tu napísal.
Tiež v blízkosti adaptéra môže byť žltý výkričníka vo vlastnostiach správy "Toto zariadenie nefunguje správne". V takom prípade sa najskôr pokúste odstrániť adaptér Wi-Fi a kliknite na tlačidlo "Aktualizovať hardvérovú konfiguráciu".

Reštartujte prenosný počítač.Ak to nepomôže, preinštalujte ovládač adaptéra Wi-Fi. Odkazy na články o tejto téme som dal vyššie. Stiahnite ovládač z webovej stránky výrobcu pre váš model notebooku a systém Windows nainštalovaný a nainštalujte ho.
Pokúste sa spustiť hostiteľnú sieť pomocou príkazu "netsh wlan start hostednetwork".

Robil som to všetko.
Opravte problém spustením hostiteľskej siete pomocou príkazov
Spustite príkazový riadok ako správca. Ak chcete spustiť virtuálnu sieť Wi-Fi, príkazový riadok je pravdepodobne už otvorený.
Postupne vykonajte nasledujúce príkazy:
netsh wlan nastaviť hostednetwork mode = zakázanieMala by sa zobraziť správa: Hosťovaný sieťový režim nie je povolený v službe bezdrôtovej siete.
netsh wlan nastaviť hostednetwork režim = povoliťVýsledok: Hosťujúci sieťový režim je povolený v bezdrôtovej sieti.

Potom sa pokúste spustiť distribúciu príkazov Wi-Fi:
netsh wlan nastaviť hostednetwork mode = povoliť ssid = "help-wifi.com" key = "11111111" keyUsage = trvalý netsh wlan start hostednetworkVšetko by malo fungovať.
netsh wlan show drivers: kontrola hostiteľskej podpory siete
V príkazovom riadku ako správca spustite príkaz:
netsh wlan zobraziť ovládačeNájdite riadok "Hostiteľská sieťová podpora" naproti tomu by mal byť napísaný "Áno".

Ak máte "Nie", znamená to, že váš adaptér nevie, ako distribuovať Wi-Fi. Možno je to kvôli tomu istému ovládaču, ktorý je potrebné aktualizovať alebo preinštalovať. Alebo možno túto funkciu nepodporuje.
Dúfam, že moje rady vám pomohli zbaviť sa chyby "Nepodarilo sa spustiť hosťovanú sieť. Skupina alebo zdroj nie je v správnom stave na vykonanie požadovanej operácie." A vy ste mohli distribuovať internet z vášho počítača.
Je možné, že po spustení siete sa vyskytne ďalší problém: keď po pripojení k sieti Wi-Fi nefunguje internet. Napísal som o riešení tohto problému v článku: distribuované Wi-Fi z prenosného počítača a internet nefunguje "Bez prístupu na internet" a nemôžem zdieľať prístup na Internet cez Wi-Fi v systéme Windows 10. (Skóre:
Opýtajte sa na otázky v komentároch, priložte screenshoty s chybami, zdieľajte tipy a riešenia!