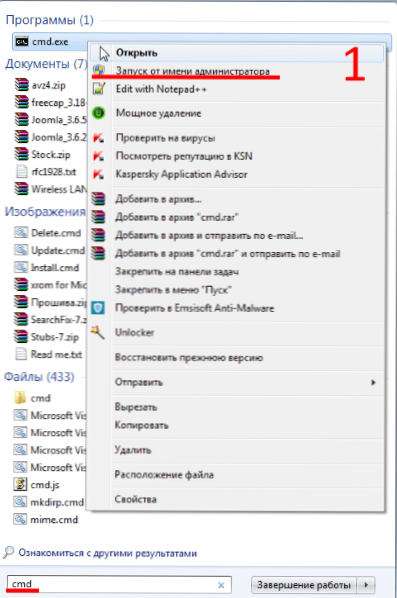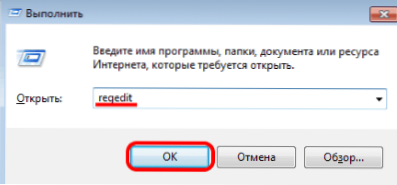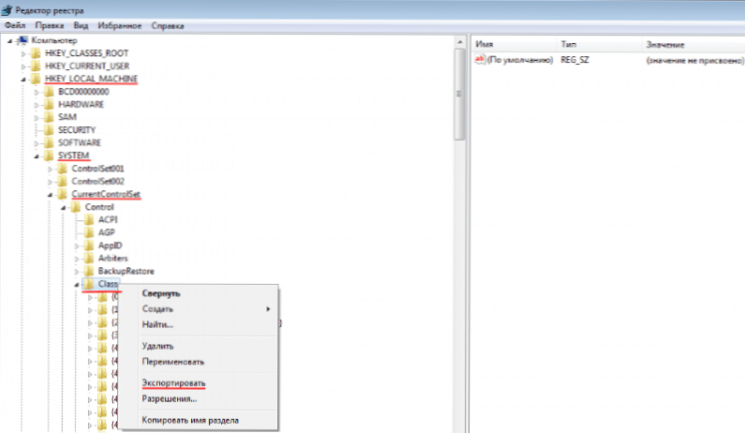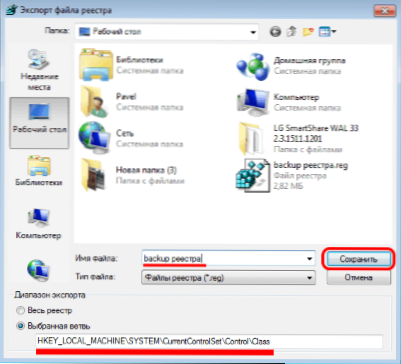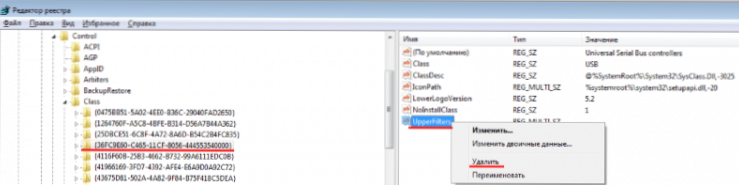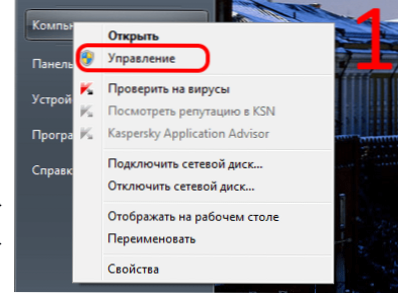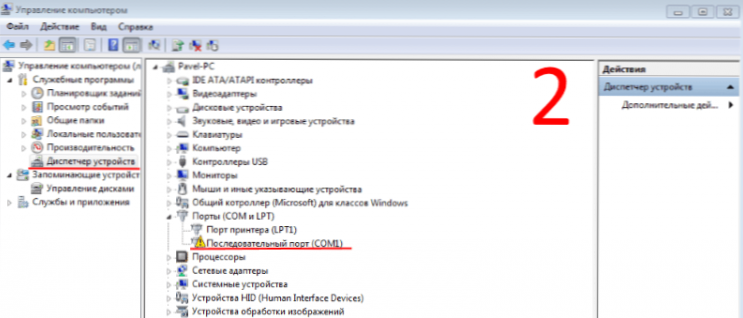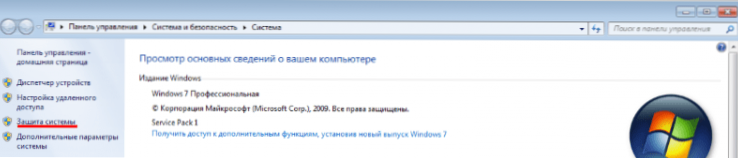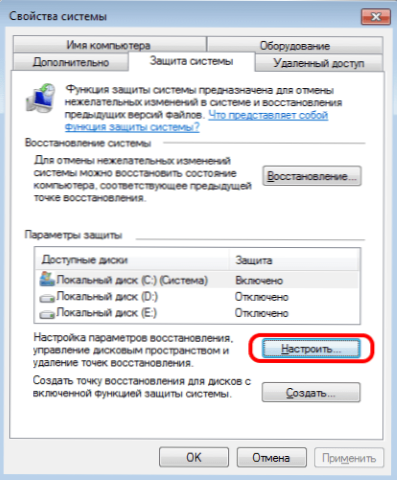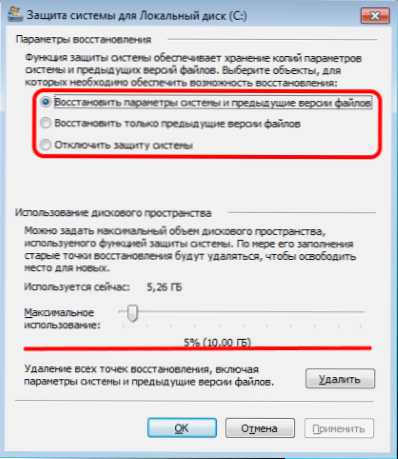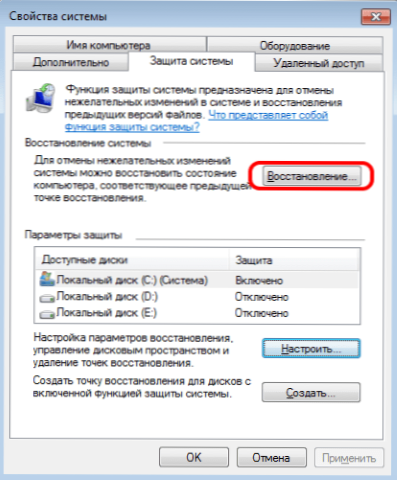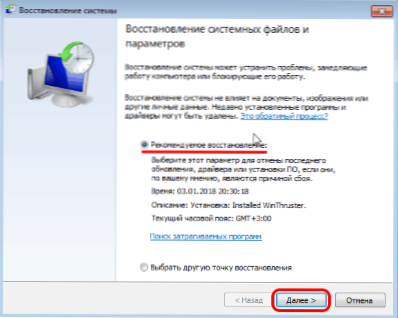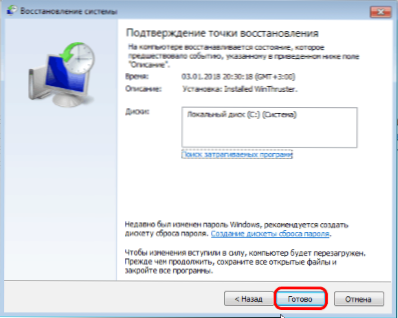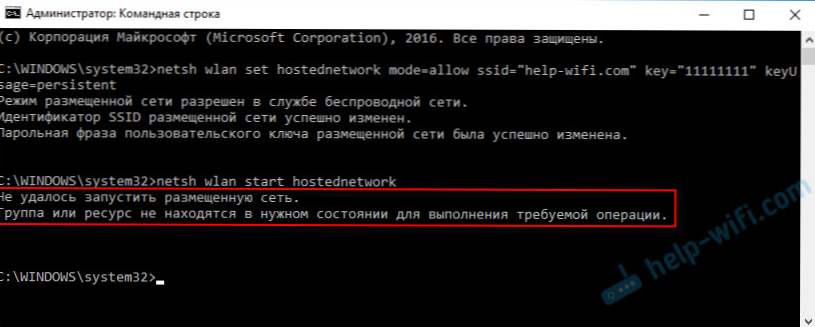Aké sú príčiny problémov s načítavaním hardvérových ovládačov, aké spôsoby ich odstránenia existujú? Tieto a ďalšie otázky môžu byť zodpovedané v tomto článku.
SSD, set-top boxov Smart TV, herné grafické karty, procesory pre počítače, multifunkčné zariadenia, antivírusy, smerovače, Wi-Fi zosilňovače, smartphony až do 10 000 rubľov. windows a Pozastaviť / prestať a kliknite na odkaz Správca zariadení.




Ovládač zariadenia je poškodený alebo zastaraný.
Poškodenie alebo nesúlad so zabudovaným ovládačom môže tiež spôsobiť nestabilitu žehličky. Poškodenie programu môže byť spôsobené aktivitou vírusov, nesprávnym vypnutím počítača a inými faktormi. Ak chcete odstrániť chybu kód 39, najprv je potrebné vyčistiť počítač pred vírusmi a eliminovať následky ich činností.K tomu môžete použiť bezplatné nástroje od hlavných výrobcov antivírových programov: Virus Removal Tool od Kaspersky a Dr.Web CureIt! od Dr.Web. Je tiež užitočné skenovať počítač na prítomnosť škodlivého softvéru pomocou bezplatného nástroja Malwarebytes AdwCleaner.
Vírusy a škodlivý softvér môžu poškodiť súbory systému Windows. Preto je po ošetrení užitočné skenovať systémové súbory na poškodenie pomocou pomôcky Windows. sfc / scannow.
Ak to chcete urobiť, vykonajte nasledujúce kroky:
- Pri vyhľadávaní zadávame cmd, kliknite pravým tlačidlom a vyberte Spustite ako správca:
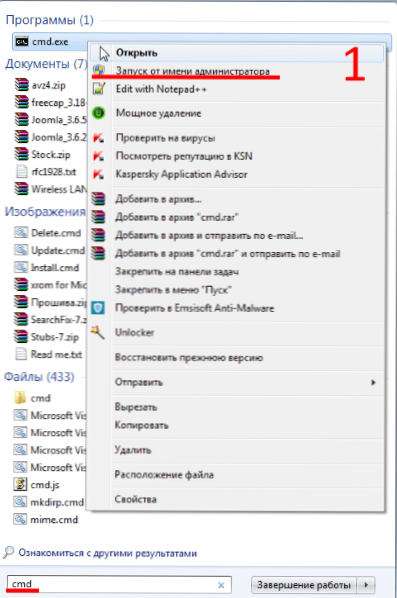
- Prijímať tím sfc / scannow a stlačte kláves enter. Prebieha skenovanie súborov na poškodenie. Neuzavrite program do konca vyhľadávania:

Ak boli v systéme Windows poškodené súbory, program ich zistí a nahradí ich kópiami záložnej vyrovnávacej pamäte.
Pri poškodení pevného disku môže dôjsť k poškodeniu systémových súborov, najmä súborov ovládačov hardvéru. Ak chcete túto možnosť vylúčiť, skontrolujte pevný disk pre zlyhania a opravte ich:
- Na príkazovom riadku zadajte príkaz chkdsk c: / fkde je: s označením disku, parameter f zodpovedá za opravu chýb. Bez neho pomôcka jednoducho zistí poruchy:

- Ak sa disk momentálne používa, uvidíme nasledujúcu správu:

- Zadáme po kurzor Y a stlačte kláves enter. Po opätovnom spustení sa disk skenuje, obnovené zlyhané zoskupené poškodené klastre sa obnovia. Ak je poškodenie nezvratné, to znamená, že klastre majú mechanické poškodenie a nedajú sa opraviť, pomôcka v prípade potreby prepisuje informácie obsiahnuté v nich do sektorov zálohovania. Ale v tomto prípade musíte premýšľať o tom, ako nahradiť pevný disk. Prinajmenšom je potrebné uložiť dôležité informácie a skenovať program Victoria v režime Remap.
Po vyčistení z nežiaducich prvkov a kontrole chýb v systémových súboroch je potrebné aktualizovať ovládače čipovej sady tak, že ich stiahnete z webovej stránky výrobcu dosky. Nižšie nájdete odkazy na centrá na podporu oficiálnych stránok hlavných značiek:
- MicroStar (MSI)
- Asustek
- gigabyte
- EVGA
- intel
Po aktualizácii ovládačov čipovej sady je potrebné odstrániť zariadenie, ktoré nefunguje správne. Ak to chcete urobiť, v správcovi zariadení kliknite pravým tlačidlom myši a vyberte v kontextovej ponuke vymazať.

Systém môže ponúknuť odstránenie so zariadením a jeho ovládačmi. Súhlaste a kliknite pravým tlačidlom myši na názov počítača av ponuke, ktorá sa otvorí, vyberte Aktualizujte konfiguráciu hardvéru.

Po nájdení nášho zariadenia aktualizujte jeho ovládač. Ak to chcete urobiť, v kontextovom menu kliknite pravým tlačidlom a vyberte aktualizovať a Vyhľadajte tento počítač:

Ďalej pomocou prieskumníka, ktorý sa otvorí po kliknutí Prehľad, vyhľadávame a vyberieme ovládač zariadenia stiahnutý z oficiálneho webu a kliknite ďalej, Po inštalácii skontrolujeme, či bol problém vyriešený. Ak nie, prejdite na ďalšiu položku.
Dôležité: pri každej zmene systémových súborov je užitočné vytvoriť bod obnovenia pomocou nástrojov Windows.Aby ste to dosiahli, otvorte prostredie obnovy nasledovne: súčasne upíname tlačidlá Win + Pozastaviť / Prerušiť a nasledujte odkaz bezpečnosť:


Ďalej nastavte názov bodu a kliknite na tlačidlo vytvoriť:

Ak sa niečo pokazí, môžete sa vždy vrátiť do pôvodného stavu.
Chyby v registri
Niekedy nesprávna prevádzka komponentov je spôsobená chybami v registri, ku ktorým dochádza pri inštalácii alebo odstraňovaní nových zariadení alebo softvéru.
Pozri tiež:
- Ako odstrániť ovládač?
- Ako skontrolovať chyby pevného disku?
- Chyba: Nenašiel sa súbor skriptu C: /Windows/run.vbs
- Chyba 0xc000007b pri spustení aplikácie alebo hry: príčiny a spôsoby ich odstránenia
- 100% načítavanie diskov v systéme Windows 10: čo robiť?
Oprava nesprávnych údajov môže byť vykonaná pomocou softvéru. Najobľúbenejší nástroj pre servis PC PCleaner od spoločnosti Piriform. Tento program umožňuje nielen opraviť nesprávne zadania, ale aj odstrániť systémové odpadky, čo tiež vedie k nestabilnej prevádzke počítača. Má jasné priateľské rozhranie, je ľahko ovládateľný a so všetkými výhodami je tiež dosť efektívny. Okrem uvedených funkcií môžete pomocou CCleaner spravovať aj nainštalované programy, rozšírenia prehliadača, položky na spustenie.Môžete tiež analyzovať obsah disku a vyhľadať duplicitné súbory. Po vyčistení systému a odstraňovaní chýb kontrolujeme, či bol náš problém vyriešený. Ak nie, skúste ďalšie možnosti.
Kód opravy chýb 39 úpravou databázy Registry
Hore sme uviedli, že bez správnej prípravy sa nedoporučuje upravovať register sám. Nekvalifikované akcie môžu viesť k nefunkčnosti systému Windows. V tejto časti prezentujeme spôsob, ako sa zbaviť tohto problému, ktorý je často účinný. Úloha užívateľa prísne dodržiavať pokyny a neodchýliť sa od neho jediný krok.
Spôsob, akým to súvisí s odstránením ovládačov filtra hardvéru v registri. Než začnete upravovať, nezabudnite vytvoriť bod obnovenia systému. Odvetvie je zodpovedné za kontrolu hardvéru. HKEY_LOCAL_MACHINE \ SYSTEM \ CurrentControlSet \ Control \ Trieda \, Pokračujeme v postupných pokynoch na jeho úpravu:
- Spustite editor databázy Registry. Ak to chcete urobiť, súčasne stlačte tlačidlá výhra a R, V okne, ktoré sa zobrazí beh regrút regedit:
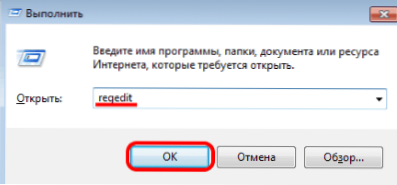
- V editore, ktorý sa otvára, nájdeme záznam zodpovedný za monitorovanie zariadenia a zálohovanie odvetvia triedy:
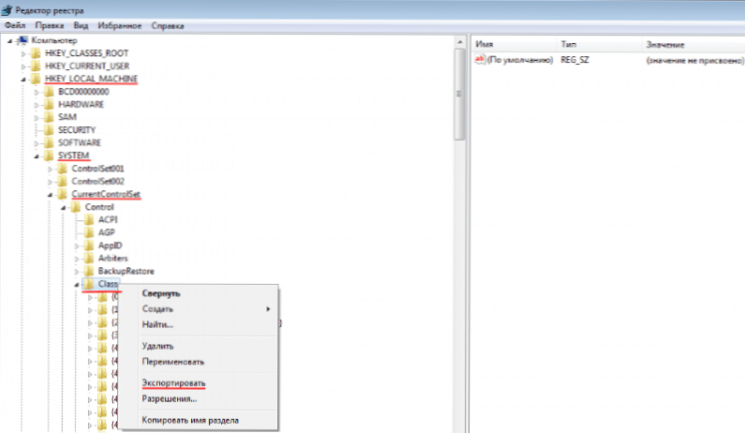
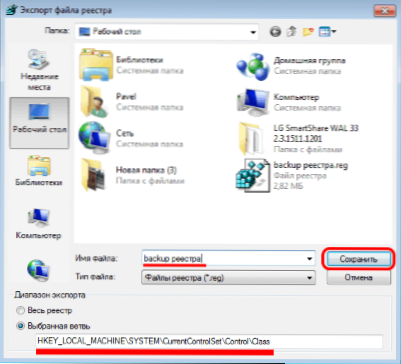
Vetva, ktorú sme uložili, bude potrebná, ak sa počas editácie niečo pokazí a musí sa obnoviť. Ak to chcete urobiť, dvakrát kliknite na súbor. zálohovanie a súhlasí so zápisom do registra. - V odvetví triedy vidíme veľa záznamov, z ktorých každý zodpovedá za určité zariadenie. Našou úlohou je nájsť pobočku zariadenia, ktoré vydalo kód chyby 39. Predpokladajme, že v našom prípade to bude akékoľvek zariadenie USB. Musíme teda nájsť záznam, v parametri triedy, v ktorom bude špecifikovaný USB, a odstrániť parametre UpperFilters a LowerFilters, Ak to chcete urobiť, kliknite pravým tlačidlom myši na príslušný parameter a vyberte vymazať:
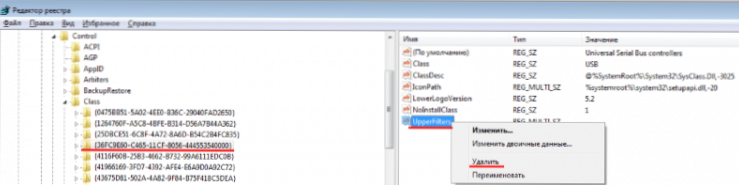
Všimnite si, že môže existovať jeden filter, ako v našom prípade, UpperFilters. Potom uložte zmeny a reštartujte počítač. Problém by mal zmiznúť. V niektorých prípadoch musíte zariadenie odstrániť, aktualizovať konfiguráciu a nainštalovať ovládač. Postup je opísaný vyššie.
Konflikt zariadenia
Jedným z dôvodov chybového kódu 39 sú hardvérové konflikty. Môžu sa vyskytnúť, ak viaceré zariadenia používajú rovnaké systémové prostriedky. Ak chcete zistiť, či je problém spôsobený konfliktom a vyriešiť situáciu, postupujte nasledovne:
- Otvorte správcu zariadenia, ako je popísané vyššie alebo akýmkoľvek iným spôsobom. Napríklad pravým kliknutím na ikonu Tento počítač a výberom v kontextovej ponuke management:
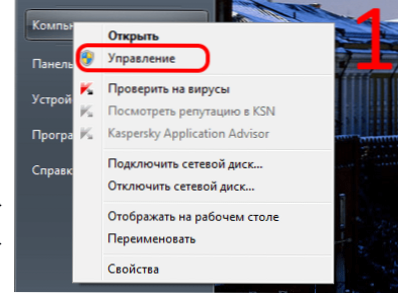
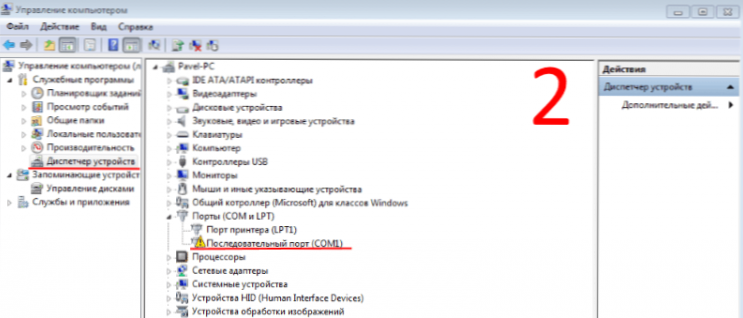
- Ďalej vyberte problémové zariadenie a dvakrát kliknite myšou. V okne, ktoré sa zobrazí "vlastnosti"prejdite na kartu zdroje:

Informácie zobrazené v dialógovom okne "vlastnosti"pre rôzne zariadenia bude iný, ale pre takmer všetky zariadenia budú karty obyčajný, vodič a zdroje, Nastavenia zdrojov zobrazujú informácie o použitých systémových zdrojoch, v našom prípade sériový port COM1. Ak je niektorý z nich používaný iným zariadením, potom v zozname bude podčiarknutý tlustou červenou čiarou. V zozname konfliktných zariadení uvidíme, ktoré ďalšie zariadenia tieto zdroje používajú. Ak chcete odstrániť konflikt, zrušte začiarknutie políčka Automatické ladenie, v sekcii vyhradíme zdroj konfliktu Nastavenia zdrojov a kliknite na tlačidlo pozmeniť, V okne nastavení v poli hodnota nastavíme nové parametre a opravíme nastavenia stlačením tlačidla OK, Zmeny sa prejavia po reštarte.DÔLEŽITÉ: nezmeníte parametre zdrojov, ktoré zariadenie používa bez úplnej dôvery, že máte dostatočné znalosti a zručnosti v tejto oblasti. V opačnom prípade zverte náplasť špecialistovi.
Obnova systému
Zvážte posledný, najjednoduchší, ale niekedy účinný spôsob, ako sa zbaviť kódu chyby 39. Ide o obnovenie systému. Mnohí používatelia šetria prostriedky na pevnom disku a zakážu túto funkciu, pretože obraz systému Windows zaberá na pevnom disku dosť priestoru, ale obnovenie systému Windows do raného stavu niekedy pomáha pri riešení vážnych problémov. Ukážme, ako povoliť obnovu, ak bola skôr deaktivovaná a spustite operáciu:
- Otvorte Vlastnosti systému kliknutím Win + Pozastaviť / Prerušiť, výberom Ochrana systému:
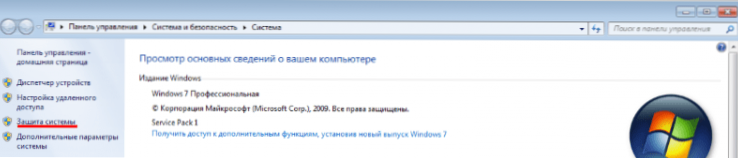
- V dialógovom okne Vlastnosti systému prejdite na kartu Ochrana systému a kliknite na tlačidlo melódie:
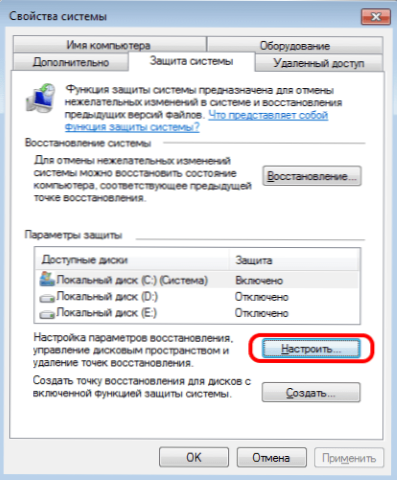
- V ďalšom okne môžeme povoliť, zakázať obnovenie, zmeniť množstvo miesta na disku, ktoré funkcia používa:
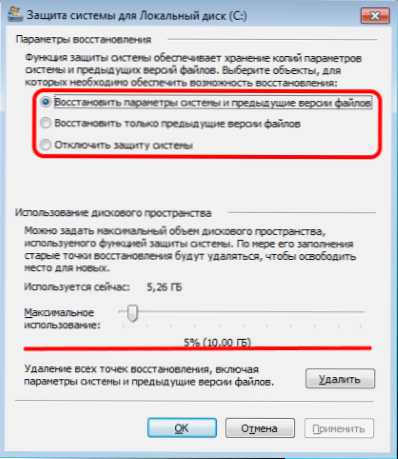
- Ak ste práve zapli obnovu, nebude to fungovať, pretože neexistujú žiadne body obnovenia. Ak boli body vytvorené skôr, prejdite na začiatok:
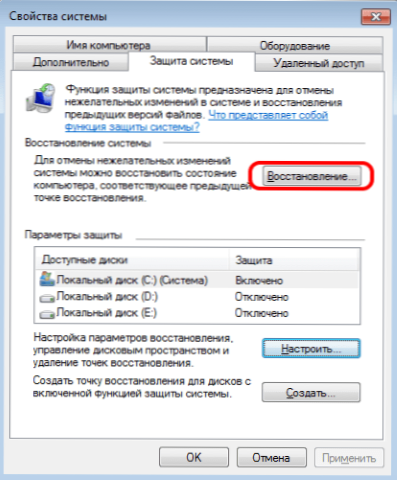
- V dialógovom okne Vlastnosti systému kliknite na položku obnoviť, vyberte Odporúčané obnovenie a kliknite na tlačidlo ďalej:
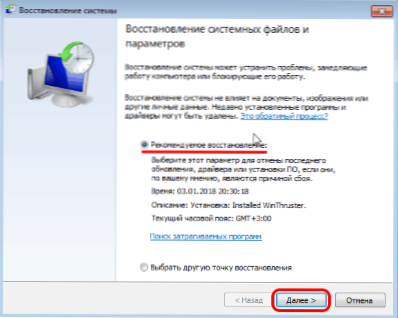
- Potvrďte možnosti obnovenia kliknutím Je hotovo.
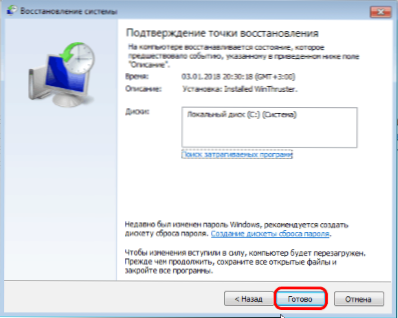
Proces bude trvať určitý čas, počas ktorého sa počítač reštartuje. V súčasnosti počítač neodpojujte od napájania. Ak operácia nepomohla, vyberte iný bod obnovenia.
Autor tiež odporúča:- Ako nastaviť bezplatné kanály v inteligentnej televízii
- Vymazať pamäť v systémoch Android: overené metódy
- Kalibrácia batérie notebooku
- Čo je to UEFI a ako je to lepšie ako BIOS?
- Ako vytvoriť zálohy systému Windows 10 na stroji a prečo?
- Ako urýchliť načítanie systému Windows 10
- Ak sa video pri prehrávaní online spomalí
Pozreli sme sa na hlavné príčiny problému a na vyriešenie chyby kódom 39. Dúfame, že tento článok vám pomohol vyriešiť problém.