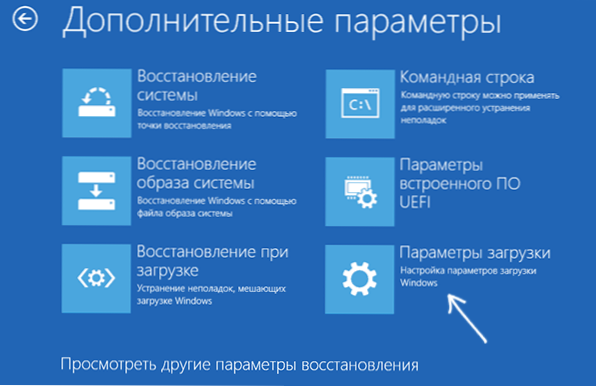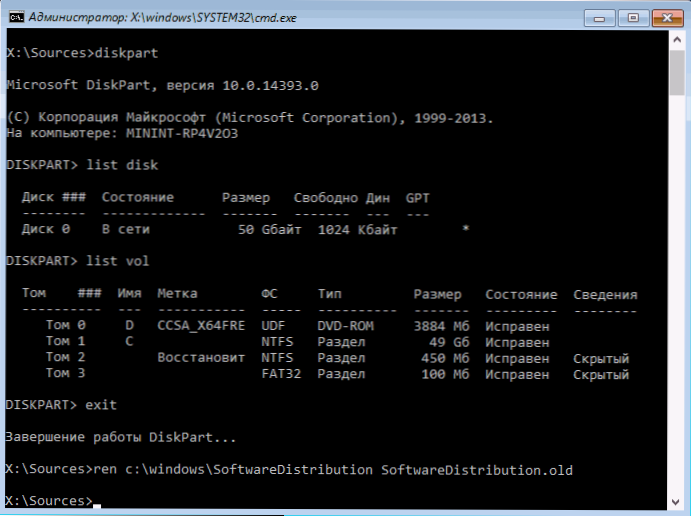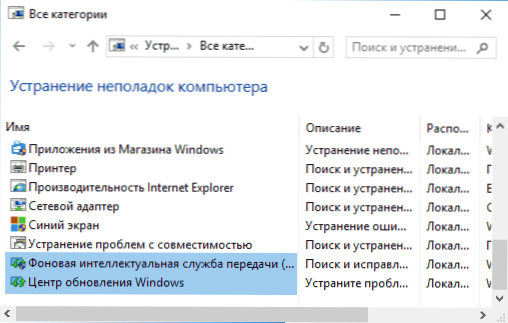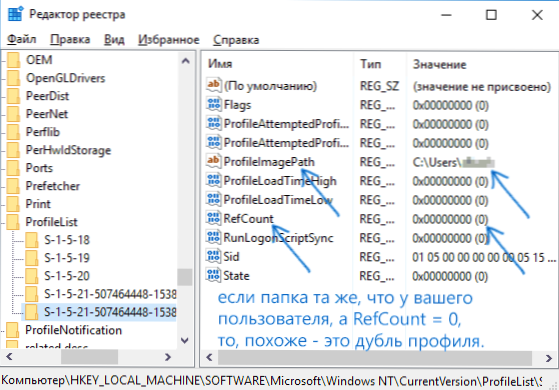Jeden z bežných problémov používateľov systému Windows 10 je správa "Nepodarilo sa nakonfigurovať aktualizácie systému Windows, zmeny boli zrušené" alebo "Nedokázali sme dokončiť aktualizácie. Zrušte zmeny, po ukončení inštalácie aktualizácie nevypínajte počítač".
Jeden z bežných problémov používateľov systému Windows 10 je správa "Nepodarilo sa nakonfigurovať aktualizácie systému Windows, zmeny boli zrušené" alebo "Nedokázali sme dokončiť aktualizácie. Zrušte zmeny, po ukončení inštalácie aktualizácie nevypínajte počítač".
Tento návod poskytuje podrobnosti o tom, ako opraviť chybu a inštalovať aktualizácie v tejto situácii rôznymi spôsobmi. Ak ste už vyskúšali mnoho vecí, napríklad metódy súvisiace s vymazaním priečinka SoftwareDistribution alebo s riešením problémov so systémom Windows 10 Update Center, nájdete nižšie uvedené menej riešené riešenia problému. Pozrite tiež: Aktualizácie systému Windows 10 nie sú stiahnuté.
Poznámka: ak sa zobrazí správa "Aktualizácie sa nám nepodarilo dokončiť, zrušte zmeny." Počítač nevypínajte "a pozerajte sa naň momentálne, počítač sa reštartuje a opäť zobrazí tú istú chybu a neviete, čo robiť - nepanikujte, ale počkajte: možno toto je normálne zrušenie aktualizácií, ktoré sa môžu vyskytnúť pri niekoľkých reštarte a dokonca aj niekoľko hodín, najmä na prenosných počítačoch s pomalým hdd. S najväčšou pravdepodobnosťou skončíte v systéme Windows 10 so zmeškanými zmenami.

Vymazanie priečinka SoftwareDistribution (vyrovnávaciu pamäť aktualizácie Windows 10)
Všetky aktualizácie systému Windows 10 sú stiahnuté do priečinka. C: \ Windows \ SoftwareDistribution \ Prevziať a vo väčšine prípadov vymazanie tejto zložky alebo premenovanie zložky Distribúcia softvéru (aby operačný systém vytvoril nový a prevzal aktualizácie) vám umožní opraviť danú chybu.
Možné sú dva scenáre: Po zrušení zmien sa systém beží normálne alebo sa počítač reštartuje neurčito a vždy sa zobrazuje hlásenie, že Windows 10 sa nedá nakonfigurovať ani dokončiť.
V prvom prípade sú kroky na vyriešenie problému nasledovné:
- Prejdite na položku Možnosti - Aktualizácia a Zabezpečenie - Obnovenie - Špeciálne možnosti na prevzatie a kliknite na tlačidlo "Reštartovať teraz".
- Vyberte možnosť "Riešenie problémov" - "Rozšírené nastavenia" - "Možnosti preberania" a kliknite na tlačidlo "Reštartovať".
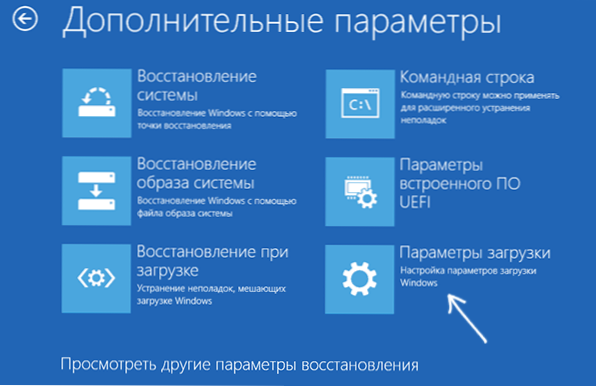
- Stlačením tlačidla 4 alebo f4 spustite režim bezpečného režimu Windows.
- Spustite príkazový riadok v mene administrátora (môžete začať písať príkazový riadok na vyhľadávanie na paneli úloh a keď sa nájde požadovaná položka, kliknite naň pravým tlačidlom myši a zvoľte "Spustiť ako správca".
- Na príkazovom riadku zadajte nasledujúci príkaz.
- ren c: \ windows \ SoftDistribution SoftwareDistribution.old

- Zatvorte príkazový riadok a reštartujte počítač v normálnom režime.
V druhom prípade, keď sa počítač alebo laptop neustále reštartuje a zrušenie zmien nekončí, môžete postupovať nasledovne:
- Budete potrebovať disk Windows 10 na obnovu alebo inštalačný disk (disk) so systémom Windows 10 v tej istej bitovej hĺbke, ktorá je nainštalovaná v počítači. Možno budete musieť vytvoriť takýto disk na inom počítači. Spustite počítač z nej, preto môžete použiť Boot Menu.
- Po spustení z inštalačnej jednotky na druhej obrazovke (po výbere jazyka) v ľavom dolnom rohu kliknite na tlačidlo "Obnovenie systému" a potom vyberte položku "Riešenie problémov" - "Príkazový riadok".
- Zadajte nasledujúce príkazy v poradí.
- diskpart
- zoznam vol (v dôsledku vykonania tohto príkazu pozrite sa na písmeno, ktoré má váš systémový disk, pretože v tomto štádiu nemusí byť C. Použite toto písmeno v kroku 7 namiesto C, ak je to potrebné).
- výjazd
- ren c: \ windows \ SoftDistribution SoftwareDistribution.old
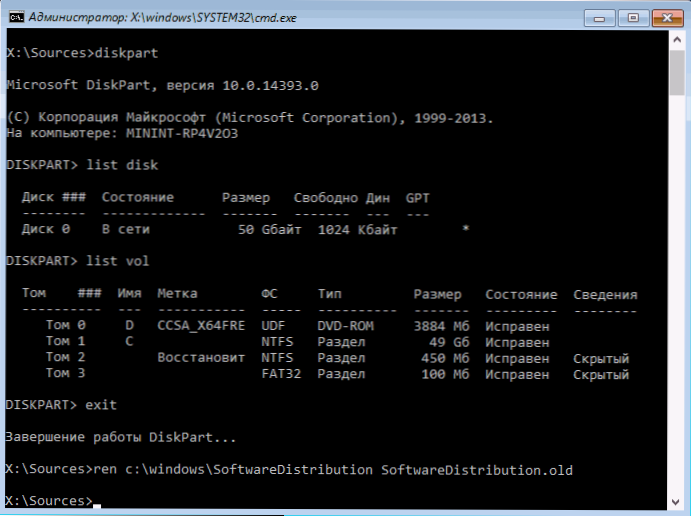
- sc config wuauserv start = vypnuté (dočasne zakázať automatické spustenie aktualizačnej služby).
- Zatvorte príkazový riadok a kliknite na tlačidlo "Pokračovať", aby ste reštartovali počítač (boot z HDD a nie z bootovacieho systému Windows 10).
- Ak sa systém úspešne spustí v normálnom režime, zapnite aktualizačnú službu: stlačte Win + R, zadajte services.msc, pozrite zoznam "Windows Update" a nastavte typ spustenia na "Manual" (to je predvolená hodnota).
Potom môžete prejsť do časti Nastavenia - Aktualizácia a Zabezpečenie a skontrolovať, či sa aktualizácie stiahne a nainštaluje bez chýb. Ak sa systém Windows 10 aktualizuje bez toho, aby ste ohlásili, že nie je možné nakonfigurovať alebo dokončiť aktualizácie, prejdite do priečinka C: \ Windows a vymazať priečinok SoftwareDistribution.old odtiaľ.
Riešenie problémov so systémom Windows 10 Centrum aktualizácií
Systém Windows 10 obsahuje vstavané diagnostické nástroje na opravu problémov s aktualizáciou. Rovnako ako v predchádzajúcom prípade môžu nastať dve situácie: systémové bootovanie alebo Windows 10 sa neustále reštartuje a stále hlásia, že nebolo možné dokončiť nastavenie aktualizácie.
V prvom prípade postupujte nasledovne:
- Prejdite na ovládací panel Windows 10 (v pravom hornom rohu v poli "Zobraziť" vložte "Ikony", ak je nastavené "Kategórie".)
- Otvorte položku "Riešenie problémov" a potom vľavo "Zobraziť všetky kategórie".
- Spustite a spustite dva nástroje na riešenie problémov jeden po druhom - Background Intelligent Transfer Service BITS a Windows Update.
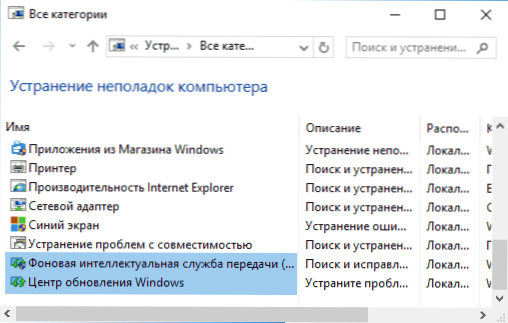
- Skontrolujte, či to problém vyriešil.
V druhej situácii je ťažšie:
- Vykonajte kroky 1 až 3 v sekcii Vymazanie vyrovnávacej pamäte aktualizácie (prejdite na príkazový riadok v prostredí obnovy bežiaceho zo zavádzacej jednotky alebo disku Flash).
- bcdedit / set {default} safeboot minimálny
- Reštartujte počítač z pevného disku. Núdzový režim by sa mal otvoriť.
- V núdzovom režime zadajte nasledujúce príkazy do príkazového riadku (každý z nich spustí nástroj na riešenie problémov, prejde jeden a druhý).
- msdt / id BitsDiagnostika
- msdt / id WindowsUpdateDiagnostic
- Zakázať bezpečný režim pomocou: bcdedit / deletevalue {default} safeboot
- Reštartujte počítač.
Mohlo by to fungovať. Ak však podľa druhého scenára (cyklického reštartu) problém nemôže byť opravený, možno budete musieť použiť reset systému Windows 10 (to sa dá urobiť pri ukladaní údajov zavedením z bootovacej jednotky flash alebo disku). Prečítajte si viac - Ako obnoviť Windows 10 (pozri posledný z opísaných metód).
Nepodarilo sa dokončiť aktualizácie systému Windows 10 z dôvodu duplicitných používateľských profilov
Ďalším problémom, ktorý je popísaný na niekoľkých miestach, je problém s "Aktualizácia zlyhala: Zrušenie zmien. Nevypínajte počítač" v systéme Windows 10 - problémy s používateľskými profilmi. Ako ho odstrániť (dôležité: to, čo je nižšie, je na vlastnú zodpovednosť, môžete niečo pokaziť):
- Spustite Editor databázy Registry (Win + R, zadajte regedit)
- Prejdite na kľúč databázy Registry (rozbaľte) HKEY_LOCAL_MACHINE \ SOFTWARE \ Microsoft \ WINDOWSNT \ CurrentVersion \ ProfileList
- Pozrite sa na vnorené časti: nedotýkajte sa tých, ktoré majú "krátke mená", a zvyšok venujte pozornosť parametru ProfileImagePath, Ak viac ako jedna sekcia obsahuje informáciu o používateľskom priečinku, musíte ju odstrániť. V tomto prípade, pre ktorý parameter RefCount = 0, ako aj tie časti, ktorých názov končí BAK.
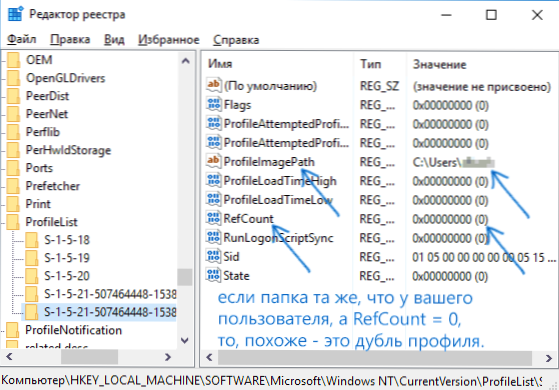
- Tiež sa stretli informácie, ktoré sa vyskytli za prítomnosti profilu UpdateUsUser Tiež by sa to malo pokúsiť odstrániť, nie je osobne skontrolované.
Po dokončení postupu reštartujte počítač a skúste znova nainštalovať aktualizácie systému Windows 10.
Ďalšie spôsoby odstránenia chyby
Ak sa všetky navrhované riešenia problému zrušenia zmien v dôsledku skutočnosti, že nebolo možné nakonfigurovať alebo dokončiť aktualizácie systému Windows 10, sa nepodarilo úspešne, neexistuje toľko možností:
- Skontrolujte integritu systémových súborov Windows 10.
- Pokúste sa vykonať čisté zavedenie systému Windows 10, odstráňte obsah SoftwareDistribution \ Download, načítajte aktualizácie a spustite ich inštaláciu.
- Odstráňte antivírus tretej strany, reštartujte počítač (potrebný na dokončenie odstránenia), nainštalujte aktualizácie.
- Možno užitečné informácie nájdete v samostatnom článku: Korekcia chýb pre Windows 10, 8 a Windows 7 Update.
- Skúste dlhú cestu na obnovenie pôvodného stavu komponentov služby Windows Update, ktoré sú popísané na oficiálnej webovej lokalite spoločnosti Microsoft
A nakoniec, v prípade, keď nič nepomôže, možno najlepšie je vykonať automatickú reinštaláciu systému Windows 10 (reset) s uložením údajov.