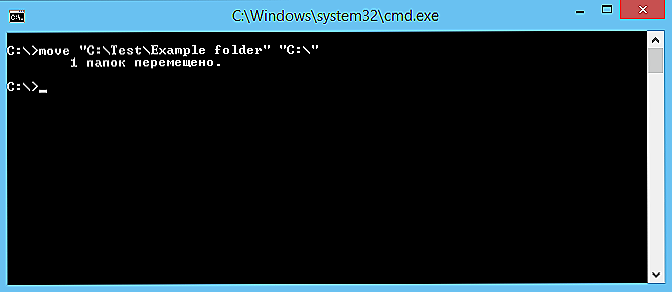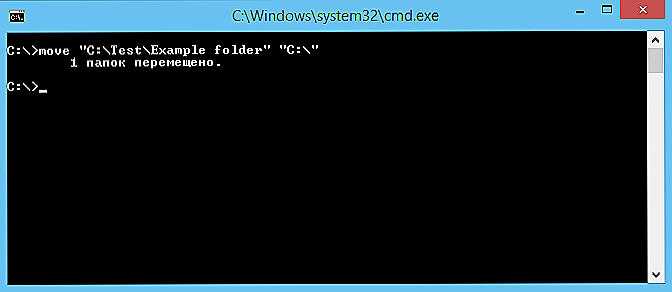Je to užitočné pre začínajúceho užívateľa získať zručnosti s príkazovým riadkom. Pomáha bezpečne vykonávať rôzne akcie na dokumentoch, kontroluje stav prenosu / prijímania údajov a nesie mnoho ďalších funkcií. Po prvé, mali by ste študovať akcie so súbormi, adresármi. Ako otvoriť priečinky prostredníctvom príkazového riadku, vo všeobecnosti ich vytvára, pracuje s nimi, vrátane pohybu, premenovania a odstraňovania priečinkov prostredníctvom príkazového riadku, už nie je potrebné - tieto problémy môžete vyriešiť po prečítaní článku. Problém vyzerá horšie, než v skutočnosti. Hlavnou vecou je poznať príkazy, aby ste správne zadali adresu dokumentu. Nižšie uvažujeme o základných operáciách, budete sa môcť uistiť, že tu nie je nič super komplikované.

obsah
- 1 Príkazový riadok
- 2 Otvorte existujúci priečinok
- 2.1 Zobraziť obsah
- 3 stvorenia
- 4 odstránenie
- 5 Presunúť, Premenovať
- 6 prechody
- 7 kopírovanie
Príkazový riadok
Existuje niekoľko techník, ktoré vám pomôžu začať s príkazovým riadkom. Môžete ho otvoriť nasledovne:
- Vyhľadajte súbor cmd.exe v systémovom priečinku C: \ Windows \ System32, dvakrát naňho kliknite.
- Vo verziách systému WindowsXP a vyšších stlačte spolu klávesy Win + R. Otvorí sa okno Spustiť.Do riadku zadajte reťazec cmd, akciu potvrďte stlačením tlačidla OK.
- V Win7, otvoriť program, choďte na "Štart" - "Všetky programy", nájdete "Štandardné", kliknutím na priečinok na zobrazenie, uvidíte ikonu s podpisom na spustenie programu.
- V Win7, 10 v "Štart" zadajte v dolnej časti vyhľadávacieho panela ("Nájsť programy a súbory") zadajte "príkazový riadok", systém zobrazí program. V programe Win8 sa vyhľadávanie nachádza v bočnom paneli.

Pri prvom spustení v predvolenom nastavení sa nachádzate vo vašom osobnom adresári. Zvyčajne je to "C: \ Users \<имя пользователя="">\".
Otvorte existujúci priečinok
Ak chcete otvoriť priečinok, musíte na príkazovom riadku zadat cestu k nemu. Najprv zadajte príkaz "cd" a potom za medzerou napríklad "C: \ ProgramFiles \ Skype".

Lomka môže byť použitá ako priama, tak aj inverzná (\ a /). Obaja sú čítané programom rovnakým spôsobom, vyberte si pohodlné, známe pre vás.
Ak si nie ste istí presným názvom, stlačte TAB, potom šípky hore / dole prechádzajte zoznamom. Predpokladajme, že máte priečinky "helloYou" a "helloMe", sú umiestnené v priečinku "C: \".Zadajte príkaz "C: \> cd h" a potom dvakrát kliknite na položku TAB, aby ste prechádzali zoznamom komponentov začínajúcich písmenom "h".
Zobraziť obsah
Ak chcete vidieť obsah priečinka prostredníctvom príkazového riadku, zadá sa príkaz "dir", po ktorom sa zadá cesta k nemu, za ním nasledujú parametre.
Ak cesta nie je zadaná, na obrazovke sa zobrazí zoznam obsahu, v ktorom sa práve nachádzate.

Ak nezadáte parametre, zobrazí sa zoznam s piatimi stĺpcami:
- dátum poslednej zmeny;
- dátum katalógu;
- ak názov v zozname odkazuje na priečinok, bude to
; ak je to iný formát, bude prázdny priestor; - hmotnosť súboru / priečinka;
- počet dokumentov v katalógu, ich celková hmotnosť.
Aby ste sa vyhli podrobnostiam, zadajte príkaz s parametrom "/ d" - uvidíte len zoznam bez ďalších informácií.
stvorenia
Ak chcete vytvoriť nový priečinok, napíšte "mkdir", môžete jednoducho skrátiť "md". Ďalej sa zaznamenáva cesta k nej, meno. Napríklad v koreňovom adresári jednotky C musíte vytvoriť podsložku "Russian" v existujúcom "Test", potom zadajte reťazec "mkdir" C: \ Test \ Russian "".

Môžete okamžite vytvoriť niekoľko nových priečinkov, zadajte cestu oddelená medzerou alebo menom. Napríklad v rovnakom "Test" podzložky 1, 2, 3 sú vyžadované.Ak ste už v koreňovom adresári C-disku, zadajte "mkdir" Test \ 1 "" Test \ 2 "" Test \ 3 "". Ak ste už v "Test", môžete použiť skrátenú verziu príkazu: "mkdir 1 2 3". Ale nezabudnite: ak sú v názvoch medzery, musia byť priložené do úvodzoviek.
odstránenie
Odstráňte priečinky, ich obsah povoľuje príkaz "rmdir" alebo jeho skrátenú verziu "rm". Po zapísaní parametrov, potom cesta.
Ak chcete vymazať prázdny priečinok "Príkladová zložka", napíšte na vzor "rmdir" priečinok C: \ Example "".

Ak priečinok "Príkladová zložka" nie je prázdny, existujú podsložky / súbory, ktoré sú v ňom vymazané, a po zadaní príkazu sa postupuje podľa "/ s". Kľúč sa hodí po "rmdir", ale pred cieľovou adresou. To znamená, že položka bude vyzerať takto: "rmdir / s" priečinok C: \ Example "". Po zadaní príkazu uvidíte požiadavku na potvrdenie akcií, vyberte "y", čo znamená, že súhlasíte s odstránením ("áno").
Aby sa žiadosť o potvrdenie nezobrazovala neustále, môžete okamžite napísať kľúč "/ q". Pohodí sa po "/ s".
Môžete zadať miesto, ktoré chcete odstrániť. Predpokladajme, že vo vnútri testu už nepotrebujete priečinky 2 a 3, napíšete príkaz: "rmdir / s / q" C: \ Test \ 1 "" C: \ Test \ ". Ak ste už v adresári "Test", môžete zadať skrátenú verziu: "rmdir / s / q 1 2 3".

Presunúť, Premenovať
Pre tieto dve akcie existuje jeden príkaz - "move".Potom sú zapísané parametre, potom cesta k premiestnenej / premenovanej zložke, potom cesta k novej. Ukázalo sa, že na to, aby ste sa presunuli, najprv zadáte starú cestu, potom za medzerou miesto, kam by mal smerovať adresár. Pri premenovaní zadáte cestu so starým názvom a potom za medzerou nový názov.
Zoberme si príklady.
- Je potrebné presunúť "Foto" z adresára "MyFile" do koreňa "C:". Na príkazovom riadku je napísané nasledujúce: "presunúť C: \ MyFile \ Foto" "C: \" ".
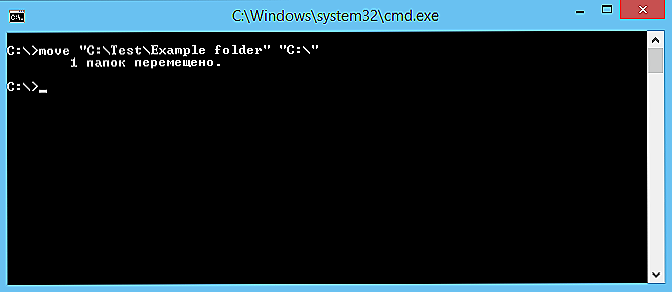
- Vyžaduje premenovanie "Foto" na "MyFoto". Napíšeme toto: "presunúť" C: \ MyFile \ Foto "" My Foto "".
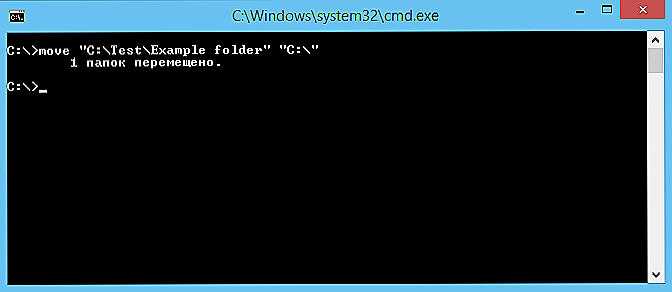
prechody
Pri práci s príkazovým riadkom ste chceli prejsť do iného adresára. Príkaz "chdir" vám pomôže a umožní vám prejsť na iné miesto. Alebo jednoducho prejdite na sekciu, ako je popísané v tomto článku vyššie, pomocou príkazu "cd".
Ak chcete prejsť na podadresár, nie je potrebné uviesť úplnú adresu, ak ste v nadradenej. Predpokladajme, že ste v programe "FileFile", ako na príkazovom riadku prejdete do priečinka "Skype"? Nemusíte určovať úplnú cestu: "cd" C: \ ProgramFiles \ Skype ""; stačí zadať názov podadresára: "cd" Skype "".
Ak sa chcete vrátiť k nadradenému adresáru, zadajte "cd" Program Files "".
Ak chcete zmeniť lokalizačný disk, pridajte napríklad kľúč "/ D" z jednotky C: musíte prejsť na D:, predpísať "cd / D d: /".
kopírovanie
Samotný priečinok nemôže byť formálne skopírovaný, ale je povolené kopírovať jeho obsah, pre ktorý je zobrazený príkaz "xcopy". Potom sa zadajú parametre, potom adresa zkopírovaného adresára, potom za medzerou, adresa nového adresára.
Predpokladajme, že je priečinok "Foto", bolo potrebné kopírovať ho spolu s obsahom "MyFile" v "NB". Napíšeme príkaz takto: "xcopy / e" C: \ MyFile \ Foto "" C: \ NB \ Foto "". Kláves "/ e" dáva príkaz na skopírovanie vnútorného obsahu "Foto".
Práca s príkazovým riadkom nevyžaduje špeciálne zručnosti, nováčik bude v prípade potreby rýchlo zvládnuť všetky procesy, naučiť sa presúvať, premenovať, byť schopný otvárať, vytvárať, kopírovať, mazať ľubovoľný súbor alebo adresár, presúvať z jedného miesta na druhé. Táto funkcia je užitočná, schopnosť zvládnuť program je jednoduchšia, pri práci na počítači urýchli mnohé kroky. Je potrebné iba pamätať, uložiť súbor príkazov, opatrne zadajte adresu komponentu, s ktorým budú vykonávané rôzne akcie.