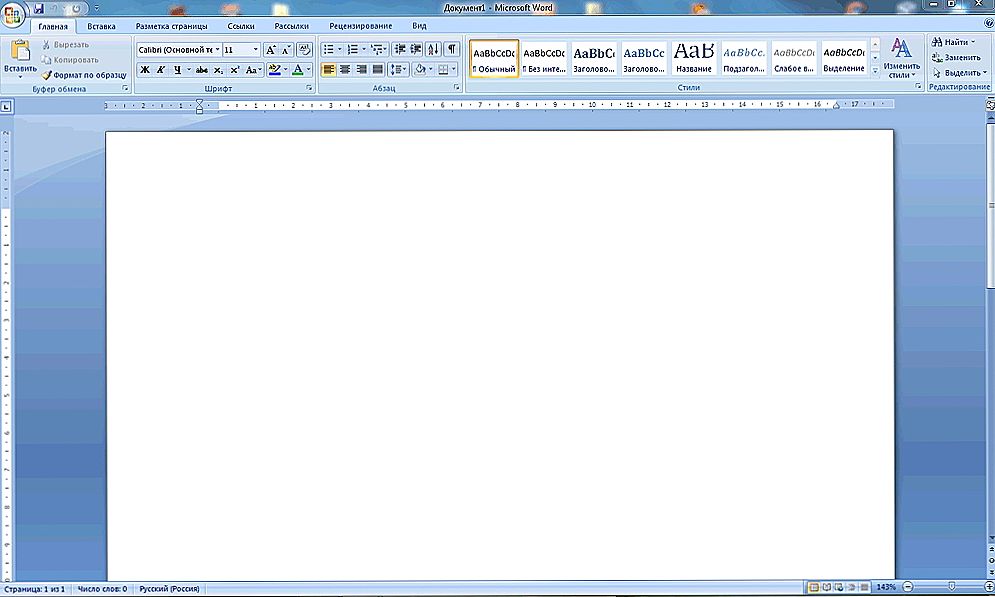Layer Mask je jednou z najdôležitejších a najdôležitejších techník vo Photoshope. Keď sa naučíte správne aplikovať, môžete s obrázkami oveľa lepšie pracovať. Preto každý používateľ musí zvládnuť princípy používania maskov vrstvy. Riešenie tohto problému bude užitočné nielen pre tých, ktorí plánujú pravidelne pracovať s programom Adobe Photoshop, ale aj pre tých, ktorí ho len niekedy používajú na úpravu svojich fotografií. Tak či onak, bude ťažšie pracovať v programe, ak túto techniku nevlastníte. Poďme zistiť, ako vytvoriť masku vo Photoshope.

Pokračujeme v poučení o základných funkciách
Hlavné úlohy masky vrstvy sú maskovanie časti obrazu a vytváranie obmedzení pre akýkoľvek nástroj, ale môže byť použitý namiesto gumy. Môžete pracovať s ľubovoľnými filtrami a efektmi. Jediná podmienka - je dovolené používať iba čierne a biele farby, hoci je povolené používanie šedej farby.
Začnime s tým, ako vytvoriť masku vo Photoshope. Treba poznamenať, že môže byť použitá na akúkoľvek existujúcu vrstvu alebo na jej skupinu. Prejdite na panel Vrstvy. Zvyčajne sa nachádza na pravej strane okna. Potom vyberte požadovanú vrstvu v zozname a kliknite na ikonu Add Maser Mask.Na snímke sa nezobrazia žiadne zmeny. Existuje aj ďalší spôsob. Otvorte ponuku Vrstva a prejdite na sekciu Maska vrstvy. Môžete si vybrať jeden z dvoch typov masiek: biela (Reveal All), vyvíjanie obrazu a čierna (Skryť všetko), maskovanie obrázka. V rôznych prípadoch sa používa jeden alebo druhý typ.
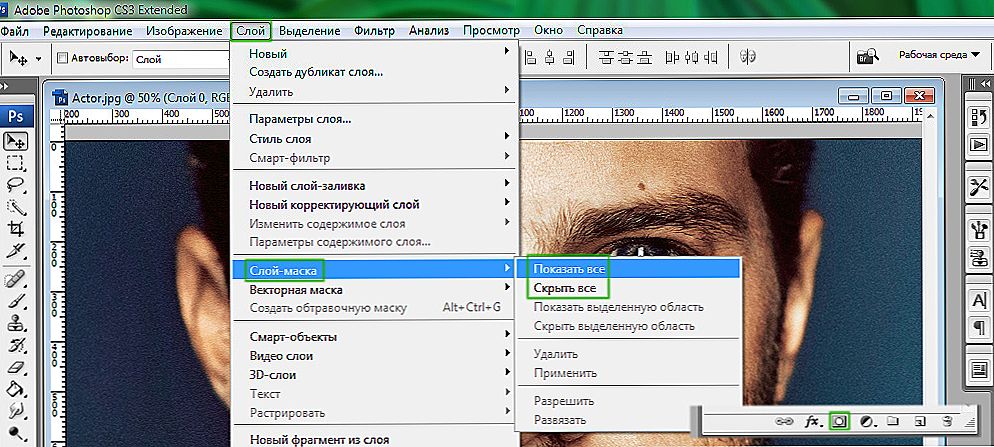
Prostredníctvom tlačidiel alebo cez ponuku
Ak chcete masku vyplniť čiernou farbou, kliknite na masku Pridať vrstvu a potom použite kombináciu klávesov Ctrl + Backspace. Na zodpovedajúcej ikone uvidíte, ako sa biela farba nahradí čiernou farbou.
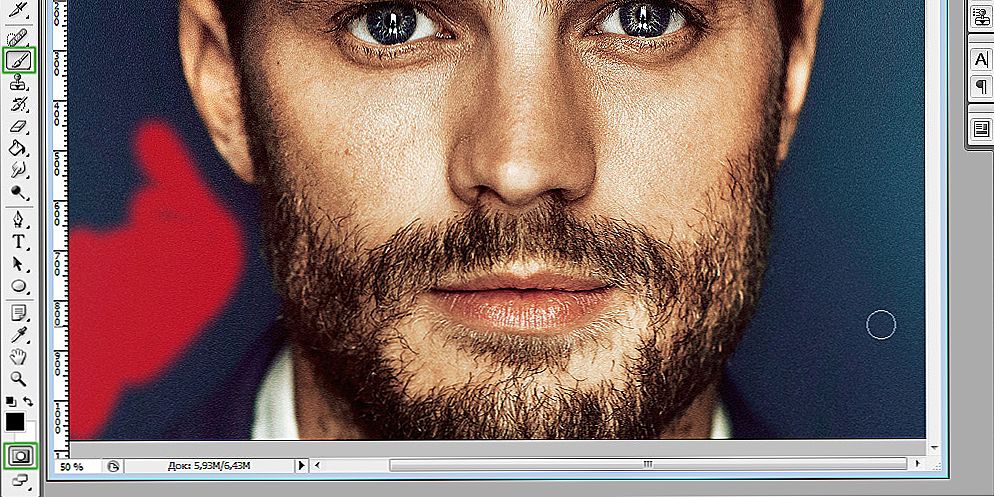
Pomocou kefy môžete vybrať pozadie v režime masky alebo jeho časť
Keď sme sa zaoberali pridaním vrstvovej masky, prejdime na to, ako a v akých prípadoch ju použiť. Ak chcete zmeniť pozadie objektu na fotografii, vytvorte novú vrstvu s požadovaným pozadím a kliknite na ikonu Pridať vrstvu vrstvy. Kliknite na ikonu miniatúrnej masky a začnite s ňou pracovať. Vyberte kefku (nástroj kefou) čiernej farby a začnite jemne maľovať pozadie okolo objektu, až kým nedosiahnete požadovaný výsledok. Čierna kefa uľahčuje výmenu fotografií na pozadí.
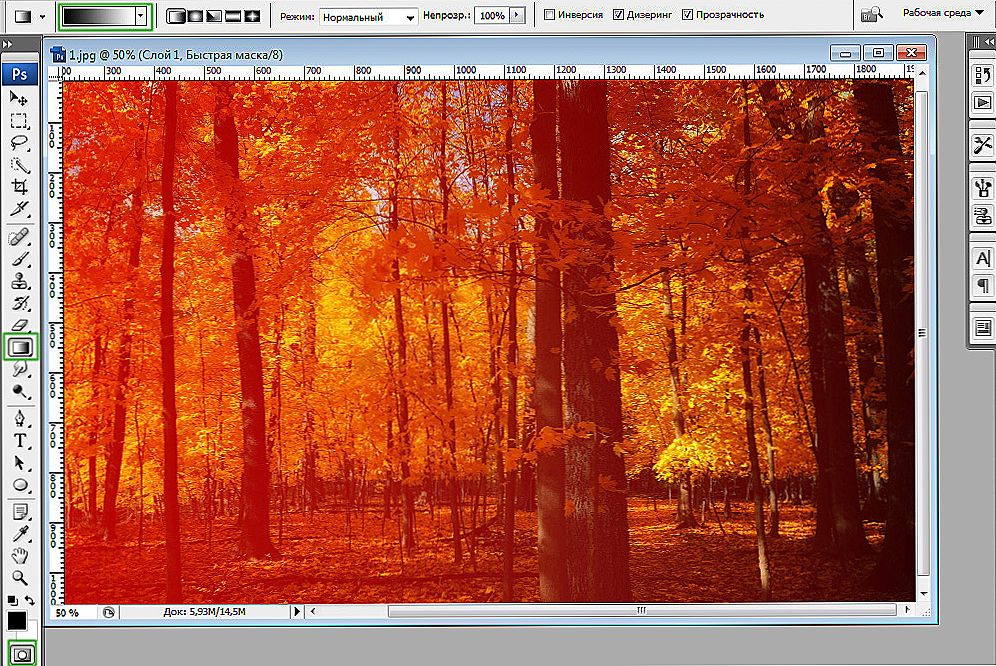
Prekrytie čierneho a bieleho gradientu
Môžete tiež použiť gradient, aby ste dosiahli prehľadný prechod medzi dvoma obrázkami.To sa deje veľmi jednoducho. Položte jednu fotografiu nad druhú a vytvorte masku pre prvú vrstvu. Potom použite nástroj pre gradient. Vyberte čiernej a bielej farby gradientu. Teraz kliknite na miniatúru masky vrstvy v paneli Vrstvy. Nakreslite gradientovú čiaru tak, aby mal obrázok vpravo čierny. To všetko sa dá urobiť opačným smerom. Výsledkom bude presný prechod medzi jednou a ostatnými fotografiami. Táto technika vám môže byť užitočná viac ako raz.

Výsledok: spoločne jeseň a zima
Okrem toho môžete použiť vrstvu s textom. Ak to chcete urobiť, vyberte nástroj Text a napíšte slovo alebo frázu. Potom vyberte text kliknutím na miniatúru textovej vrstvy podržaním klávesu Ctrl na klávesnici. Prejdite na hlavnú fotografiu a kliknite na ikonu Pridať vrstvu vrstvy. Upozorňujeme, že textová vrstva by mala byť umiestnená pod hlavným obrázkom. Podobný výsledok možno dosiahnuť vďaka tzv. Orezávacej maske.
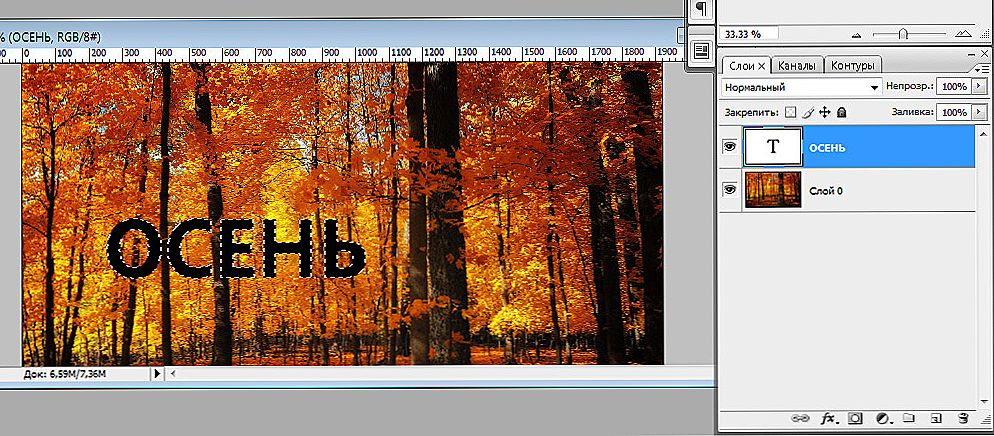
Napíšeme text nad fotku
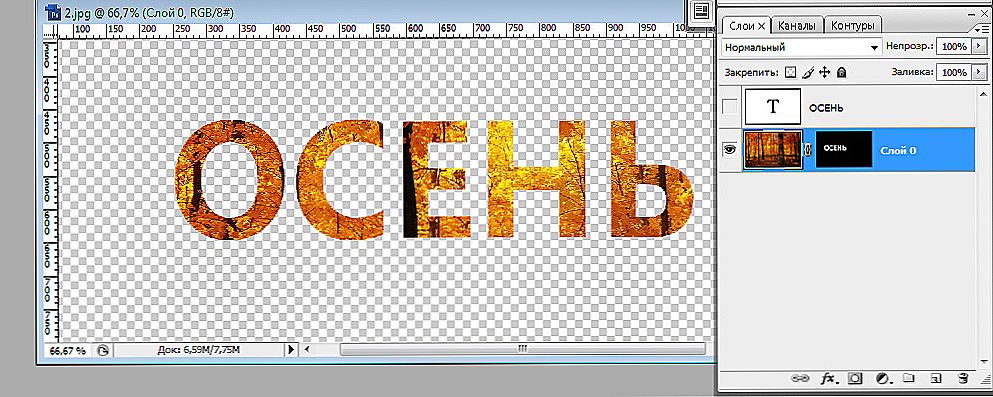
Text je natretý textúrou
Takto sa aplikuje maska vrstvy vo Photoshope. Teraz budete vedieť, ako túto techniku používať pri práci s obrázkami.Napíšte komentáre, ak vám tento článok bol pre vás užitočný a položte akékoľvek otázky týkajúce sa sledovanej témy.