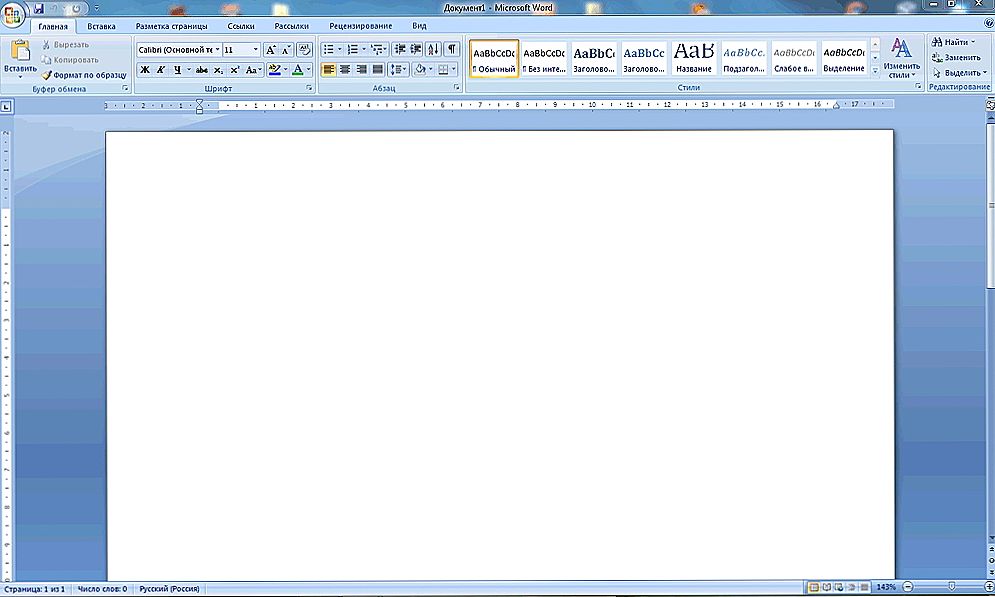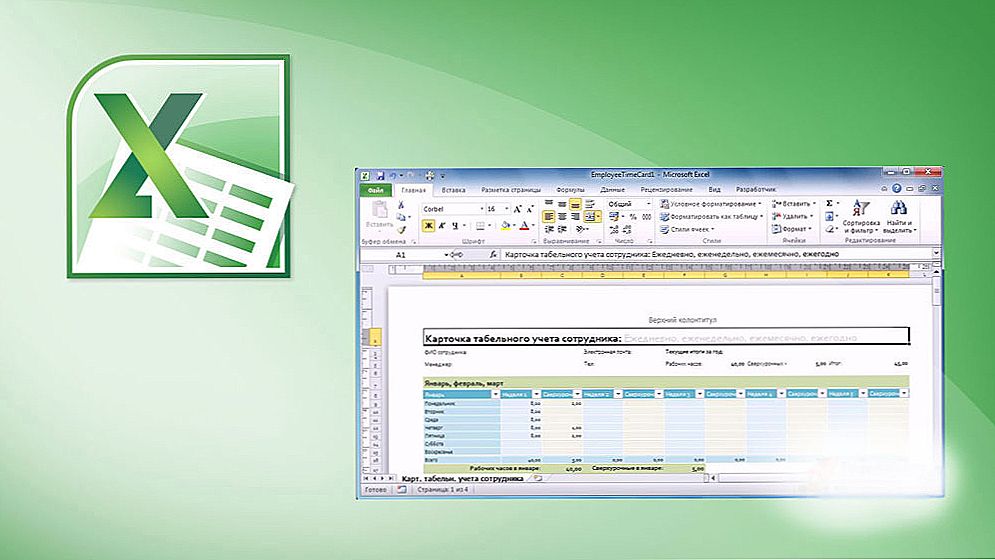Makro je jednou z najdôležitejších komponentov aplikácie Office pre kancelárie, ktorá vám umožňuje vytvárať špeciálne príkazy bez znalosti programovacieho jazyka spustením, ktoré môžete rýchlo vykonávať operácie vyžadované výrobnými úlohami.

Makrá vám umožňujú vykonať nejaké kroky na plnom stroji
Makrá výrazne skracujú čas potrebný na vykonanie podobných úloh. Toto vysvetľuje taký vysoký záujem o ich používanie väčšinou používateľov. Avšak po prvom spustení programu Excel nebude možné makro spustiť, pretože funkcia prehrávania makra je predvolene vypnutá.
Snaží sa zvýšiť efektivitu svojej práce, mnohí sa snažia študovať informácie o tom, ako napísať makrá v programe Excel, avšak odborníci dôrazne odporúčajú spočiatku zistiť, ako zahrnúť makrá do programu Excel.
obsah
- 1 Zobraziť v Office 2003
- 1.1 Office 2003
- 2 Zobrazenie v balíkoch Microsoft Office 2007 a 2010
- 2.1 Office 2007
- 2.2 Office 2010
Zobraziť v Office 2003
V programe Excel sú makrá ľahko zahrnuté, ale najprv by mal používateľ zistiť, ktorý kanceláriu má na svojom počítači nainštalovaný, pretože postup pri spúšťaní makier v programe Excel sa mierne líši v rôznych kanceláriách.
Office 2003
Ak chcete povoliť makrá v programe Excel 2003, musíte najprv otvoriť editor tabuľky. Ďalej, na najvyššom paneli, medzi navrhovanými nástrojmi menu, musíte nájsť "Service", kliknutím na ktorú sa otvorí kontextová ponuka, v zozname ktorých potrebujete nájsť položku "Makro".
Umiestnenie kurzorom myši nad týmto riadkom otvorí nové kontextové menu, medzi ktoré patrí výber na riadku Security. Kliknutím na neho sa zobrazí dialógové okno s výzvou, aby používateľ zvolil úroveň zabezpečenia. Predvolene je prepínač zvyčajne nastavený na vysokú alebo veľmi vysokú úroveň zabezpečenia, pri ktorej makro príkazy jednoducho nezačnú.

Prechodom prepínača do strednej alebo nízkej bezpečnostnej polohy bude používateľ schopný následne zapisovať, spúšťať a upravovať makrá.
Aby sa všetky zmeny prejavili, musíte reštartovať program Excel, jednoducho ho okamžite zatvoriť a otvoriť.

Po preskúmaní informácií o tom, ako vytvoriť makrá v programe Excel, bude používateľ schopný takmer okamžite začať vytvárať príkazy, ktoré tak často potrebuje.Automatické vykonanie funkčných príkazov šetrí pracovný čas a nespôsobí únavu kvôli výkonnosti jednotnej práce.
Zobrazenie v balíkoch Microsoft Office 2007 a 2010
Môžete tiež povoliť makrá v tabuľkovom editore novej generácie, len musíte použiť niekoľko ďalších inštrukcií, pretože panel nástrojov, rozloženie ponúk kancelárií rôznych rokov vydania sa navzájom líšia.
Office 2007
V skutočnosti môžete povoliť makrá v editore Office 2007 rovnakým spôsobom ako v programe Excel 2003. Jediným rozdielom je, že musíte prejsť trochu iným spôsobom, ako otvoriť dialógové okno Nastavenia makra.
V kancelárii 2007 musíte najprv prejsť do ponuky Menu v ľavom hornom rohu a potom ihneď prejsť na "Možnosti programu Excel".

Následne sa na obrazovke počítača zobrazí dialógové okno Centrum zabezpečenia kontroly, ktoré vám umožní ľahko nájsť riadok Parametre bezpečnostného riadiaceho centra, na ktorý je potrebné ihneď kliknúť ľavé tlačidlo myši.
Po postupných prechodoch sa zobrazí podmenu Nastavenia makra, ktorá umožňuje vykonať zmeny v procese zobrazovania,písanie a spustenie rôznych makier.
V novom okne, ktoré sa otvorí, musí byť prepínač nainštalovaný na poslednom riadku "Povoliť všetky makrá". Systém samozrejme varuje, že takéto akcie môžu umožniť spustenie a nebezpečné programy. Ak je však používateľ istý svojimi činnosťami, je na počítači nainštalovaná spoľahlivá antivírusová ochrana, potom nemá zmysel obávať sa takéhoto upozornenia.

Môžete tiež povoliť a zakázať makrá v programe Excel 2007 jednoduchším spôsobom, bez ohľadu na ich zahrnutie do programu Excel 2010.
Office 2010
Pomocou ponuky vývojára môžete zapnúť a vypnúť makrá v programe Excel 2010. Toto menu však nie je vždy aktívne v editore tabuľky 2010, najmä v čase prvého spustenia kancelárskej aplikácie, preto by ste mali najprv vykonať určité kroky na vytvorenie tejto ponuky na paneli s nástrojmi. Odborníci odporúčajú umiestniť podmenu na paneli s nástrojmi, ktoré často potrebujete na prístup k rôznym úlohám.

Ak to chcete urobiť, kliknite na ponuku "Súbor" a potom prejdite na "Parametre" a potom na "Nastavenia pásu kariet".Na pravej strane bude zoznam, medzi ponúkanými možnosťami môže užívateľ vybrať menu, ktoré najčastejšie potrebuje, a preto chce, aby boli neustále zobrazované na paneli s nástrojmi. Najmä v tejto chvíli je potrebné nastaviť prepínač na riadku "Developer" a kliknúť na "OK". Potom sa toto menu zobrazí v hornej časti programu Excel 2010.
Teraz bude ľahké zapnúť a vypnúť makrá, stačí posunúť kurzor na "Developer" a potom prejsť na riadok "Macro Security", po ktorom sa otvorí známe menu "Macro options", v ktorom je vybratá posledná položka.

Po vykonaní všetkých vyššie uvedených krokov povoliť makrá, používateľ nebude mať žiadne otázky o tom, ako vypnúť makrá v programe Excel 2010, pretože všetky kroky zostávajú rovnaké, iba ich postupnosť je obrátená.
Ak chcete vytvoriť svoj vlastný automatický podprogram, musí používateľ ovládať niektoré zo základov programovania. Ak je to však úplne nemožné, pretože v tejto oblasti nie sú žiadne zručnosti, používateľ nie je nastavený na to, aby absolvoval školenie v programovaní, môžete začať písať makrá, v ktorých je naliehavá potreba.
Napísanie takýchto príkazov v programe Excel 2010 je jednoduché, stačí kliknúť na riadok "Spustiť nahrávanie" a potom vykonať tie akcie, ktoré predtým vykonal používateľ a ktoré by chcel vykonávať automaticky. Po dokončení akcie kliknite na tlačidlo Dokončiť. Vytvorený podprogram sa zobrazí v zozname dostupných podprogramov. Kliknutím naň spustíte proces, ktorý je totožný s procesom, ktorý používateľ vykonal manuálne.

Stačí stačiť vytvoriť len prvé makro v programe Excel 2010, pretože používateľ pochopí, že v tomto nie je nič ťažké a bude cítiť aj značné výhody, ktoré bude sprevádzať jeho práca. Z tohto dôvodu existuje túžba napísať nové podprogramy a zlepšiť proces plnenia výrobných úloh.
Makro príkazy v tabuľkových vydavateľoch 2003, 2007 a 2010 môžu väčšina používateľov vnímať ako najlepších pomocníkov, čo umožňuje rutinnú prácu na automatizáciu a zvýšenie jej efektívnosti.