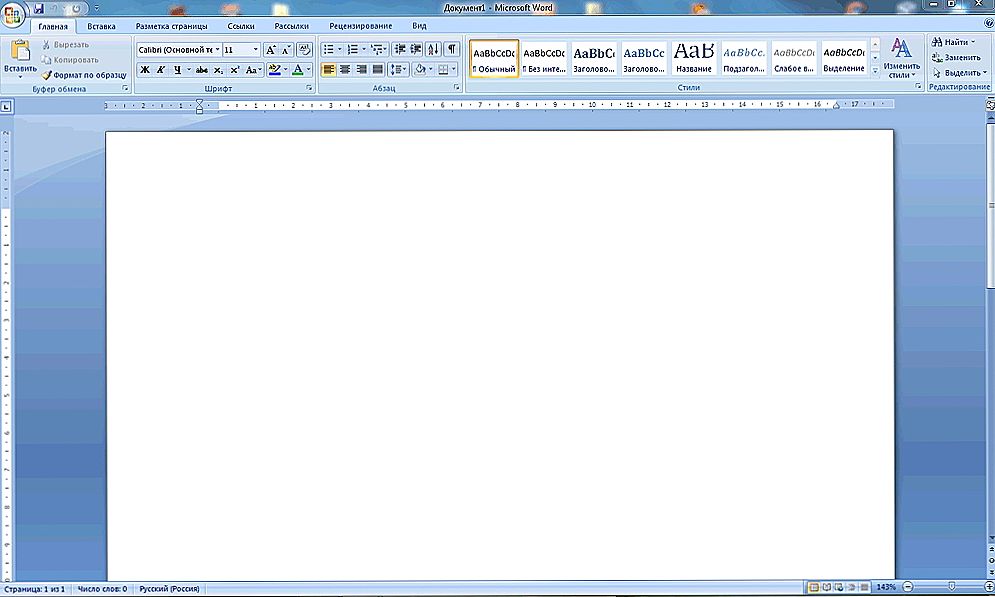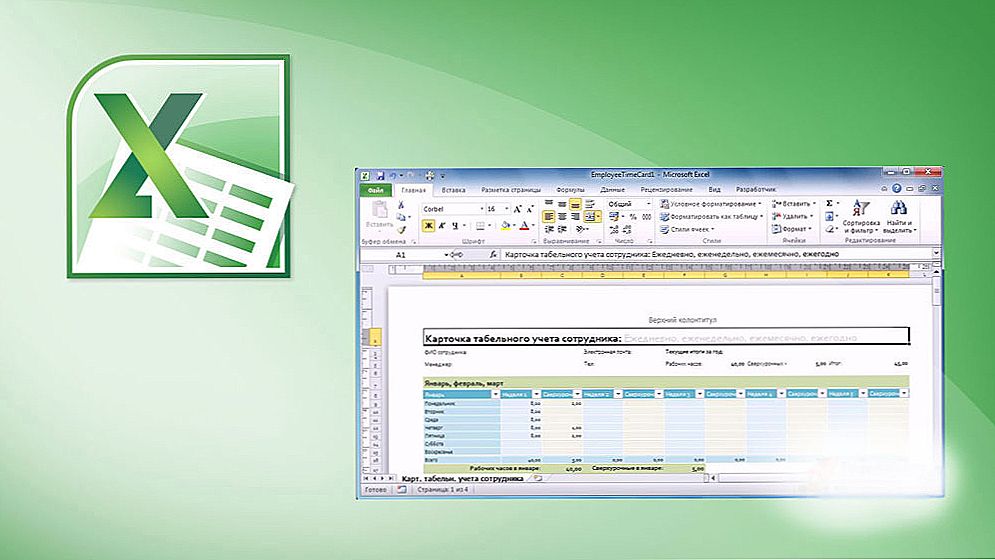Súbor funkcií textového editora Microsoft Word je naozaj veľmi široký. S týmto programom môžete vyriešiť mnoho problémov, ktoré vznikajú pri práci s textovými dokumentmi akejkoľvek orientácie, čo robí tento produkt tak populárny. Program Word dokonca implementoval malé programovacie prostredie, s ktorým môžete výrazne uľahčiť prácu. V samotnom editore sa toto nazýva makro príkaz alebo, ako sa to nazýva častejšie, makro. Bohužiaľ, mnohí používatelia sa vyhýbajú oboznámeniu s týmto nástrojom a mylne si myslia, že je to niečo komplikované a nie veľmi potrebné. V tomto článku sa budeme bližšie zaoberať tým, ako vytvoriť makrá v programe Word, aké sú vo všeobecnosti a prečo ste to urobili nesprávne bez použitia makier. Poďme to prísť na to. Poďme!

Akcie v textovom editore môžu byť automatizované.
Makro je v podstate malý program, ktorý vám umožňuje automatizovať a uľahčiť prácu s textom. Väčšina produktov spoločnosti Microsoft implementovala funkciu, ktorá ukladá históriu akcií používateľov, najčastejšie používané nástroje atď. To všetko sa dá preložiť do formátu príkazov a namiesto toho, aby ste robili to isté, zakaždým jednoducho stlačte kláves na klávesnici a Vord urobí všetko pre vás.Pohodlne? Stále! V skutočnosti to nie je ťažké. Zvyšok článku je o tom, ako vytvoriť makro.
Algoritmus pre vytvorenie príkazu je nasledujúci:
- Určite postup;
- bežať;
- Zaznamenajte akcie v makre.
Napríklad je potrebné označiť tučnú časť textu v tabuľke. Ak chcete zaznamenať príkaz, budete musieť použiť klávesové skratky - kombinácie pre každý nástroj, ktorý môžete skontrolovať, keď prejdete nad požadovaný nástroj.
Predpokladajme požadovaný druhý stĺpec. Presuňte sa medzi stĺpcami tabuľky pomocou klávesu Tab. Stláčate "Tab" požadovaný počet opakovaní, kým nedosiahnete požadovaný stĺpec. Potom, ak potrebujete vybrať časť obsahu bunky, zrušte výber stlačením šípky doľava. Ďalej vyberte dve slová z bunky. Spustite klávesy Ctrl + Shift a dvakrát stlačte pravú šípku (alebo toľkokrát, koľkokrát potrebujete vybrať slová). Posledným krokom je, aby sa vybraná oblasť označila tučným písmom pomocou kombinácie Ctrl + B.
Teraz, keď ste sa rozhodli pre poradie akcií, napíšte makro. Ak to chcete urobiť, prejdite na kartu "Zobraziť" a na paneli s nástrojmi nájdite tlačidlo "Makrá".Kliknutím naň uvidíte malé menu, v ktorom musíte vybrať položku "Nahrať makro". V okne, ktoré sa zobrazí, zadajte názov príkazu a kliknite na tlačidlo "Write". Okamžite po tom sa objaví ikona s kazetou vedľa kurzora, čo znamená, že sa začalo nahrávanie. Vykonajte všetky potrebné kroky jasne v poradí (v tomto príklade zvýrazniť niekoľko slov z bunky tabuľky tučným písmom). Po vykonaní všetkého kliknite na ikonu "Stop" (malý štvorec) v spodnej časti okna programu. To je všetko, makro je pripravené.

Ako používať toto všetko? Veľmi jednoduché: v paneli s nástrojmi kliknite na tlačidlo "Makrá" a na rovnakú menovku v zobrazenej ponuke - uvidíte zoznam všetkých makier. Vyberte ten, ktorý ste uložili, a kliknite na položku Spustiť. K dispozícii je pohodlnejšia možnosť - na paneli s nástrojmi vytvorte špeciálne tlačidlo. Postupujte nasledovne: prejdite do ponuky "Súbor", potom na položku "Možnosti" a kliknite na položku "Panel nástrojov Rýchly prístup". V časti "Vybrať príkazy z:" vyberte možnosť "Makrá" a vyberte požadovanú. Potom kliknite na tlačidlo "Pridať". Môžete tiež priradiť ikonu, ktorá sa má zobraziť pre toto tlačidlo.Je hotovo. Na paneli s nástrojmi sa zobrazí príslušná ikona kliknutím na ktorý spúšťate algoritmus akcií, ktoré ste zaznamenali.

Môžete vytvoriť makro pre takmer čokoľvek. Môžete zmeniť odsadenie, riadkovanie, zarovnať textové oblasti, vypočítať požadované hodnoty alebo nastaviť automatické vyplnenie tabuľky. Kliknite na položku "Nahrať makro" a kliknite myšou, vytočte príslušnú ponuku a nastavte potrebné hodnoty. Jednoducho nevyberajte text pomocou myši, preto je lepšie použiť klávesové skratky alebo špeciálny nástroj programu. Akonáhle je všetko vykonané, zastavte nahrávanie.
Takéto príkazy môžu obsahovať ľubovoľný počet krokov a musia mať akúkoľvek úroveň zložitosti. Proces vytvárania makier je rovnaký pre programy Word 2007, Word 2010 a Word 2013.

Ako môžete vidieť, proces je dosť jednoduchý a nástroj je veľmi efektívny. Hlavná vec je jasne definovať algoritmus vykonaných akcií. Keď sa naučíte, ako používať makrá, výrazne uľahčíte svoju prácu a budete schopní efektívnejšie a rýchlejšie riešiť mnoho úloh pri práci s textovými dokumentmi. Napíšte do komentárov, ak vám tento článok pomohol a položte akékoľvek otázky týkajúce sa témy.