Režimy úspory energie (a schopnosť konfigurovať ich) sa prvýkrát objavili v systéme Windows 98 a v súčasnosti sa nachádzajú v každom operačnom systéme.
Používanie týchto prístrojov súvisí s prípadnou potrebou šetriť energiu batérie (napríklad s notebookmi), môžu byť použité ako jedna z možností na dokončenie práce (pri ďalšom zapnutí bude trvať menej času) a tiež k šetreniu elektrickej energie podnikov, ak je na nich niekoľko stoviek počítačov).

V tomto článku sa pozrieme na to, ako nainštalovať, ako vybrať jednu z existujúcich možností, ako aj ako odstrániť režim šetrenia energie v počítači.
obsah
- 1 Spotreba energie počítača
- 1.1 Stav monitora
- 1.2 Metamorfóza pevného disku
- 2 Aktivuje úsporu energie v oknách
- 2.1 Voľba režimu v systéme Windows 10
- 3 Vytvorenie plánu úspory energie
- 4 Šetrič energie vypnutý
Spotreba energie počítača
Väčšina energie v bežnom počítači je v zásade vynaložená na podporu práce monitora a pevného disku.
Stav monitora
Počas bežnej prevádzky monitora sú v ňom aktívne obidva bloky - horizontálne a vertikálne snímanie. Tento režim sa nazýva normálny (normálny) a spotreba je až sto wattov.
Takmer okamžite sa displej vráti do práce z pohotovostného stavu (pohotovostného režimu), v ktorom sa vypne horizontálne otepľovanie a spotreba sa zníži na deväťdesiat percent bežného.
Ak prepnete do režimu pozastavenia, bude vypnuté iba vertikálne snímanie, prietok sa zníži na desať až pätnásť percent, ale monitor sa tiež zobrazí trochu dlhšie.
Použitie režimu vypnutia znamená vypnutie obidvoch skenerov, pričom spotreba energie sa zníži na minimálne päť percent. Návrat k bežnej prevádzke však bude trvať až tak dlho, ako sa zapne z "studeného" stavu.
Metamorfóza pevného disku
V pohotovostnom režime pohotovostného režimu počítač prepína po uložení medzisúčtov otvorených aplikácií v pamäti RAM. V tomto prípade sa odvolanie na pevný disk zastaví.
Stav hibernácie (hibernácie) sa líši od predchádzajúceho stavu tým, že v rozľahlosti pevného disku (a nie v pamäti RAM) bude stav OS úplne zachytený v určitom okamihu, na ktorý sa vráti pri ďalšom zapnutí.
Prvý režim hybridného režimu spánku v systéme Windows Vista kombinuje funkcie a dôsledky oboch predchádzajúcich - ukladanie otvorených aplikačných súborov do pamäte RAM a stav systému v súbore hiberfil.sys na pevnom disku.
Aktivuje úsporu energie v oknách
V systéme Windows 7 v nastavení spotreby existujú tri režimy napájania od Vista. Až do systému Windows 10 sa režim úspory energie zobrazuje (v ruskom prepisu) v troch možnostiach: "spánok", "hibernácia" a "hybridný spánok".
Zodpovedajú podmienkam Stand-by, Hibernate a Hybrid Sleep, ktoré sú uvedené vyššie.
Upozorňujeme však, že nie všetky základné dosky a grafické karty podporujú úsporu energie.
Túto funkciu je možné deaktivovať aj v systéme BIOS alebo v systémových nastaveniach.
Pokiaľ ide o ostatné operačné systémy, na počítači Mac môžete povoliť požadovaný režim pomocou karty "Úspora energie" v časti "Systémové predvoľby". V systéme Linux sa zadávajú príslušné príkazy prostredníctvom konzoly (setterm, xset ...).
Voľba režimu v systéme Windows 10
Ak chcete počítač preniesť do jedného zo šetriacich režimov v systéme Windows, musíte použiť nasledujúci algoritmus akcií:
Po aktivácii ponuky tlačidla Štart umiestnite kurzor na riadok Shutdown (môže to mať názov Shutdown).V tomto prípade sa objaví ďalšie menu, v ktorom sa kurzor bude musieť umiestniť na tlačidlo "spánok":
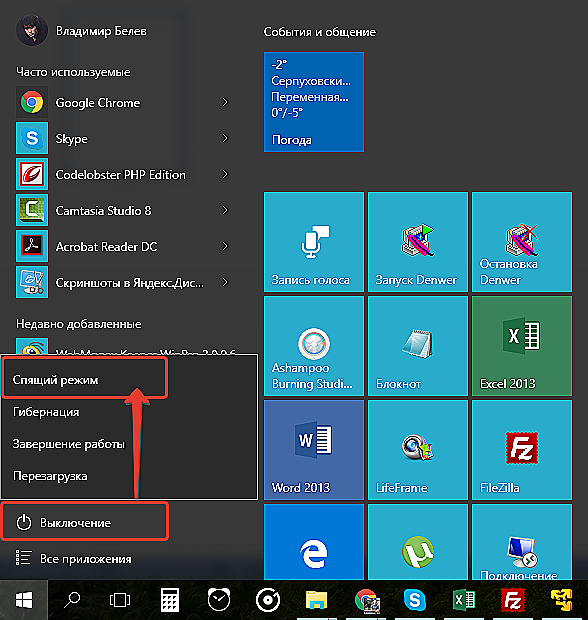
Režim spánku v systéme Windows 10
Podobné akcie nás dovedú do režimu "hibernácie". Stačí stlačiť iné tlačidlo:
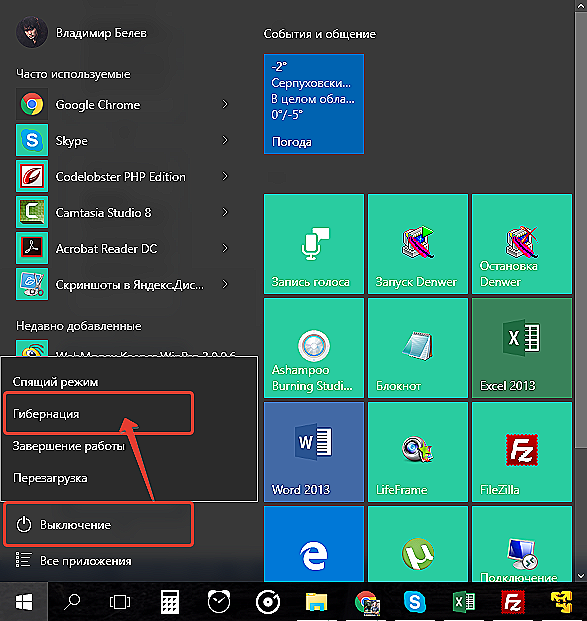
Hibernácia v systéme Windows 10
S hybridným stavom spánku komplikovanejším. V prenosných počítačoch bude v predvolenom nastavení zakázaná.
Ak ju chcete aktivovať, musíte najprv prejsť do zásobníka na ikonu s obrázkom batérie (ako na prenosných počítačoch používajúcich OS Windows, nastavenia spotreby energie sa vykonávajú v systémovej lište):
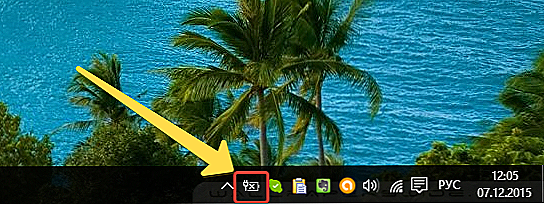
Systémová lišta v systéme Windows 10
Kliknutím na pravú myš ju otvoríme v ponuke "Napájanie", ktorá sa zobrazí:

Pred nami otvoríme toto dialógové riadenie:
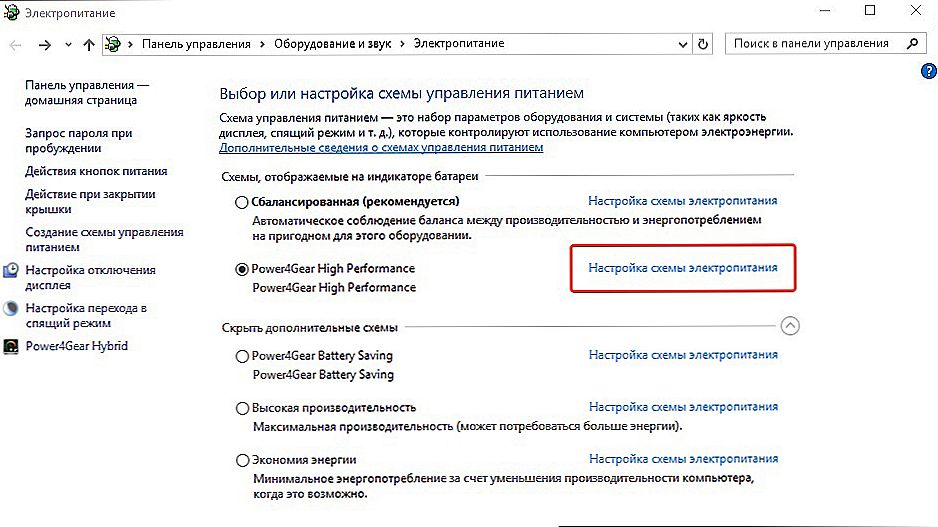
Nastavenie schémy napájania v systéme Windows 10
Začiarkavacie políčko v ňom zodpovedá aktuálne používaným parametrom.
Ak sa presuniete na "Nastavenia", musíte povoliť znamienko plus oproti "Sleep" a povoliť funkciu "Hybridný spánok" na "On". zodpovedá obrázku:
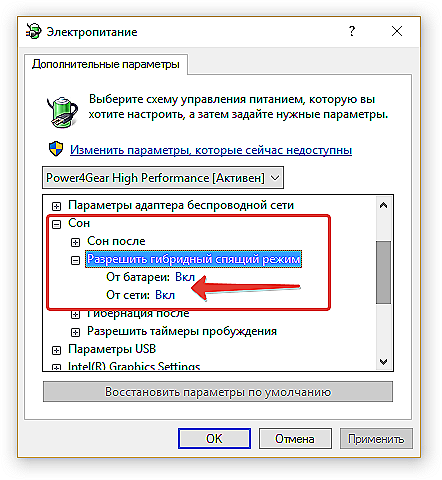
Rozšírené možnosti napájania v systéme Windows 10
Po takejto aktivácii tlačidlo "Spánok" v ponuke "Štart" prenesie váš počítač nie na "Režim spánku", ale na "Hybridné".
Výstup počítača z ľubovoľného stavu spojený so znížením spotreby energie sa vykoná stlačením vypínača napájania (hoci ho môžete odstrániť z bežného režimu "spánok" stačí pohybovať myšou alebo stlačiť ľubovoľné tlačidlo na klávesnici).
Vytvorenie plánu úspory energie
Okrem štandardného vybavenia je na každom počítači možnosť jemnejšieho nastavenia prijateľných režimov spotreby energie. Toto je typické hlavne pre počítače, ktoré sú napájané z batérií (pretože stacionárne pracujú vždy maximálne pripojené k sieti).
Prechod na parametre sa uskutočňuje už spomínanou metódou volania "Napájacie napätie" zo zásobníka.
Parametre, ktoré sú k dispozícii na nastavenie, sa otvoria kliknutím na sekciu zobrazenú na nasledujúcom obrázku:

Tu sa dostaneme k zoznamu všetkých možných schém:
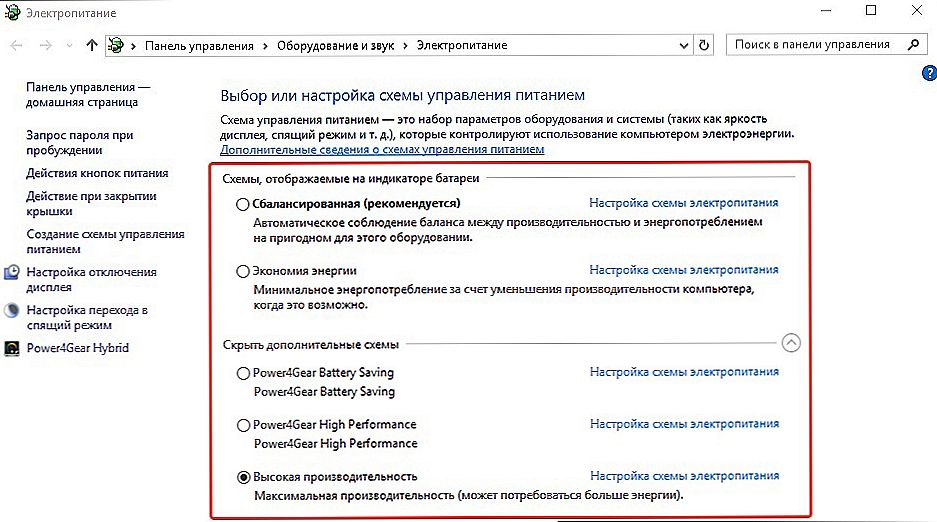
Plány napájania
Samostatne je potrebné povedať, že okrem diagramov operačného systému sa tu zobrazia tie, ktoré zodpovedajú inštalovaným aplikáciám od výrobcu Vášho laptopu (v tomto prípade "Power4Gear").
Začiarknuté políčko zodpovedá aktuálne používanej schéme.
Ak váš laptop beží striedavo z batérie a elektrickej siete, potom je logické vytvoriť si vlastný schéma napájania, aby ste predišli striedaniu hádzania medzi zapnutím vyváženia a maximom.
Ak to chcete urobiť, v okne "Napájanie" umiestnite kurzor na "Vytvorenie okruhu ...":
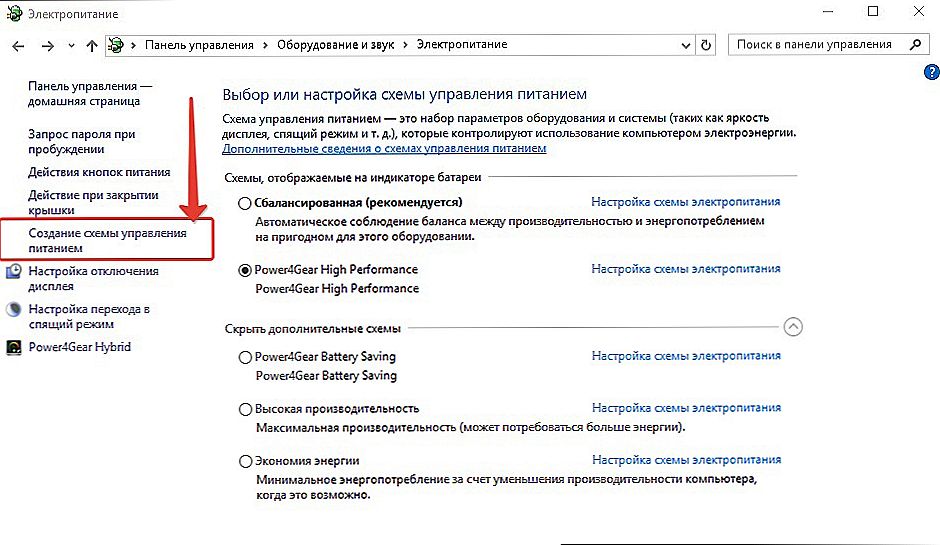
Vytvorenie plánu napájania
Pripojime začiarkavacie políčko oproti ktorémukoľvek z existujúcich (bez ohľadu na to, čo) (1), zadajte názov nového vytvoreného schémy (2), aktivujte tlačidlo "Ďalej" (3):
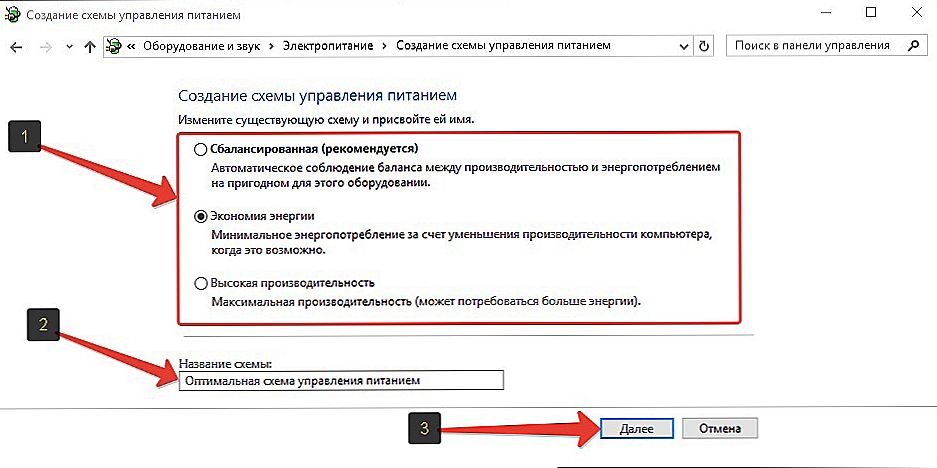
Nastavenia plánu napájania
Pred nami otvoríme priamy prístup k trom hlavným nastaveniam a zmeníme zoznam ďalších:

Dostupnosť ich prispôsobenia je zahrnutá, ako je znázornené na obrázku:

Každá sekcia sa otvorí kliknutím na tlačidlo "+". Tiež pre každú nastavenú hodnotu pre prácu zo siete a batérie. Napríklad pre oddiel pevného disku.
Vo všeobecnosti musíte starostlivo prechádzať všetkými časťami pokročilých nastavení, analyzovať očakávané udalosti a zaistiť všetky zaškrtávacie polia podľa potrieb a vlastnej vízie vašej práce alebo návykov. Nezabudnite, že pre jednoduchšie riešenie, ako sa dostať z režimu šetrenia energiou, budete musieť starostlivo zvážiť časť "Napájacie tlačidlá a kryty".
Šetrič energie vypnutý
Pred vypnutím režimu šetrenia energie v počítači sa musíte vrátiť na "Napájanie". Buď cez zásobník alebo prostredníctvom ovládacieho panela.
Karta "Zmeny v parametroch plánu" vám umožňuje nastaviť funkciu prekladu počítača na spánok na "nikdy".
Ak chcete túto funkciu vypnúť, potom po nastavení týchto hodnôt musíte kliknúť na "OK" a "Apply".
Teraz viete o možnostiach a správe úspor energie v počítači. Prečítajte si naše nové články a položte nám nové otázky.












