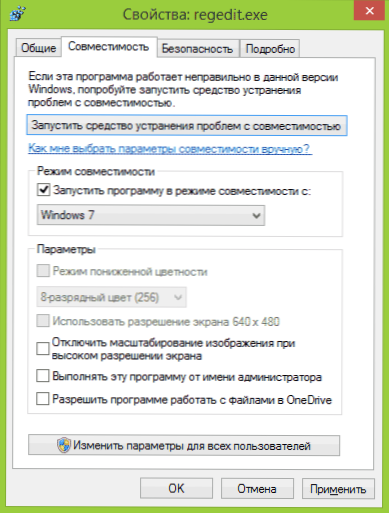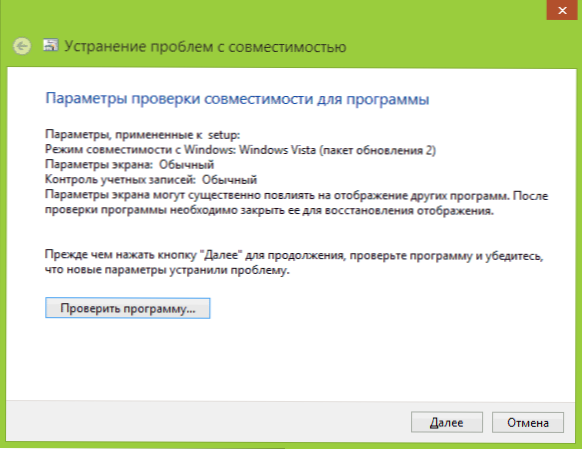V tomto článku vám podrobne uvediem, ako spustiť program alebo hru v režime kompatibility s predchádzajúcou verziou operačného systému v systéme Windows 7 a Windows 8.1, čo je režim kompatibility a v akých prípadoch jeho použitie pravdepodobne vyrieši určité problémy pre vás.
V tomto článku vám podrobne uvediem, ako spustiť program alebo hru v režime kompatibility s predchádzajúcou verziou operačného systému v systéme Windows 7 a Windows 8.1, čo je režim kompatibility a v akých prípadoch jeho použitie pravdepodobne vyrieši určité problémy pre vás.
Začnem od posledného bodu a ukážem príklad, ktorý som musel veľmi často riešiť - po inštalácii systému Windows 8 do počítača sa zlyhala inštalácia ovládačov a programov, objavila sa správa, že aktuálna verzia operačného systému nie je podporovaná alebo tento program má problémy s kompatibilitou. Najjednoduchším a zvyčajne pracujúcim riešením je spustiť inštaláciu v režime kompatibility pre systém Windows 7, v takomto prípade takmer vždy všetko ide dobre, pretože tieto dve verzie OS sú skoro rovnaké, inštalačný vstavaný kontrolný algoritmus "nevie" o existencii osem, pretože to bolo uverejnená skôr, a ktorá uvádza nesúlad.
Inými slovami, režim kompatibility so systémom Windows vám umožňuje spustiť programy, ktoré majú problémy s uvedením do prevádzky vo verzii aktuálne nainštalovaného operačného systému, aby "verili", že bežia v jednej z predchádzajúcich verzií.

Upozornenie: Nepoužívajte režim kompatibility s antivírusom, programy na kontrolu a opravovanie systémových súborov, nástrojov na disku, pretože to môže viesť k nežiaducim následkom. Tiež odporúčam, aby ste sa pozreli na oficiálnej webovej stránke vývojára programu, ktorý potrebujete v kompatibilnej verzii.
Ako spustiť program v režime kompatibility
Najprv vám ukážem, ako spustiť program v režime kompatibility v systéme Windows 7 a 8 (alebo 8.1) manuálne. To sa deje veľmi jednoducho:
- Kliknite pravým tlačidlom myši na spustiteľný súbor programu (exe, msi atď.) A v kontextovej ponuke vyberte položku "Vlastnosti".
- Otvorte kartu "Kompatibilita", začiarknite políčko "Spustiť program v režime kompatibility" a v zozname vyberte verziu systému Windows, s ktorou chcete byť kompatibilní.
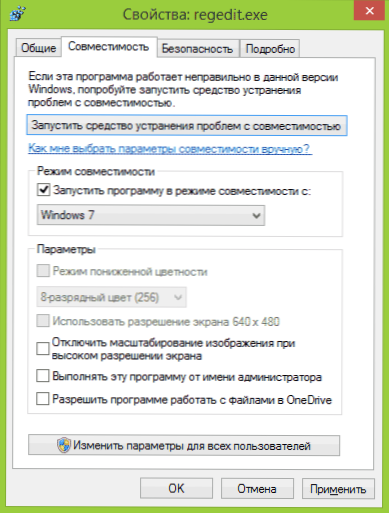
- Môžete tiež nastaviť spustenie programu v mene administrátora, obmedziť rozlíšenie a počet použitých farieb (môže byť potrebné pre staré 16-bitové programy).
- Ak chcete použiť režim kompatibility pre aktuálneho používateľa alebo "Zmeniť nastavenia pre všetkých používateľov", kliknite na tlačidlo "OK" a aplikujte ich na všetkých používateľov počítača.
Potom môžete skúsiť znova spustiť program, tentoraz sa spustí v režime kompatibility so zvolenou verziou systému Windows.
V závislosti od toho, akú verziu vykonávate vyššie uvedené kroky, zoznam dostupných systémov bude iný. Okrem toho niektoré položky nemusia byť k dispozícii (najmä ak chcete spustiť 64-bitový program v režime kompatibility).
Automatické použitie parametrov kompatibility s programom
V systéme Windows je zabudovaný program kompatibility asistent, ktorý sa môže pokúsiť určiť, ktorý režim je potrebný na spustenie programu, aby fungoval správne.

Ak ho chcete použiť, kliknite pravým tlačidlom myši na spustiteľný súbor a vyberte položku ponuky "Oprava problémov s kompatibilitou".

Zobrazí sa okno "Opravy problémov" a potom dve možnosti:
- Použite odporúčané parametre (bežte s odporúčanými možnosťami kompatibility). Keď vyberiete túto položku, uvidíte okno s parametrami, ktoré budú použité (sú určené automaticky). Kliknite na tlačidlo "Kontrola programu", aby ste ho spustili.V prípade úspechu po ukončení programu budete vyzvaní, aby ste uložili nastavenia režimu kompatibility, ktoré ste vykonali.
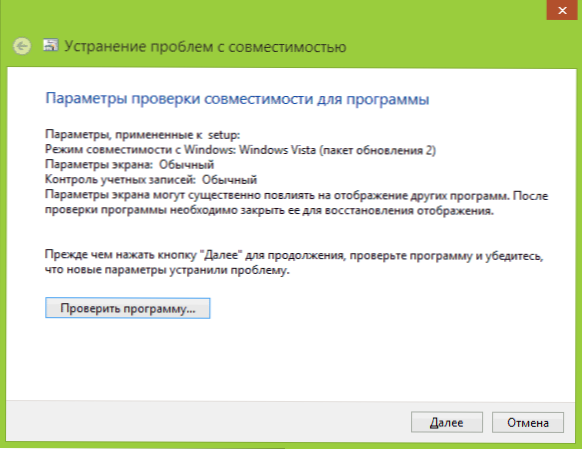
- Diagnostika programu - výber možností kompatibility v závislosti od problémov, ktoré sa vyskytnú s programom (problémy môžete špecifikovať sami).
V mnohých prípadoch sa automatický výber a spustenie programu v režime kompatibility s pomocou asistenta ukáže byť celkom funkčné.
Nastavenie režimu kompatibility programu v editore databázy Registry
A nakoniec existuje spôsob, ako povoliť režim kompatibility pre konkrétny program pomocou editora databázy Registry. Nemyslím si, že by to bolo pre niekoho skutočne užitočné (v každom prípade od mojich čitateľov), ale príležitosť je prítomná.
Takže tu je potrebný postup:
- Stlačte klávesy Win + R na klávesnici, zadajte príkaz regedit a stlačte kláves Enter.
- V otvorenom editore databázy Registry otvorte vetvu HKEY_CURRENT_USER \ Softvér \ Microsoft \ Windows NT \ CurrentVersion \ AppCompatFlags \ Vrstvy
- Kliknite pravým tlačidlom myši na voľný priestor vpravo a vyberte možnosť "Vytvoriť" - "Parameter reťazca".
- Zadajte úplnú cestu k programu ako názov parametra.
- Kliknite na ňu pravým tlačidlom myši a kliknite na "Upraviť".
- Do poľa Hodnota zadajte iba jednu z hodnôt kompatibility (uvedené nižšie). Ak pridáte hodnotu RUNASADMINu oddelenú medzerou, zapnete tiež spustenie programu ako správca.
- Urobte to isté pre tento program v HKEY_LOCAL_MACHINE \ Software \ Microsoft \ Windows NT \ CurrentVersion \ AppCompatFlags \ Vrstvy

Ukážku použitia nájdete na vyššie uvedenej snímke obrazovky - program setup.exe sa spustí od administrátora v režime kompatibility s balíkom Vista SP2. Dostupné hodnoty pre systém Windows 7 (vľavo je verzia systému Windows v režime kompatibility, s ktorým program beží, vpravo je hodnota údajov pre editor databázy Registry):
- Windows 95 - WIN95
- Windows 98 a ME - WIN98
- Windows NT 4.0 - NT4SP5
- Windows 2000 - WIN2000
- Windows XP SP2 - WINXPSP2
- Windows XP SP3 - WINXPSP3
- Windows Vista - VISTARTM (VISTASP1 a VISTASP2 - pre príslušný balík Service Pack)
- Windows 7 - WIN7RTM
Po vykonaní zmien zatvorte editor databázy Registry a reštartujte počítač (najlepšie). Následne sa program spustí s vybratými parametrami.
Pravdepodobne spustenie programov v režime kompatibility vám pomôže opraviť akékoľvek chyby. Väčšina z tých, ktoré boli vytvorené pre systém Windows Vista a Windows 7, by v každom prípade mala fungovať v systéme Windows 8 a 8.1 a programy napísané pre XP pravdepodobne budú môcť bežať v siedmich (dobre, alebo v režime XP).