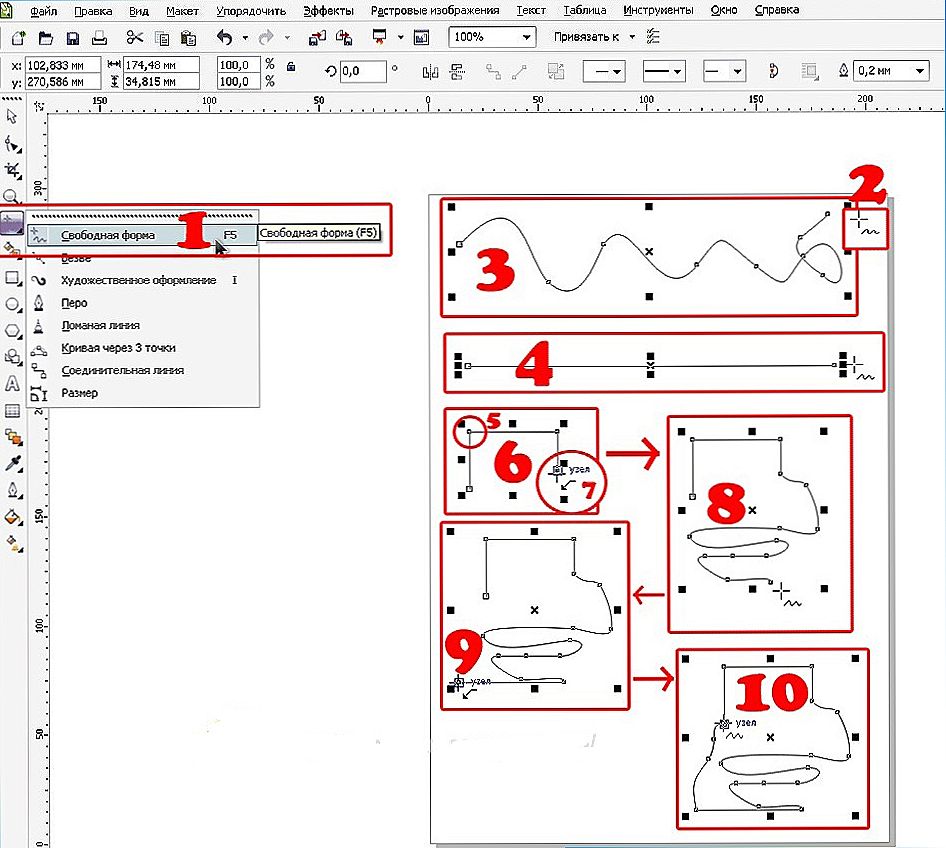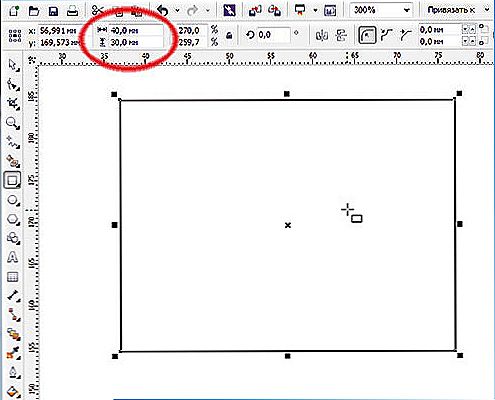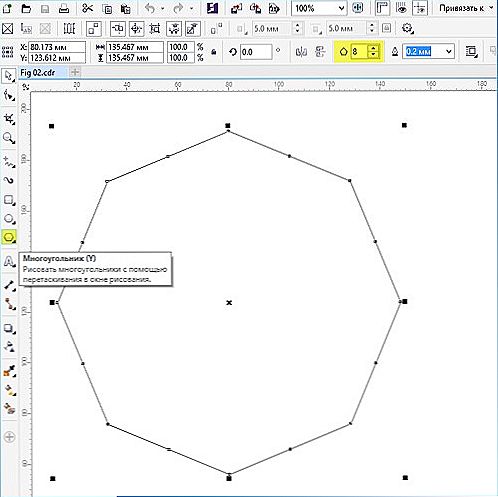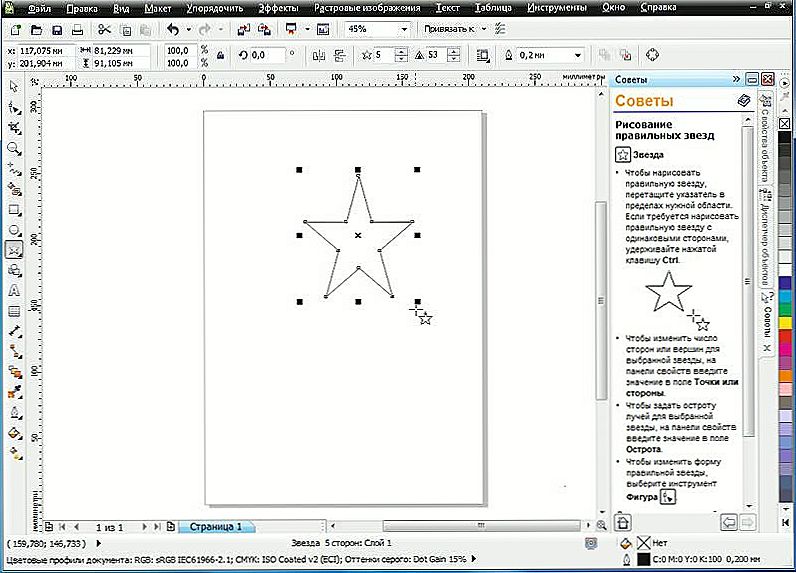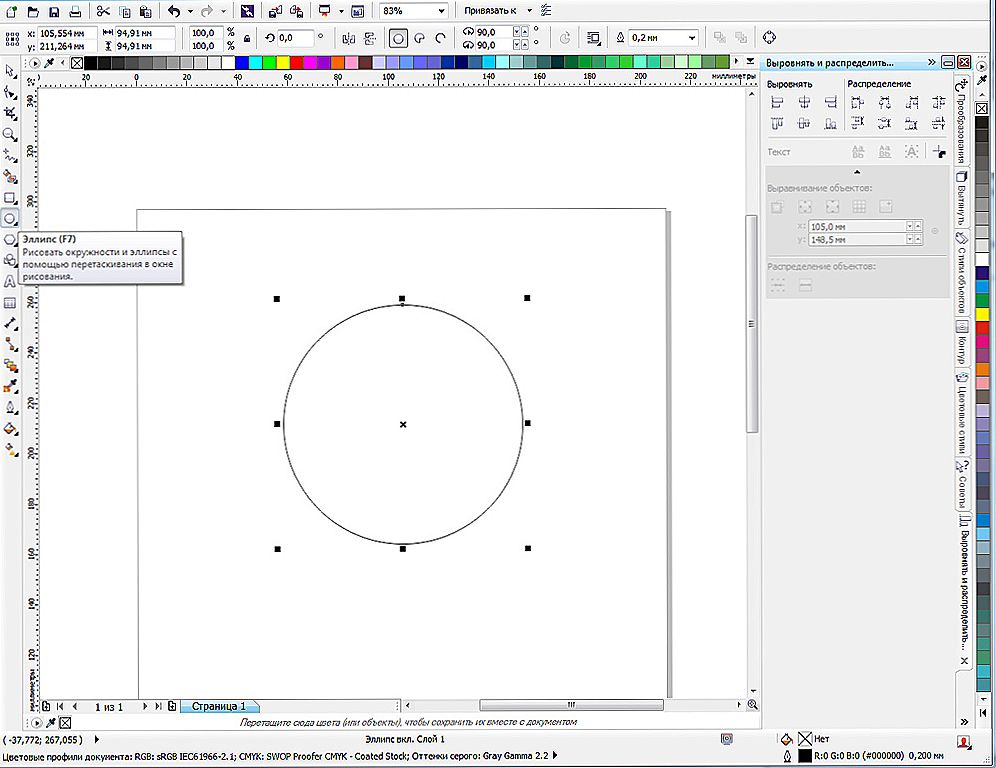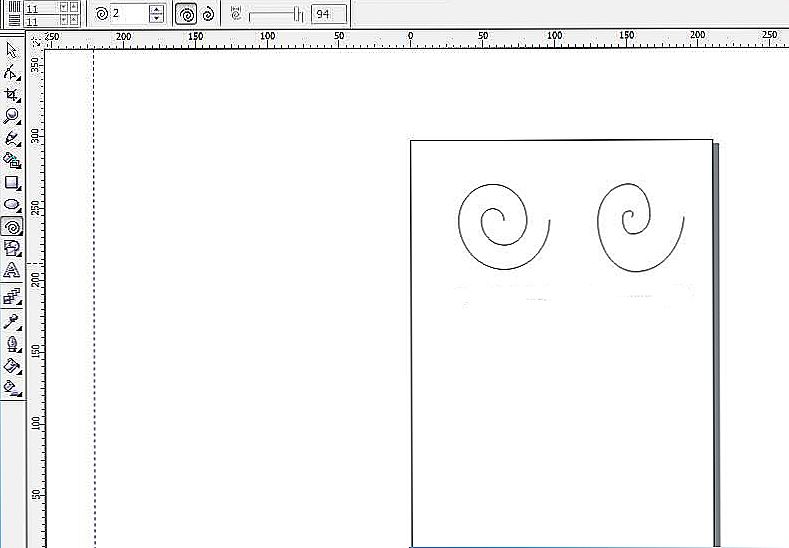Všetci skvelí grafický dizajnéri boli kedysi noví svojim podnikaním. Preto nie je žiadna hanba, že hľadáte základné informácie o tom, ako nakresliť jednoduché tvary v aplikácii CorelDRAW. V dnešnom tutoriáli vám poviem, ako čerpať tento pokročilý grafický editor. Naučíme sa kresliť čiary, obdĺžniky, polygóny, kruhy, šípky a iné objekty.

obsah
- 1 Priťahujeme najjednoduchšie figúrky
- 1.1 čiary
- 1.2 obdĺžnik
- 1.3 polygón
- 1.4 hviezda
- 1.5 kružnice
- 1.6 špirála
- 1.7 Štandardné tvary CorelDRAW
- 2 záver
Priťahujeme najjednoduchšie figúrky
čiary
Editor CorelDRAW je široká funkčnosť týkajúca sa kreslicových línií. Je možné zobraziť ako absolútne priame čiary a krivky a zakrivené obrysy, tak aj kombinovať ich niekoľko typov. Ako nakresliť riadok:
- Na paneli s nástrojmi na ľavej strane pracovného priestoru nájdite voľnú voľbu.
- Umiestnite kurzor na voľný priestor, podržte ľavé tlačidlo myši a presuňte ho v požadovanom smere. Môžete si všimnúť, že bude nakreslená pravidelná zakrivená čiara, ktorá bude opakovať cestu kurzora.
- Ak chcete nakresliť úplne priamku, bez akýchkoľvek odchýlok na stranu, v blízkosti nástroja voľného tvaru, kliknite na malú bodku v spodnom rohu a otvorte rozbaľovaciu ponuku rozšírených možností a potom zvoľte Priamy do dvoch bodov.
- Umiestnite kurzor na prázdne miesto pracovného priestoru a potom držte ľavé tlačidlo myši, potiahnite správnym smerom. Ako môžete vidieť, pomlčka bude úplne jednoduchá.
- Ak chcete nakresliť krivku, v rozbaľovacej ponuke voľby "Freeform" musíte vybrať príslušnú položku.
- Na prázdnom mieste položte niekoľko bodov, ktoré sledujú obrysy vašej křivky a nástroj ihneď nakreslí čiaru a spojí body. Všimnite si, že v každom z rohov sú značky, pohybujúce sa, ktoré môžete zmeniť obrysy objektu.
- Ak chcete nakresliť zakrivený prúžok, v rozbaľovacej ponuke voľného tvaru vyberte možnosť Trojbodová krivka.
- Nakreslite priamku v požadovanom smere a potom presuňte kurzor na iné miesto. Uvidíte, ako sa po ňom obrys ohýba.
- Nemenej zaujímavou možnosťou je "In-spline". Podstata jeho práce je nasledovná: pomocou tohto parametra nakreslite čiaru podľa princípu popísaného vyššie. Potom kliknite na voľbu "Tvar" na paneli s nástrojmi a kliknite na bod na začiatku príručky. Uvidíte, ako sú zaoblené ostré rohy.
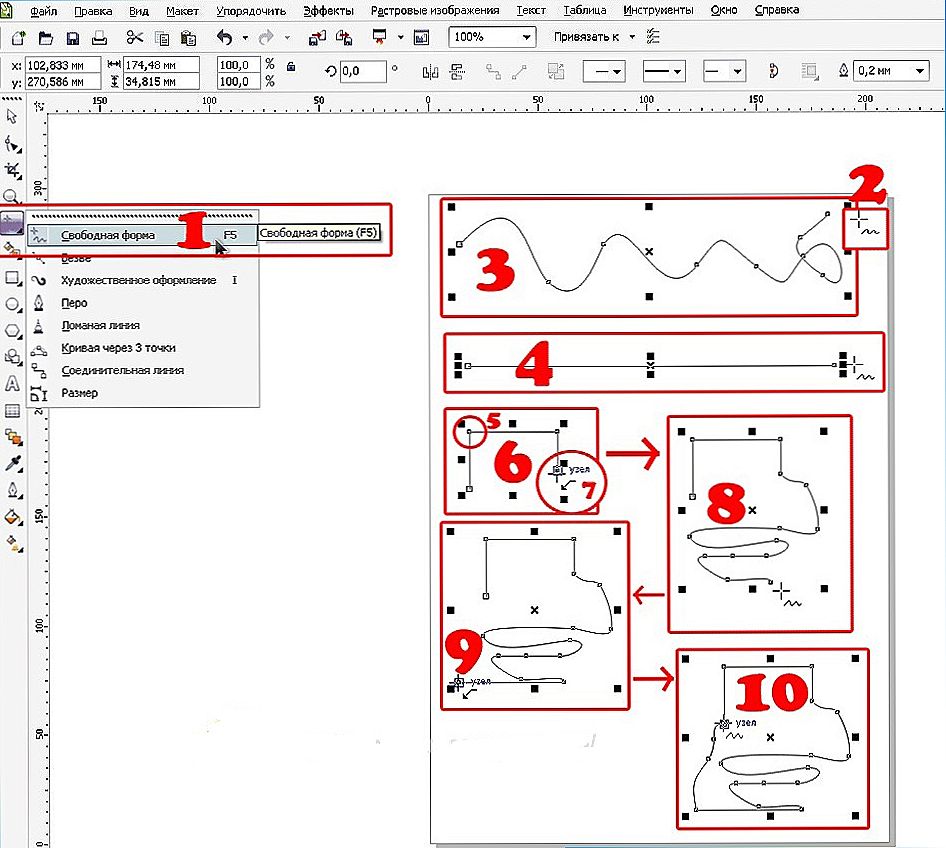
obdĺžnik
- Ak chcete nakresliť štvorec alebo obdĺžnik, musíte použiť panel "Obdĺžnik" na paneli na ľavej strane obrazovky.
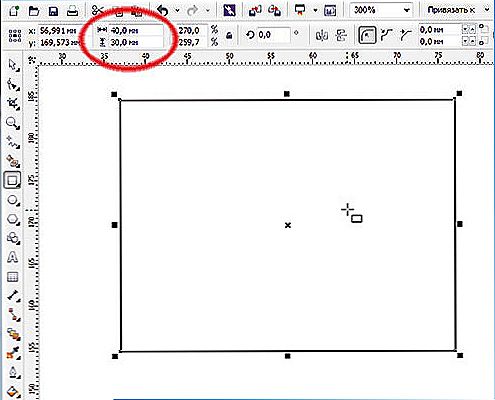
- Umiestnite kurzor na voľný priestor a potiahnite ho diagonálne pri držaní ľavého tlačidla myši. Potom môžete manuálne upraviť horizontálnu a vertikálnu veľkosť vložením príslušných údajov do vstupných polí v hornej časti pracovnej oblasti.
- Ak chcete nakloniť obdĺžnik, použite funkciu obdĺžnika pomocou troch bodov, ktorú si môžete vybrať z kontextového menu nástroja Obdĺžnik.
- Nakreslite diagonálnu čiaru, ktorá sa neskôr stane jednou zo strán tvaru. Potom môžete ľavé tlačidlo myši uvoľniť a kurzor sa roztiahne v požadovanom smere a zobrazuje štvorec alebo obdĺžnik. Úhly sklonu je možné upravovať ručne, ako je to popísané vyššie.
polygón
V aplikácii CorelDRAW môžete tiež nakresliť polygon s takmer akýmkoľvek tvarom a absolútne ľubovoľným počtom uhlov. Ak to chcete urobiť:
- Na paneli s nástrojmi vyberte položku Polygon.
- Umiestnite kurzor na voľný priestor pracovného hárku a pretiahnutím požadovaného smeru upravte veľkosť. Zároveň by malo byť ľavé tlačidlo myši prirodzene upnuté. Po určení veľkosti môže byť tlačidlo uvoľnené.
- Na hornom atributovom paneli je zaujímavá položka, ktorou môžete zmeniť počet rohov. Vo všeobecnosti s touto funkciou môžete nakresliť takmer akýkoľvek geometrický tvar, s výnimkou kruhu. Ručným výberom požadovaného počtu uhlov uvidíte, ako bol objekt transformovaný.
- Ak chcete zmeniť obrysy, na ľavom paneli nástrojov kliknite na tlačidlo "Tvar", po ktorom sa všetky body umiestnené na okrajoch polygónu vyčnievajú a stávajú sa modrými.
- Kliknite na jeden z týchto značiek a pretiahnutím správnym smerom zmeňte tvar objektu.
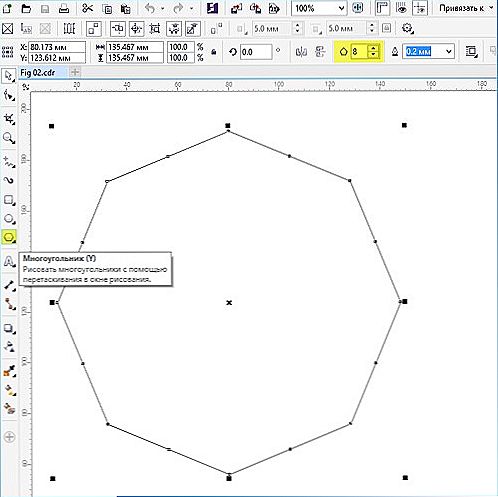
hviezda
Keďže hviezda je v podstate polygón, kresba tohto objektu a nastavenie parametrov sa do značnej miery zhoduje s ním.
- Na paneli s nástrojmi presuňte kurzor na možnosť "Polygon" a v rozbaľovacej ponuke vyberte funkciu "Star".
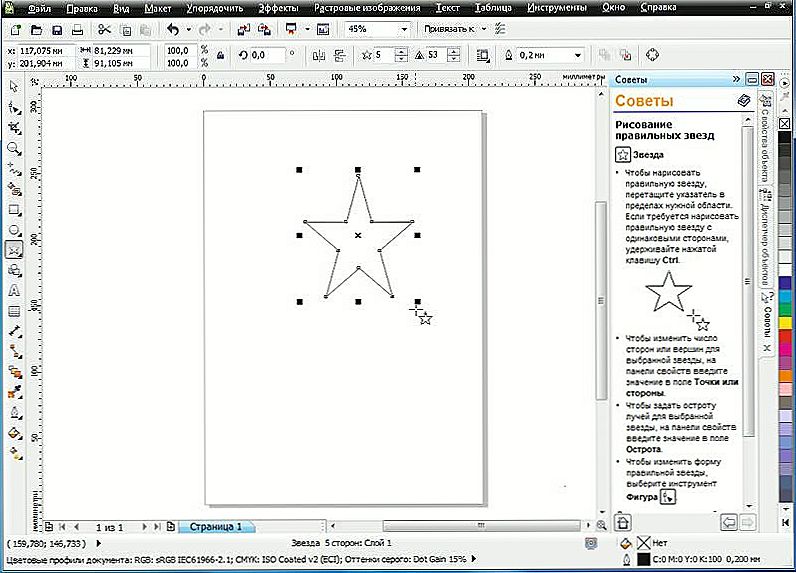
- Nakreslite hviezdu vo voľnom priestore pracovného priestoru, rovnako ako akýkoľvek iný tvar.
- Hviezdu môžete meniť rovnakými funkciami ako polygon. Je pravda, že v tomto prípade je k dispozícii niekoľko jedinečných možností, napríklad ostrosť uhla. Čím je hodnota vyššia, tým ostrejšie a tenšie sú tipy.
- Výberom funkcie "Komplexná hviezda" z rozbaľovacej ponuky "Polygon" môžete nakresliť hviezdy bizarných tvarov a obrysov vrátane variantov s pretínajúcimi sa čiarami.
kružnice
Pomocou tejto možnosti môžete nakresliť takmer ľubovoľný kruhový alebo elipsovitý tvar vrátane kruhu, oválneho alebo polkruhu. Preto:
- Na paneli s nástrojmi zvoľte "Ellipse".
- Na voľnom priestore pracovného hárka kliknite na kurzor a podržte ľavé tlačidlo myši prstom a ťahajte ho v požadovanom smere. Takže nakreslite ovál alebo elipsu. Aby ste získali perfektne hladký kruh, podržte stlačený kláves Ctrl na klávesnici pri pretiahnutí tvaru.
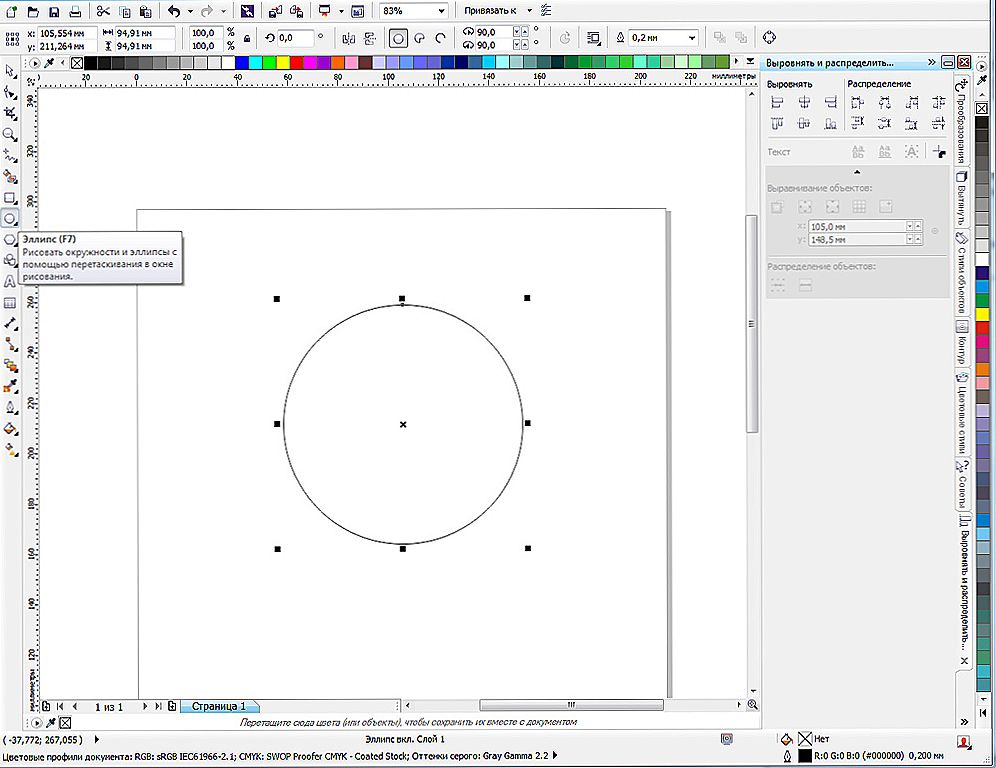
- Ak chcete umiestniť elipsu pod uhlom, podobne ako nástroj Rectangle, môžete ju nakresliť tromi bodmi.Ak to chcete urobiť, vyberte príslušnú funkciu v ponuke "Ellipse".
- Nakreslite priamku, ktorá zodpovedá priemeru vášho kruhu, potom presuňte tvar v správnom smere. Môžete tiež manuálne určiť veľkosť a uhol sklonu, rovnako ako môžete urobiť v ponuke "Obdĺžnik".
- Ak chcete nakresliť polkruh, vyberte svoj kruh, potom na hornom paneli kliknite na tlačidlo "Sektor" av zadávacom poli vedľa neho špecifikujte uhol 180 stupňov.
- Ak chcete, môžete zmeniť stranu, na ktorú bude vyzerať kruh polkruhu.
špirála
Špirála je ďalšia jednoduchá postava, ktorú veľmi ľahko môžete nakresliť v editore CorelDRAW. Ako to urobiť správne?
- Najprv posuňte kurzor myši na možnosť "Polygon" a z rozbaľovacej ponuky vyberte položku Spirála.
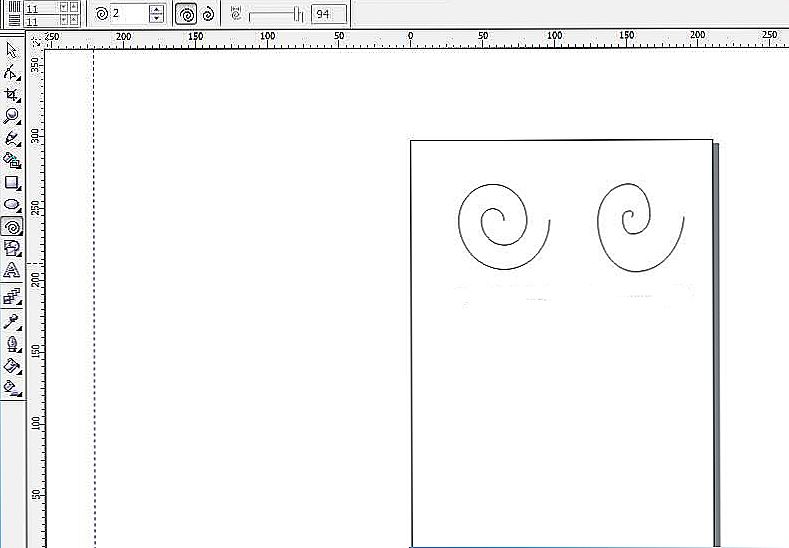
- Rovnako ako akékoľvek iné nástroje, myšou presuňte voľný priestor v pracovnom priestore, čím upravíte veľkosť objektu. Ak v tomto okamihu podržíte kláves Shift, špirála sa nasníma zo stredu k okraju a ak stlačíte kláves Ctrl, bude mať rovnakú veľkosť ako vertikálne, ako aj horizontálne.
- Na paneli parametrov v hornej časti pracovného poľa môžete určiť počet zákrut. Upozorňujeme, že tieto zmeny sa budú vzťahovať iba na nový tvar.
- Ak chcete nakresliť logaritmickú špirálu, v ktorej sa šírka medzi zvitkami zväčšuje smerom k okrajom, kliknite na príslušný prepínač v paneli s parametrami a tiež použite posuvník alebo ručne nastavte faktor odvíjania.
Štandardné tvary CorelDRAW
Prakticky všetky ostatné štandardné geometrické tvary, ktoré nie sú zahrnuté v predchádzajúcom zozname, je možné nakresliť pomocou nástroja Základné tvary. Ako nakresliť šípku alebo iný správny objekt v Korele?
- Na paneli s nástrojmi vyberte možnosť Hlavné tvary. V podstate je vybraný rovnobežnostenský panel, ale v paneli s možnosťami môžete vybrať aj iné, vrátane šípky, kríža, trojuholníka, valca, srdca a mnohých ďalších.
- Vyberte požadovaný objekt, napríklad trojuholník alebo srdce, a nakreslite ho od začiatku.
- Budete mať možnosť vybrať rovnaké parametre ako ostatné údaje: veľkosť, uhol a obrys. Navyše bol pridaný parameter "Štýl línie", ktorý vám umožňuje vybrať líniu odlišného štýlu a vzhľadu pre kreslenie objektu.
záver
Kreslenie geometrických tvarov pomocou editora CorelDRAW nie je vôbec ťažké, pretože sa to môže zdať na prvý pohľad. Spočiatku dostanete jednoduché veci, ale v čase, keď budete mať viac praxe, budete môcť vytvárať stále komplexnejšie projekty. V komentároch položte otázky, ktoré máte.