Neviem prečo, ale nejako som minul tento okamih a nepovedal o režime "on-board" v systéme Windows 10. Čo je to, ako ho povoliť, zakázať a ako vyriešiť problémy spojené s touto funkciou. Ako sa zvyčajne vyskytuje, s príchodom schopnosti zapnúť režim "v lietadle" na notebooku alebo počítači, používatelia majú veľa otázok a problémov. Najčastejšie tento režim nemôžete deaktivovať v počítači (kde nie je v princípe potrebný). A ak je vypnuté, veľmi často Wi-Fi alebo Bluetooth prestane pracovať alebo nefunguje tak, ako by malo.
Čo je to režim "v lietadle" v počítači?Je to veľmi jednoduché. Keď je tento režim povolený v nastaveniach systému Windows 10, všetky bezdrôtové moduly sú vypnuté. V prenosných počítačoch je to zvyčajne Bluetooth a Wi-Fi. Tiež celulárnej siete, napríklad na tablete. Keďže nie je ťažké hádať z názvu, je určený hlavne na použitie počas letov. No, na notebooku, môže to byť ešte potrebné, ale na počítači, prečo? Nie je jasné. Ak chcem deaktivovať Wi-Fi, jednoducho ju vypnem v nastaveniach alebo kliknutím na samostatné tlačidlo v vlastnostiach pripojenia.
Osobne som nemal s týmto režimom žiadne problémy. Mám to vždy preč. Ale podľa recenzií na internete, nie každý to má.Teraz sa to pokúsime zistiť.
Ako vypnúť režim "v lietadle" v systéme Windows 10 (na notebooku a počítači)?
Najjednoduchším spôsobom je kliknutie na ikonu internetového pripojenia alebo na tlačidlo volania v notifikačnom centre a kliknite na tlačidlo "Režim lietadla". Stlačte raz, zapne sa a tlačidlo sa zmení na modrú. Znova stlačiť - vypne sa.

Alebo iná možnosť. Pochádza do možnosti "Možnosti".

Prejdite na časť "Sieť a internet".

Otvorte kartu "Režim v lietadle" a vypnite / zapnite ju prepínačom.

Vo väčšine prípadov je všetko dokonale zapnuté, vypnuté a všetky rádiové moduly naďalej fungujú normálne. Dokonca aj na stacionárnom počítači. Ak je nainštalovaný adaptér Wi-Fi a / alebo Bluetooth.
Vypnutie klávesovej skratky na prenosnom počítači
Prakticky každý notebook má funkčné klávesy na zapnutie a vypnutie bezdrôtových modulov. Takže v systéme Windows 10 fungujú aj bez inštalácie ovládačov a všetkých druhov nástrojov od výrobcu. Táto klávesová skratka môže byť ovládaná režimom "v rovine".
Na notebooku ASUS sú to klávesy FN + F2. Funkčné tlačidlo by malo mať ikonu. Zvyčajne je to v podobe bezdrôtovej siete. A na nových modeloch notebookov je ikona už vo forme lietadla.

Môže to byť aj kombinácia klávesov Fn + F12, Fn + F9 atď Všetko závisí od výrobcu prenosného počítača.
Riešenie problémov s režimom "v rovine"
Najčastejšie otázky na túto tému: ako vypnúť režim na počítači, ak nie je v nastaveniach žiadna položka a čo robiť, ak sa zapne režim "v lietadle".
V skutočnosti je ťažké odpovedať na tieto otázky, keďže som to sám nestretol. Áno, a niektoré riešenia na internete nenašli. Pokiaľ ide o "self-enable", je to veľmi nepravdepodobné, pretože tam neexistuje žiadna takáto funkcia. Je to tak, že niektorý program tretej strany môže tieto nastavenia automaticky spravovať. Ak v nastaveniach nie je žiadna položka a tento režim je zakázaný, je celkom možné, že by to jednoducho nemalo byť na vašom zariadení. S najväčšou pravdepodobnosťou máte stacionárny počítač (bez bezdrôtových adaptérov) a nie je tam potrebný.
ak bezdrôtová sieť nefunguje alebo nie je stabilná po vypnutí režimu a skúste niekoľko riešení. Pokyny popísané nižšie môžu pomôcť aj vtedy, keď je prepínač (posuvník) neaktívny a tento režim nemožno deaktivovať.
- Najskôr reštartujte svoj prenosný počítač alebo počítač. Musíte kliknúť na ponuku Štart, kliknúť na tlačidlo "Vypnúť" a vybrať "Reštartovať".
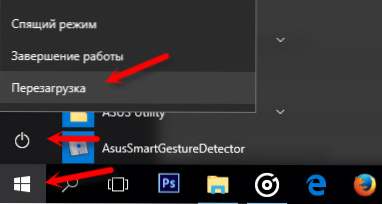 Všetko musí zarobiť. A režim "v lietadle" je lepšie ho nezapínať.
Všetko musí zarobiť. A režim "v lietadle" je lepšie ho nezapínať. - Zakázať vypnutie bezdrôtového adaptéra, aby ste ušetrili energiu. V systéme Windows 10 to nie je ťažké robiť. Napísal som o ňom tu.
- V správcovi zariadení sa môžete pokúsiť odstrániť adaptér Wi-Fi. Stačí kliknúť na ňu pravým tlačidlom myši a v ponuke vybrať položku "Odstrániť". Po reštartovaní počítača by sa mal nainštalovať automaticky.
- Skontrolujte, či je povolená automatická konfigurácia siete WLAN. Pripomienky napísali, že to pomohlo.
- Aktualizujte ovládač adaptéra Wi-Fi podľa pokynov: aktualizujte (nainštalujte) ovládač Wi-Fi v systéme Windows 10.
- Môžete sa tiež pokúsiť obnoviť nastavenia siete pre túto inštrukciu.
Bol by som Vám vďačný, keby ste napísali komentáre k rozhodnutiu, ktoré vám pomohlo. Opíšte svoj problém. Do článku sa pridajú užitočné informácie.





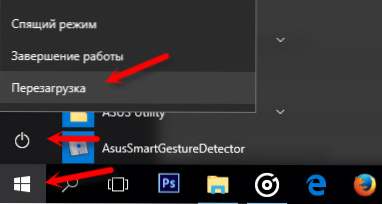 Všetko musí zarobiť. A režim "v lietadle" je lepšie ho nezapínať.
Všetko musí zarobiť. A režim "v lietadle" je lepšie ho nezapínať.






