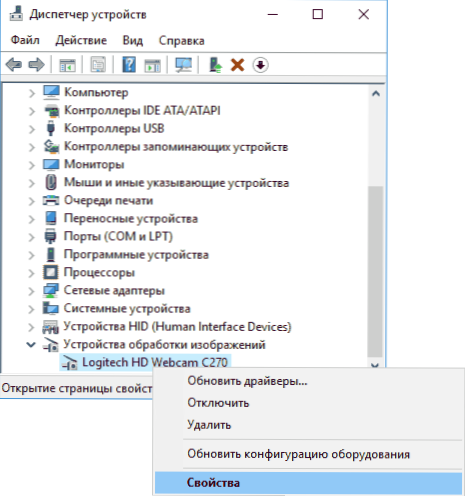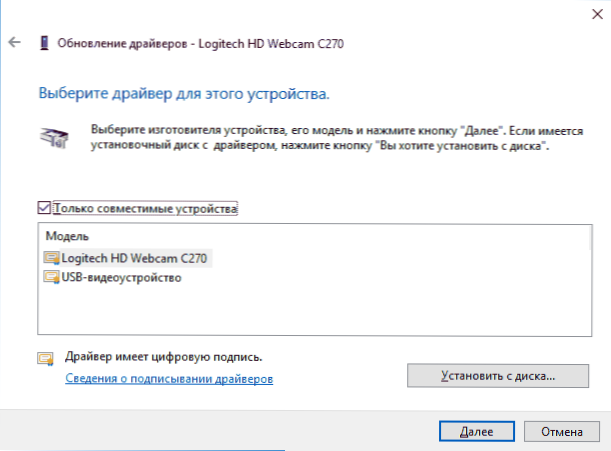Niektorí používatelia, častejšie po inovácii systému Windows 10 a menej často - s čistou inštaláciou operačného systému, čelia skutočnosti, že zabudovaná laptopová webová kamera alebo webová kamera, ktorá sa pripája cez USB k počítaču, nefunguje. Oprava problému nie je zvyčajne príliš komplikovaná.
Niektorí používatelia, častejšie po inovácii systému Windows 10 a menej často - s čistou inštaláciou operačného systému, čelia skutočnosti, že zabudovaná laptopová webová kamera alebo webová kamera, ktorá sa pripája cez USB k počítaču, nefunguje. Oprava problému nie je zvyčajne príliš komplikovaná.
Zvyčajne sa v tomto prípade začínajú hľadať miesto na stiahnutie ovládača pre webovú kameru v systéme Windows 10, aj keď s vysokou pravdepodobnosťou už je v počítači a fotoaparát nefunguje z iných dôvodov. V tejto príručke nájdete niekoľko spôsobov, ako opraviť prácu webovej kamery v systéme Windows 10, z ktorých jedna, dúfam, vám pomôže. Pozri tiež: softvér webovej kamery, prevrátený obraz webovej kamery.
Dôležitá poznámka: ak webová kamera prestala pracovať po aktualizácii systému Windows 10, pozrite sa na Štart - Nastavenia - Ochrana osobných údajov - Fotoaparát (v časti "Aplikácie Oprávnenia" vľavo.) Ak náhle prestane pracovať bez aktualizácie systému 10-ki a bez preinštalovania systému najjednoduchšia voľba: prejdite do správcu zariadenia (kliknite pravým tlačidlom myši na štart), nájdite webovú kameru v časti "Zariadenia na spracovanie obrazu", kliknite na ňu pravým tlačidlom myši - "Vlastnosti" a zistite, či je tlačidlo "Rollback" Driver ", ak áno, potom ospolzuytes ju.
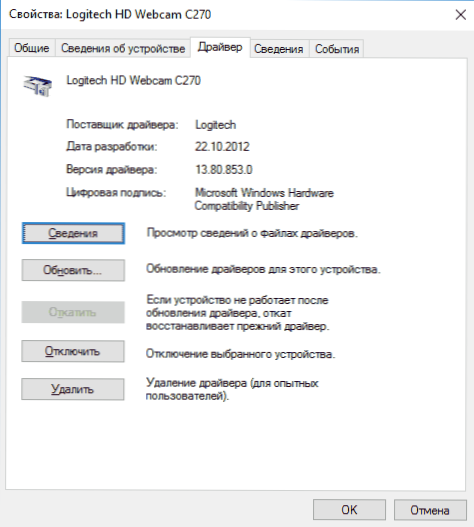
Odstráňte a znova zistite webovú kameru vo Správcovi zariadení
Približne polovica času, aby webová kamera fungovala po inovácii na systém Windows 10, stačí nasledovať tieto jednoduché kroky.
- Prejdite do správcu zariadení (kliknite pravým tlačidlom na tlačidlo "Štart" - vyberte požadovanú položku v ponuke).
- V sekcii "Zariadenia na spracovanie obrazu" kliknite pravým tlačidlom na vašu webovú kameru (ak tam nie je, potom táto metóda nie je pre vás), vyberte možnosť "Odstrániť". Ak vám tiež ponúkne odstránenie ovládačov (ak existuje taká známka), súhlaste.
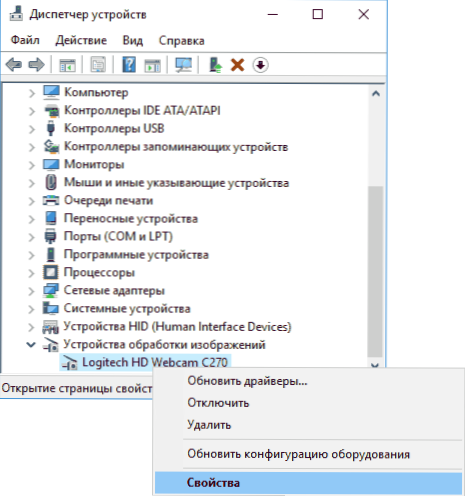
- Po odstránení kamery v správcovi zariadení zvoľte v ponuke "Akcia" - "Aktualizácia konfigurácie hardvéru". Fotoaparát by mal byť znova nainštalovaný. Možno budete musieť reštartovať počítač.
Hotovo - skontrolujte, či webová kamera funguje. Možno nebudete potrebovať ďalšie kroky.
Súčasne odporúčam skontrolovať vstavanú aplikáciu Windows 10 Camera (ľahko ju spúšťam vyhľadávaním na paneli úloh).

Ak sa ukáže, že webová kamera pracuje v tejto aplikácii, ale nie v programe Skype alebo inom programe, problém je pravdepodobne v nastaveniach samotného programu a nie v ovládačoch.
Inštalácia ovládačov webovej kamery Windows 10
Ďalšou možnosťou je inštalácia ovládačov webovej kamery, ktoré sa líšia od ovládačov, ktoré sú momentálne nainštalované (alebo ak nie sú nainštalované, jednoducho nainštalujte ovládače).
Ak sa vaša webová kamera zobrazí v správcovi zariadení v časti "Zariadenia na spracovanie obrazu", skúste túto možnosť:
- Kliknite pravým tlačidlom myši na fotoaparát a vyberte možnosť "Aktualizovať ovládače".
- Vyberte položku "Vyhľadávať ovládače v tomto počítači".
- V ďalšom okne zvoľte "Vybrať ovládač zo zoznamu už nainštalovaných ovládačov".
- Zistite, či pre vašu webovú kameru existuje iný kompatibilný ovládač, ktorý môžete nainštalovať namiesto aktuálne používaného ovládača. Skúste ju nainštalovať.
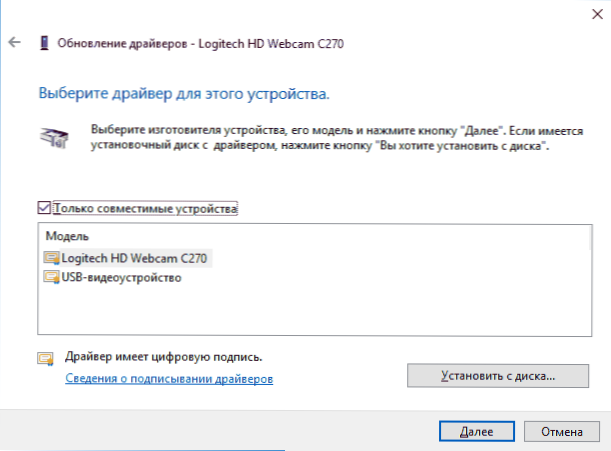
Ďalšou variantou rovnakej metódy je prejsť na kartu "Ovládač" vlastností webovej kamery, kliknúť na tlačidlo "Odstrániť" a odstrániť ovládač. Potom v správcovi zariadení vyberte možnosť "Akcia" - "Aktualizovať konfiguráciu hardvéru".
Ak v sekcii "Zariadenia na spracovanie obrázkov" alebo dokonca v tejto sekcii neexistujú žiadne zariadenia podobné webovej kamere, skúste najskôr v ponuke Správca zariadení v sekcii "Zobraziť" možnosť "Zobraziť skryté zariadenia" a zistite, či v zozname je webová kamera.Ak sa zobrazí, skúste kliknúť pravým tlačidlom myši a zistite, či je zapnutá položka "Povoliť".
Ak sa fotoaparát nezobrazí, skúste tieto kroky:
- Zistite, či v zozname správcov zariadení existuje nejaké neznáme zariadenie. Ak áno, potom: Ako nainštalovať ovládač neznámeho zariadenia.
- Prejdite na oficiálnu webovú stránku výrobcu prenosného počítača (ak je to prenosný počítač). A pozrite sa do sekcie podpory vášho modelu prenosného počítača - existujú nejaké ovládače pre webovú kameru (ak existujú, ale nie pre systém Windows 10, skúste použiť "staré" ovládače v režime kompatibility).
Poznámka: pre niektoré prenosné počítače, ktoré sú špecifické pre konkrétny model ovládača čipovej sady alebo ďalšie nástroje (všetky druhy rozšírení firmvéru atď.), Môže byť potrebné. tj V ideálnom prípade, ak narazíte na problém s notebookom, mali by ste nainštalovať celý rad ovládačov z oficiálnych webových stránok výrobcu.
Nainštalujte softvér pre webovú kameru pomocou parametrov
Variant tejto variante, ktorá je už nainštalovaný, ale nie je kompatibilný s aktuálnym operačným systémom (v prípade, že problém nastane po inovácii na systém Windows 10) pre webové kamery, špeciálny softvér pre Windows 10. Je tiež možné, aby fungoval správne.
Ak chcete začať, prejdite na ovládací panel (kliknite pravým tlačidlom myši na "Štart" a vyberte "Ovládací panel". V poli "Zobraziť" vpravo hore kliknite na "Ikony") a otvorte "Programy a funkcie". Ak v zozname nainštalovaných programov niečo súvisí s vašou webovou kamerou, odstráňte tento program (vyberte ho a kliknite na tlačidlo "Odinštalovať / Zmeniť").

Po odstránení prejdite na "Štart" - "Nastavenia" - "Zariadenia" - "Pripojené zariadenia", nájdite svoju webovú kameru v zozname, kliknite na ňu a kliknite na tlačidlo "Získať aplikáciu". Počkajte, kým sa načíta.
Ďalšie spôsoby riešenia problémov webovej kamery
A niekoľko ďalších spôsobov, ako opraviť problémy s nefungujúcou webovou kamerou v systéme Windows 10. Zriedkavé, ale niekedy užitočné.
- Len pre integrované fotoaparáty. Ak ste nikdy nepoužili webovú kameru a neviete, či predtým fungovala, a nezobrazuje sa v správcovi zariadení, prejdite do systému BIOS (Ako získať prístup k systému BIOS alebo UEFI Windows 10). Pozrite sa na karte Rozšírené alebo na kartu Integrované periférie: niekde je možné zapnúť a vypnúť integrovanú webovú kameru.
- Ak máte laptop Lenovo, stiahnite si aplikáciu Lenovo Settings (ak ešte nie je nainštalovaná) z úložiska aplikácií Windows. V sekcii ovládania fotoaparátu ("Camera") dávajte pozor na nastavenie Privacy Mode. Vypnite ho.
Ďalšie upozornenie: ak sa webová kamera zobrazuje v správcovi zariadení, ale nefunguje, prejdite na jej vlastnosti na karte "Driver" a kliknite na tlačidlo "Details". Zobrazí sa zoznam použitých súborov ovládačov pre prevádzku fotoaparátu. Ak je medzi nimi Stream.sysTo naznačuje, že ovládač pre váš fotoaparát bol prepustený už dávno a jednoducho nemôže fungovať v mnohých nových aplikáciách.