 Táto príručka vysvetľuje podrobne, prečo pripojenie Wi-Fi nemusí pracovať s prenosným počítačom v systéme Windows 10, 8 a Windows 7. Ďalej sú popísané najčastejšie scenáre týkajúce sa výkonu bezdrôtovej siete a spôsobu jej riešenia krok za krokom.
Táto príručka vysvetľuje podrobne, prečo pripojenie Wi-Fi nemusí pracovať s prenosným počítačom v systéme Windows 10, 8 a Windows 7. Ďalej sú popísané najčastejšie scenáre týkajúce sa výkonu bezdrôtovej siete a spôsobu jej riešenia krok za krokom.
Problémy s pripojením Wi-Fi, vyskytujúce sa pri absencii dostupných sietí alebo prístupu na internet po pripojení, sa najčastejšie vyskytujú po aktualizácii alebo inštalácii (preinštalovaní) systému na prenosnom počítači, aktualizácii ovládačov, inštalácii programov tretích strán (najmä antivírusových alebo firewally). Sú však aj iné situácie, ktoré tiež vedú k týmto problémom.
Materiál zváži tieto základné možnosti situácie, v ktorej systém Windows nefunguje:
- Nemôžem zapnúť Wi-Fi na svojom notebooku (červený kríž na pripojenie, správa, že nie sú k dispozícii žiadne pripojenia)
- Notebook v sieti Wi-Fi vášho smerovača nevidí, keď vidí ďalšie siete
- Laptop vidí sieť, ale k nej sa nepripojí.
- Laptop sa pripája do siete Wi-Fi, ale stránky a stránky sa neotvárajú
Podľa môjho názoru som poukázal na všetky najpravdepodobnejšie problémy, ktoré môžu vzniknúť, keď je laptop pripojený k bezdrôtovej sieti, a my začneme tieto problémy riešiť.Môže to byť tiež užitočný materiál: Internet prestane pracovať po inovácii na systém Windows 10, Wi-Fi pripojenie je obmedzené a bez prístupu na Internet v systéme Windows 10.
Ako zapnúť Wi-Fi na prenosnom počítači
Nie na všetkých prenosných počítačoch je predvolene povolený modul bezdrôtovej siete: v niektorých prípadoch je potrebné vykonať určité činnosti, aby fungovala. Stojí za to poznamenať, že všetko, čo je popísané v tejto časti, je plne uplatniteľné iba vtedy, ak ste prestali preinštalovať systém Windows a nahradiť ten, ktorý výrobca nainštaloval. Ak ste to urobili, potom časť toho, čo je napísané, nemusí fungovať, v tomto prípade - prečítajte článok ďalej, pokúsim sa vziať do úvahy všetky možnosti.
Zapnite Wi-Fi pomocou klávesov a hardvérového prepínača
Na mnohých prenosných počítačoch, ak chcete povoliť pripojenie k bezdrôtovým sieťam Wi-Fi, musíte stlačiť kombináciu klávesov, jedno tlačidlo alebo použiť hardvérový prepínač.
V prvom prípade sa na zapnutie Wi-Fi používa jednoduché funkčné tlačidlo na notebooku alebo kombinácia dvoch klávesov - tlačidlo Fn + Wi-Fi napájania (môže mať obrázok znaku Wi-Fi, rádiovej antény, letúna).

V druhej - len vypínač "On" - "Off", ktorý môže byť umiestnený na rôznych miestach počítača a vyzerať inak (vidíte príklad takéhoto prepínača na fotografii nižšie).

Pokiaľ ide o funkčné klávesy notebooku na zapnutie bezdrôtovej siete, je dôležité pochopiť jednu vec: ak ste preinštalovali systém Windows na prenosný počítač (alebo ho aktualizovali, resetujte ho) a neobťažovali sa s inštaláciou všetkých oficiálnych ovládačov z webovej stránky výrobcu budovanie okien, ktoré údajne nainštaluje všetky ovládače), tieto tlačidlá s najväčšou pravdepodobnosťou nebudú fungovať, čo môže viesť k neschopnosti zapnúť Wi-Fi.
Ak chcete zistiť, či je to tak - skúste použiť iné akcie poskytnuté hornými klávesami na vašom notebooku (len nezabudnite, že hlasitosť a hlasitosť môžu fungovať bez ovládačov v systéme Windows 10 a 8). Ak tiež nefungujú, zdá sa, že dôvodom sú len funkčné klávesy, na túto tému sú podrobné pokyny tu: Kláves Fn na notebooku nefunguje.
Zvyčajne sa nevyžadujú ani ovládače, ale špeciálne nástroje, ktoré sú k dispozícii na oficiálnych stránkach výrobcu prenosného počítača a sú zodpovedné za prevádzku špecifických zariadení (ktoré obsahujú funkčné klávesy), ako napríklad HP Software Framework a HP UEFI Support Environment for Pavilion,ATKACPI ovládač a klávesové skratky súvisiace pomôcky pre notebooky Asus, funkčný kľúčový nástroj a Enaergy Management pre Lenovo a ďalšie. Ak neviete, ktorý konkrétny nástroj alebo ovládač je potrebný, pozrite sa na Internet, kde nájdete informácie o tomto modeli notebooku (alebo povedzte modelu v komentároch, pokúsim sa odpovedať).
Zapnutie bezdrôtovej siete v operačných systémoch Windows 10, 8 a Windows 7
Okrem zapnutia adaptéra Wi-Fi pomocou kľúče prenosného počítača budete musieť zapnúť jeho zapnutie v operačnom systéme. Pozrite sa, ako je bezdrôtová sieť zapnutá v najnovších verziách systému Windows. Aj v tejto téme môže byť užitočná inštrukcia. V systéme Windows nie sú dostupné žiadne pripojenia Wi-Fi.
V systéme Windows 10 kliknite na ikonu sieťového pripojenia v oblasti oznámení a skontrolujte, či je tlačidlo Wi-Fi zapnuté a či je tlačidlo režimu relácie vypnuté.

Okrem toho v najnovšej verzii OS je zapnutie a vypnutie bezdrôtovej siete dostupné v časti Nastavenia - Sieť a internet - Wi-Fi.

Ak tieto jednoduché body nepomáhajú, odporúčam podrobnejšie pokyny pre túto verziu operačného systému od spoločnosti Microsoft: Wi-Fi nefunguje v systéme Windows 10 (možnosti, ktoré sú načrtnuté neskôr v aktuálnom materiáli, môžu byť tiež užitočné).
V systéme Windows 7 (to však možno urobiť v systéme Windows 10) prejdite do centra siete a zdieľania (pozrite siAk chcete vstúpiť do Centra siete a zdieľania v systéme Windows 10, v ľavej časti vyberte položku "Zmeniť nastavenia adaptéra" (môžete tiež stlačiť klávesy Win + R a zadat príkaz ncpa.cpl, aby ste sa dostali do zoznamu pripojení) a dávajte pozor na ikonu bezdrôtovej siete ak tam nie je, môžete túto časť pokynov preskočiť a prejsť na ďalšiu, o inštalácii ovládačov). Ak je bezdrôtová sieť v stave "Zakázané" (sivá), kliknite pravým tlačidlom myši na ikonu a kliknite na položku "Povoliť".

V systéme Windows 8 je najlepšie postupovať nasledovne a vykonávať dve akcie (pretože dve nastavenia podľa pozorovaní môžu fungovať nezávisle od seba - na jednom mieste je zapnuté av druhom prípade vypnuté):

- V pravej časti okna vyberte možnosť "Možnosti" - "Zmeniť nastavenia počítača", potom vyberte položku "Bezdrôtová sieť" a uistite sa, že je zapnutá.
- Vykonajte všetky kroky, ktoré sú popísané v systéme Windows 7, t. skontrolujte, či je bezdrôtové pripojenie zapnuté v zozname pripojení.
Ďalšie kroky, ktoré môžu byť potrebné pre prenosné počítače s predinštalovaným systémom Windows (bez ohľadu na verziu): spustite program na správu bezdrôtových sietí od výrobcu prenosných počítačov.Prakticky každý laptop s vopred nainštalovaným operačným systémom má program, ktorý obsahuje titul v bezdrôtovej sieti alebo Wi-Fi. V ňom môžete tiež zmeniť stav adaptéra. Tento program nájdete v ponuke Štart alebo Všetky programy a môže tiež pridať skratku do ovládacieho panela systému Windows.
Posledný scenár - preinštalovali ste systém Windows, ale inštalovali ovládače z oficiálnych stránok. Aj keď je zapnutý ovládač Wi-Fi nainštalovaný automaticky po inštalácii Windows, alebo ste ich nainštalovali pomocou balíka ovládačov a v správcovi zariadení sa zobrazí správa "Prístroj funguje v poriadku" - prejdite na oficiálnu webovú stránku a odtiaľ odtlačte ovládače - vo väčšine prípadov to rieši problém.
Wi-Fi je zapnutá, ale laptop nevidí sieť alebo sa do nej nepripojí.
V takmer 80% prípadov (z osobnej skúsenosti) je dôvodom tohto správania nedostatok potrebných ovládačov na Wi-Fi, čo je dôsledok opätovnej inštalácie systému Windows na prenosný počítač.
Po preinštalovaní systému Windows existuje päť možností pre udalosti a akcie:
- Všetko bolo určené automaticky, pracujete na prenosnom počítači.
- Inštalujete jednotlivé ovládače, ktoré nie sú rozhodnuté z oficiálnych stránok.
- Na automatickú inštaláciu ovládačov používate balík ovládačov.
- Niečo zo zariadení nebola určená, dobre, dobre.
- Bez výnimky sú vodiči odobratí z oficiálnych webových stránok výrobcu.
V prvých štyroch prípadoch adaptér Wi-Fi nemusí fungovať správne, aj keď sa v správcovi zariadení zobrazí správne. Vo štvrtom prípade je možné, že bezdrôtové zariadenie úplne chýba v systéme (to znamená, že systém Windows o ňom nevie, aj keď je fyzicky prítomný). Vo všetkých týchto prípadoch je riešenie nainštalovať ovládače z webovej stránky výrobcu (postupujte podľa odkazu na adresy, kde si môžete stiahnuť oficiálne ovládače pre populárne značky)
Ako zistiť, ktorý ovládač na Wi-Fi je v počítači
V akejkoľvek verzii systému Windows stlačte klávesy Win + R na klávesnici a zadajte príkaz devmgmt.msc a potom kliknite na tlačidlo "Ok". Otvorí sa Správca zariadení systému Windows.
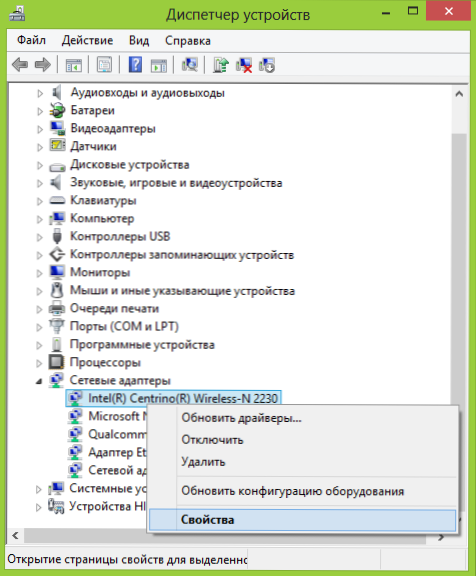
Wi-Fi adaptér v správcovi zariadení
Otvorte položku Sieťové adaptéry a v zozname nájdite adaptér Wi-Fi. Zvyčajne má slová Bezdrôtové pripojenie alebo Wi-Fi. Kliknite na ňu pravým tlačidlom myši a zvoľte "Vlastnosti".

V okne, ktoré sa otvorí, kliknite na kartu "Ovládač". Venujte pozornosť položkám "Poskytovateľ vodiča" a "Dátum vývoja".Ak je dodávateľom spoločnosť Microsoft a dátum je niekoľko rokov ďaleko od dnešného dňa - prejdite na oficiálnu webovú stránku notebooku. Ako stiahnuť ovládač odtiaľ je popísaný odkazom, ktorý som citoval vyššie.
Aktualizácia 2016: V systéme Windows 10 je možný opak - inštalujete potrebné ovládače a samotný systém ich "aktualizuje" na menej efektívne. V takom prípade môžete ovládač Wi-Fi vrátiť späť do správcu zariadení (alebo stiahnutím z oficiálnej webovej stránky výrobcu prenosného počítača) a potom vypnúť automatickú aktualizáciu tohto ovládača.
Po nainštalovaní ovládačov možno budete musieť zapnúť bezdrôtovú sieť, ako je popísané v prvej časti pokynov.
Ďalšie dôvody, prečo sa prenosný počítač nemôže pripojiť k sieti Wi-Fi alebo nie
Okrem uvedených možností môžu existovať aj iné príčiny problémov s prácou siete Wi-Fi. Veľmi často je problém, že nastavenia bezdrôtovej siete boli zmenené menej často - že nie je možné použiť určitý kanál alebo štandard bezdrôtovej siete. Niektoré z týchto problémov už boli na lokalite popísané skôr.
- Internet nefunguje v systéme Windows 10
- Sieťové nastavenia uložené v tomto počítači nespĺňajú požiadavky tejto siete.
- Pripojenie je obmedzené alebo bez prístupu na internet
Okrem situácií opísaných v uvedených článkoch sú iné možné, stojí za to skúsiť v nastaveniach smerovača:
- Zmeňte kanál z "auto" na špecifický, skúste rôzne kanály.
- Zmeňte typ a frekvenciu vašej bezdrôtovej siete.
- Uistite sa, že heslo a názov SSID nie sú cyriliky.
- Zmeňte oblasť siete z RF na USA.
Wi-Fi sa po aktualizácii systému Windows 10 nezapne
Dve ďalšie možnosti, ktoré podľa recenzií pracujú pre niektorých používateľov, ktorí majú na notebooku Wi-Fi, sa po aktualizácii systému Windows 10 prestali zapínať:
- V príkazovom riadku ako správca zadajte príkaznetcfg -s n
- Ak v odpovedi, ktorú dostanete na príkazovom riadku, je položka DNI_DNE zadajte nasledujúce dva príkazy a po ich spustení reštartujte počítač
reg delete HKCR \ CLSID \ {988248f3-a1ad-49bf-9170-676cbbc36ba3} / va / f netcfg -v -u dní_dneDruhou možnosťou je, ak ste inštalovali nejaký softvér tretej strany na prácu s VPN pred inováciou, odstráňte ju, reštartujte počítač, skontrolujte Wi-Fi a ak to funguje, môžete tento softvér nainštalovať znova.
Možno všetko, čo môžem ponúknuť v tejto otázke. Nezabudnite na niečo iné, doplňte pokyny.
Laptop sa pripája cez Wi-Fi, ale stránky sa neotvárajú
Ak sa prenosný počítač (rovnako ako tablet a telefón) pripája k sieti Wi-Fi, ale stránky sa neotvárajú, existujú dve možnosti:
- Nie ste nakonfigurovali smerovač (súčasne všetko môže pracovať na stacionárnom počítači, pretože smerovač sa v skutočnosti nezúčastňuje, napriek skutočnosti, že káble sú cez ňu spojené), v tomto prípade stačí nakonfigurovať smerovač, nájdete podrobné pokyny tu: https : //remontka.pro/router/.
- V skutočnosti existujú problémy, ktoré sa riešia pomerne ľahko a ako môžete nájsť príčinu a opraviť ju tu: https://remontka.pro/bez-dostupa-k-internetu/, alebo tu: Stránky prehliadača ( zatiaľ čo internet v niektorých programoch je).
Tu, možno, všetko, myslím, že medzi všetkými týmito informáciami budete môcť získať pre seba presne to, čo je vhodné pre vašu situáciu.












