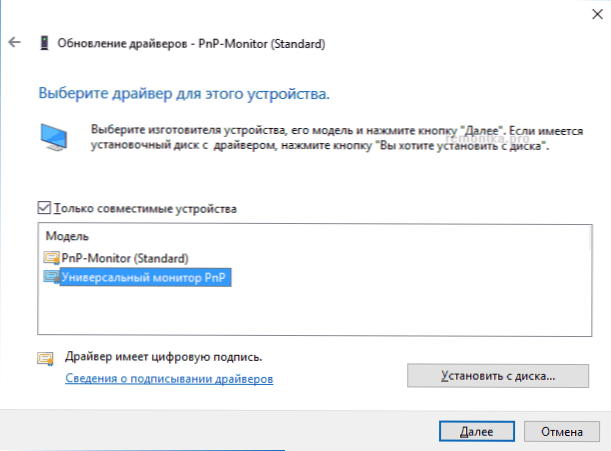Táto príručka podrobne opisuje niekoľko spôsobov, ako opraviť situáciu, keď kontrola jasu v systéme Windows 10 nefunguje - a to buď pomocou tlačidla v oblasti oznámení, úpravou nastavení obrazovky alebo stlačením tlačidiel na zníženie a zvýšenie jasu na klávesnici prenosného počítača alebo počítača keď nielen nastavovacie klávesy sa považujú za samostatnú položku na konci príručky).
Táto príručka podrobne opisuje niekoľko spôsobov, ako opraviť situáciu, keď kontrola jasu v systéme Windows 10 nefunguje - a to buď pomocou tlačidla v oblasti oznámení, úpravou nastavení obrazovky alebo stlačením tlačidiel na zníženie a zvýšenie jasu na klávesnici prenosného počítača alebo počítača keď nielen nastavovacie klávesy sa považujú za samostatnú položku na konci príručky).
Vo väčšine prípadov nemožnosť nastavenia jasu v systéme Windows 10 súvisí s problémami s ovládačmi, ale nie vždy s grafickou kartou: v závislosti od konkrétnej situácie by to mohlo byť napríklad ovládač monitora alebo čipset (alebo dokonca úplne zakázané zariadenie v správcovi zariadení).
Odpojený "univerzálny monitor PnP"
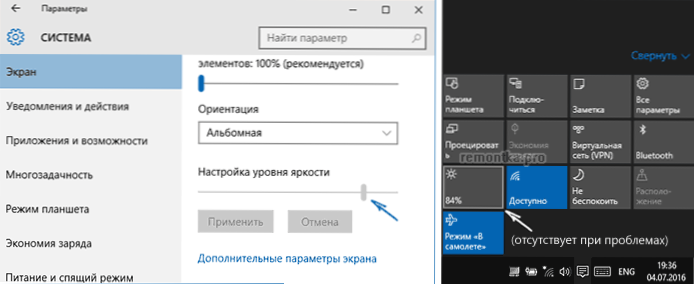
Táto variácia dôvodu, že jas nefunguje (v notifikačnej oblasti nie sú žiadne nastavenia a neaktívne mení jas v nastaveniach obrazovky, viď snímku vyššie) je bežnejší (aj keď mi to zdá nelogické), a preto začneme s ním.
- Spustite správcu zariadení. Ak to chcete urobiť, kliknite pravým tlačidlom myši na tlačidlo "Štart" a vyberte príslušnú položku kontextového menu.
- V sekcii "Monitory" si všimnite "Universal PnP Monitor" (a možno aj niektoré iné).
- Ak na ikone monitora uvidíte malú šípku, znamená to, že zariadenie je vypnuté. Kliknite na ňu pravým tlačidlom myši a zvoľte možnosť "Povoliť".

- Reštartujte počítač a potom skontrolujte, či sa dá nastaviť jas obrazovky.
Táto verzia problému sa často nachádza na prenosných počítačoch Lenovo a HP Pavilion, ale som si istý, že zoznam nie je obmedzený na tieto.
Ovládače grafickej karty
Ďalším najčastejším dôvodom nefungujúcich ovládacích prvkov jasu v systéme Windows 10 sú problémy s inštalovanými ovládačmi grafickej karty. Konkrétnejšie to môže byť nasledovné:
- Inštalované ovládače, ktoré boli nainštalované samotným systémom Windows 10 (alebo z balíka ovládačov). V takom prípade nainštalujte oficiálne ovládače manuálne po odstránení tých, ktoré už existujú. Príklad grafických kariet GeForce je uvedený v článku Inštalácia ovládačov NVIDIA v systéme Windows 10, ale pre ostatné grafické karty bude to isté.
- Ovládač grafickej karty Intel HD nie je nainštalovaný. Na niektorých prenosných počítačoch s diskrétnou grafickou kartou a integrovaným videom Intel je jeho inštalácia (a lepšia z webových stránok výrobcu prenosného počítača pre váš model, a nie z iných zdrojov) je potrebná pre bežnú prevádzku vrátane jasu.V tomto prípade sa v správcovi zariadení nemusia zobrazovať odpojené ani zakázané zariadenia.
- Z nejakého dôvodu je grafický adaptér vypnutý v správcovi zariadení (ako je tomu u monitora popísaného vyššie). Zároveň obraz nezmizne nikde, ale jeho nastavenie bude nemožné.

Po vykonaní akcií reštartujte počítač skôr, ako skontrolujete prácu na zmene jasu obrazovky.
Len v prípade, odporúčam tiež zadanie nastavení zobrazenia (pomocou ponuky pravým tlačidlom myši na pracovnej ploche) - Displej - Rozšírené nastavenia zobrazenia - Vlastnosti grafického adaptéra a zistite, ktorý grafický adaptér je uvedený na karte "Adaptér".

Ak vidíte Microsoft Basic Display Driver tam, prípad je jasne buď v grafickom adaptéri, ktorý je zakázaný v správcovi zariadení (v správcovi zariadení, v sekcii "Zobraziť", tiež povoliť "Zobraziť skryté zariadenia" ak nevidíte žiadne problémy), alebo v niektorých poruchách vodiča , Ak neberiete do úvahy problémy s hardvérom (čo sa deje zriedka).
Ďalšie dôvody, prečo úprava jasu systému Windows 10 nemusí fungovať
Spravidla vyššie uvedené možnosti stačia na vyriešenie problému s dostupnosťou ovládacích prvkov jasu v systéme Windows 10.Existujú však aj iné možnosti, ktoré sú menej časté, ale vyskytujú sa.
Ovládače čipovej sady
Ak ste nainštalovali ovládač čipovej sady z oficiálnych webových stránok výrobcu prenosných počítačov, ako aj ďalších ovládačov pre správu hardvéru a napájania, veľa vecí (spánok a výjazd, jas, hibernácia) nemusia normálne fungovať na vašom počítači.
Najskôr venujte pozornosť ovládačom Intel Management Engine Interface, ovládač Intel alebo AMD Chipset, ovládače ACPI (nesmie byť zamenené s AHCI).
Súčasne s týmito ovládačmi sa stáva, že na webových stránkach výrobcu notebookov sú staršie pod predchádzajúcim operačným systémom, ale sú efektívnejšie než tie, pre ktoré sa Windows 10 snaží aktualizovať a aktualizovať. V tomto prípade (ak po inštalácii "starých" ovládačov funguje všetko a po chvíli sa zastaví), odporúčam vypnúť automatickú aktualizáciu týchto ovládačov pomocou oficiálneho utility od spoločnosti Microsoft, ako je to popísané tu: Ako zakázať aktualizáciu ovládačov systému Windows 10.
varovanie: Ďalšia položka sa môže vzťahovať nielen na TeamViewer, ale aj na iné programy vzdialeného prístupu k počítaču.
TeamViewer
Mnoho ľudí používa TeamViewer a ak ste jedným z užívateľov tohto programu (pozriNajlepšie programy na diaľkové ovládanie počítača), potom dávajte pozor na skutočnosť, že môže spôsobiť aj nedostupnosť ovládacích prvkov jasu systému Windows 10, pretože nainštaluje vlastný ovládač monitora (zobrazuje sa ako Pnp-Montor Standard, správca zariadení, ale môžu to byť ďalšie možnosti ), navrhnuté tak, aby optimalizovali rýchlosť pripojenia.
Ak chcete vylúčiť tento variant príčiny problému, vykonajte nasledujúce kroky, pokiaľ nemáte nejaký konkrétny ovládač pre konkrétny monitor a uveďte, že ide o štandardný (všeobecný) monitor:
- Prejdite do správcu zariadení, otvorte položku "Monitory" a pravým tlačidlom myši kliknite na monitor, vyberte položku "Aktualizovať ovládače".
- Vyberte položku "Vyhľadať ovládače na tomto počítači" - "Vybrať zo zoznamu už nainštalovaných ovládačov" a potom zvoľte "Universal PnP Monitor" z kompatibilných zariadení
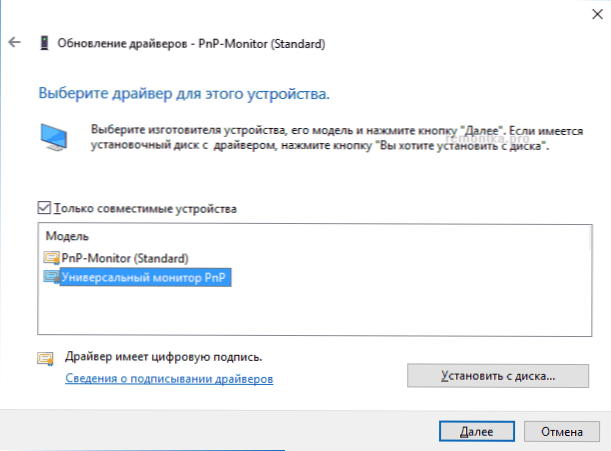
- Nainštalujte ovládač a reštartujte počítač.
Pripúšťam, že podobná situácia môže byť nielen s tímom TeamViewer, ale aj s inými podobnými programami, ak ich používate - odporúčam vám to skontrolovať.
Monitorujte ovládače
Nikdy som nemal takúto situáciu,ale je teoreticky možné, že máte špeciálny monitor (pravdepodobne veľmi cool), ktorý potrebuje vlastných ovládačov, a nie všetky jeho funkcie pracujú so štandardnými.
Ak je popísaná podobná skutočnosti, nainštalujte ovládače pre váš monitor z oficiálnych webových stránok výrobcu alebo z disku, ktorý je súčasťou balenia.
Čo robiť, ak tlačidlá stmievania klávesnice nefungujú

Ak nastavenia jasu v nastaveniach systému Windows 10 fungujú dobre, ale klávesy na klávesnici, ktoré sú navrhnuté na to nie sú, potom je takmer vždy, keď výrobca prenosného počítača (alebo zariadenia all-in-one), ktorý je potrebný pre tieto a ďalšie funkčné klávesy, pracuje takmer vždy. ,
Stiahnite si tento softvér z oficiálnych webových stránok výrobcu pre model vášho prístroja (ak nie je v systéme Windows 10, použite možnosti softvéru pre predchádzajúce verzie operačného systému).
Tieto pomôcky môžu byť volané inak, a niekedy nie je potrebný jeden nástroj, ale niekoľko, tu sú niektoré príklady:
- HP Software Framework, nástroje HP UEFI Support, HP Power Manager (alebo lepšie, vložte všetky sekcie "Software - Solutions" a "Utility - Tools" pre váš model notebooku (pre staršie modely vyberte Windows 8 alebo 7 súbory na prevzatie sa objavili v potrebných oddieloch).Môžete si tiež stiahnuť samostatný balík HP Hotkey Support pre inštaláciu (prehľadáva sa na webovej stránke hp).
- Ovládač nástrojov Hotkey pre AIO (pre candy bars), integrovaná funkcia klávesových skratiek pre systém Windows 10 (pre notebooky).
- ASUS - ATK Hotkey Utility (a prednostne ATKACPI).
- Sony Vaio - Sony Notebook Utilities, niekedy vyžaduje Sony Firmware Extension.
- Dell je nástroj QuickSet.
Ak máte ťažkosti s inštaláciou alebo hľadaním potrebného softvéru pre klávesy s jasom a inými, vyhľadajte na Internete "funkčné klávesy + model vášho notebooku" a pozrite si pokyny: Kláves Fn na notebooku nefunguje, ako ho opraviť.
V tomto okamihu je to všetko, čo môžem ponúknuť pri odstraňovaní problémov so zmenou jasu obrazovky v systéme Windows 10. Ak sú otázky - opýtajte sa v komentároch, pokúsim sa odpovedať.