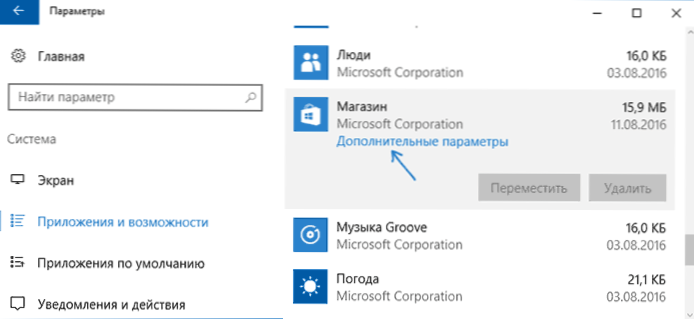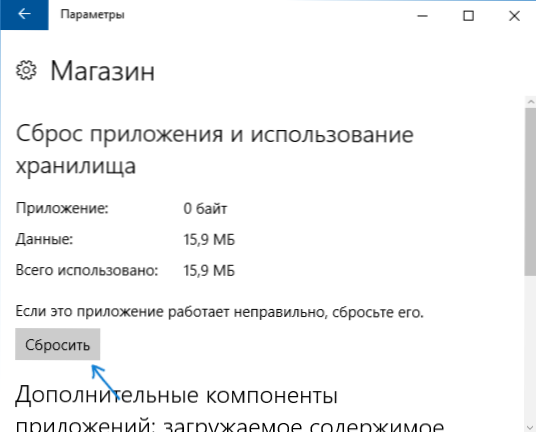Mnohí používatelia systému Windows 10 čelia skutočnosti, že aplikácie s "dlaždicami" sa nespúšťajú, nefungujú alebo sa ich okamžite otvárajú a zatvárajú. Zároveň sa problém začína prejavovať bez zjavného dôvodu. Často je to sprevádzané tlačidlom na zastavenie vyhľadávania a tlačidlom štart.
Mnohí používatelia systému Windows 10 čelia skutočnosti, že aplikácie s "dlaždicami" sa nespúšťajú, nefungujú alebo sa ich okamžite otvárajú a zatvárajú. Zároveň sa problém začína prejavovať bez zjavného dôvodu. Často je to sprevádzané tlačidlom na zastavenie vyhľadávania a tlačidlom štart.
V tomto článku existuje niekoľko spôsobov, ako problém vyriešiť, ak aplikácie systému Windows 10 nefungujú a vyhnúť sa opätovnému nainštalovaniu alebo obnoveniu operačného systému. Pozrite tiež: Kalkulačka Windows 10 nefunguje (a ako nainštalovať starú kalkulačku).
Poznámka: Podľa mojich informácií sa môže problém s automatickým zatváraním aplikácií po spustení okrem iného prejaviť na systémoch s viacerými monitormi alebo s ultra vysokým rozlíšením obrazovky. Nemôžem ponúknuť riešenia tohto problému v súčasnej dobe (s výnimkou obnovenia systému, pozri Obnova systému Windows 10).
A ešte jedna poznámka: ak pri spustení aplikácií sa vám povie, že nemôžete použiť vstavaný účet administrátora, vytvorte samostatný účet s iným názvom (pozrite si časť Ako vytvoriť používateľa systému Windows 10). Je to podobná situácia, keď ste informovaní, že Prihlásenie sa vykonáva s dočasným profilom.
Obnovte aplikáciu Windows 10
Pri výročnej aktualizácii systému Windows 10 v auguste 2016 sa objavila nová možnosť obnovenia aplikácií, ak sa nespustia alebo nebudú pracovať inak (za predpokladu, že konkrétne aplikácie nefungujú, ale nie všetky). Teraz môžete vynulovať dáta (vyrovnávaciu pamäť) aplikácie vo svojich parametroch nasledovne.
- Prejdite do časti Nastavenia - Systém - Aplikácie a funkcie.
- V zozname aplikácií kliknite na ten, ktorý nefunguje, a potom na položku Rozšírené nastavenia.
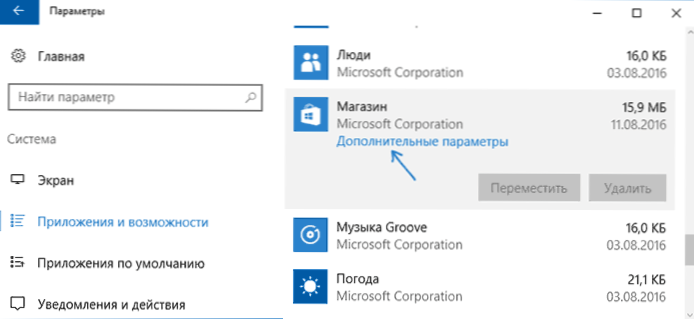
- Obnovte aplikáciu a úložiská (všimnite si, že poverenia uložené v aplikácii môžu byť tiež obnovené).
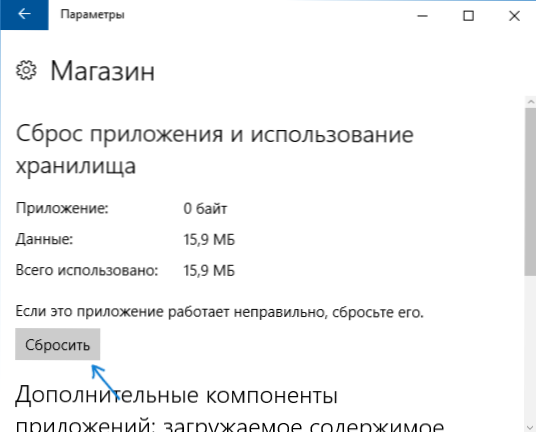
Po vykonaní resetovania môžete skontrolovať, či sa aplikácia obnovila.
Preinštalovanie a opätovné zaregistrovanie aplikácií systému Windows 10
Upozornenie: V niektorých prípadoch môže postupovať podľa pokynov v tejto časti, ktoré môžu viesť k ďalším problémom s aplikáciami systému Windows 10 (napríklad sa zobrazia prázdne štvorčeky s podpismi), zvážte to a na začiatok je pravdepodobnejšie lepšie vyskúšať nasledujúce metódy potom sa vráťte k tomu.
Jedným z najúčinnejších opatrení, ktoré pracujú pre väčšinu používateľov v tejto situácii, je opätovná registrácia aplikácií v systéme Windows 10 na ukladanie dát, a to pomocou PowerShell.
Najskôr spustite program Windows PowerShell ako správca. Ak to chcete urobiť, môžete začať písať "PowerShell" vo vyhľadávaní systému Windows 10 a keď sa nájde aplikácia, ktorú potrebujete, kliknite pravým tlačidlom na ňu a zvoľte spustenie ako správca. Ak vyhľadávanie nefunguje, potom: prejdite do priečinka C: \ Windows \ System32 \ WindowsPowerShell \ v1.0 kliknite pravým tlačidlom na Powershell.exe, vyberte spustiť ako správca.
Skopírujte a zadajte nasledujúci príkaz do okna PowerShell a stlačte Enter:
Get-AppXPackage | Foreach {Pridať-AppxPackage -DisableDevelopmentMode -Register "$ ($ _. InstallLocation) \ AppXManifest.xml"}Počkajte, kým nie je príkaz dokončený (nevenujte pozornosť tomu, že môže spôsobiť významné množstvo červených chýb). Zatvorte PowerShell a reštartujte počítač. Skontrolujte, či sú spustené aplikácie Windows 10.

Ak metóda nefungovala v tejto forme, potom existuje druhá rozšírená možnosť:
- Odstráňte tie aplikácie, ktoré sú pre vás dôležité pre spustenie.
- Znova ich nainštalujte (napríklad pomocou vyššie uvedeného príkazu)
Získajte viac informácií o odinštalovaní a opätovnej inštalácii predinštalovaných aplikácií: Ako odinštalovať vstavané aplikácie Windows 10.
Okrem toho môžete vykonať rovnakú akciu automaticky pomocou bezplatného softvéru FixWin 10 (v časti Windows 10 vyberte možnosť Windows Store Apps, ktorá sa neotvára). Podrobnosti: Oprava chýb systému Windows 10 v programe FixWin 10.
Obnovte vyrovnávaciu pamäť systému Windows Store
Vyskúšajte vynulovanie vyrovnávacej pamäte úložiska aplikácií systému Windows 10. Ak to chcete urobiť, stlačte klávesy Win + R (kláves Win je ten s logom systému Windows) a potom v okne Spustiť, ktoré sa zobrazí, napíšte wsreset.exe a stlačte kláves Enter.

Po dokončení skúste spustiť aplikáciu znova (ak nefunguje hneď, skúste reštartovať počítač).
Skontrolujte integritu systémových súborov
V príkazovom riadku, ktorý beží ako správca (môžete spustiť pomocou ponuky pomocou klávesov Win + X), spustite príkaz sfc / scannow a ak neodhalí žiadne problémy, potom ďalšie:
Dism / Online / Cleanup-Image / RestoreHealth
Je možné (hoci nepravdepodobné), že problémy s spustením aplikácií je možné opraviť týmto spôsobom.
Ďalšie spôsoby, ako opraviť spustenie aplikácie
K dispozícii sú aj ďalšie možnosti na odstránenie problému, ak by to nemohlo pomôcť pri riešení tohto problému:
- Prepínanie časového pásma a dátumov na automatické určenie alebo naopak (ak existujú precedensy).
- Povolenie ovládania používateľských kont UAC (ak ste ho predtým zakázali) nájdete v časti Ako zakázať UAC v systéme Windows 10 (ak vykonáte spätné kroky, zapne sa).
- Programy, ktoré zakazujú funkcie sledovania v systéme Windows 10, môžu tiež ovplyvniť fungovanie aplikácií (blokovanie prístupu na internet vrátane súborov hostiteľov).
- V plánovači úloh prejdite do knižnice plánovačov v systéme Microsoft - Windows - WS. Ručne spustite obe úlohy z tejto časti. Po pár minútach skontrolujte spustenie aplikácií.
- Ovládací panel - Riešenie problémov - Prehľadávať všetky kategórie - Aplikácie z obchodu Windows. Tým sa spustí nástroj na automatickú opravu chýb.
- Skontrolovať služby: Služba nasadenia AppX, klientská licenčná služba, dátový server modelov dlaždíc. Nemali by byť zakázané. Posledné dva sa vykonávajú automaticky.
- Použitie bodu obnovenia (ovládací panel - obnovenie systému).
- Vytvorenie nového používateľa a prihlásenie sa pod ním (problém nie je vyriešený pre aktuálneho používateľa).
- Obnovte systém Windows 10 prostredníctvom možností obnovenia a obnovenia (pozrite časť Obnovenie systému Windows 10).
Dúfam, že niečo z navrhnutého pomôže riešiť tento problém Windows 10. Ak nie, podávajte správy v komentároch, existujú aj ďalšie príležitosti na zvládnutie tejto chyby.