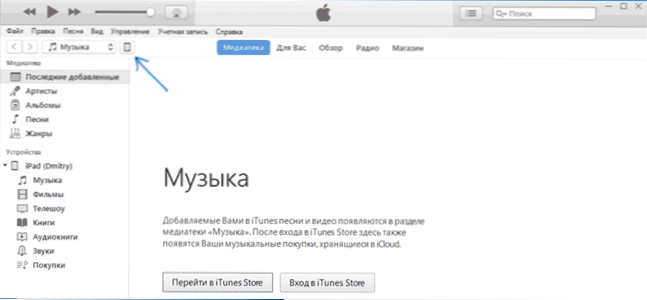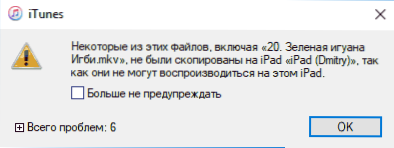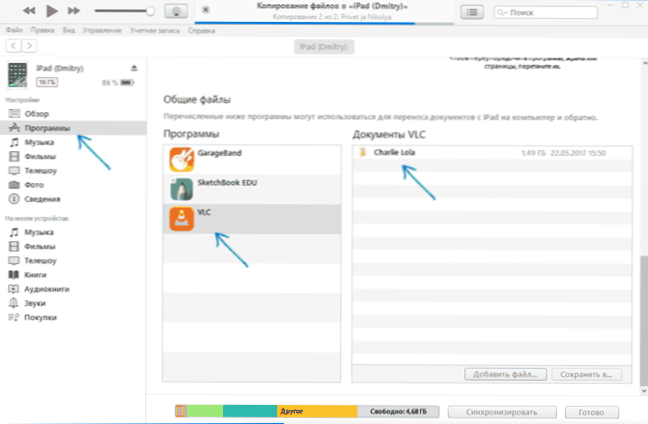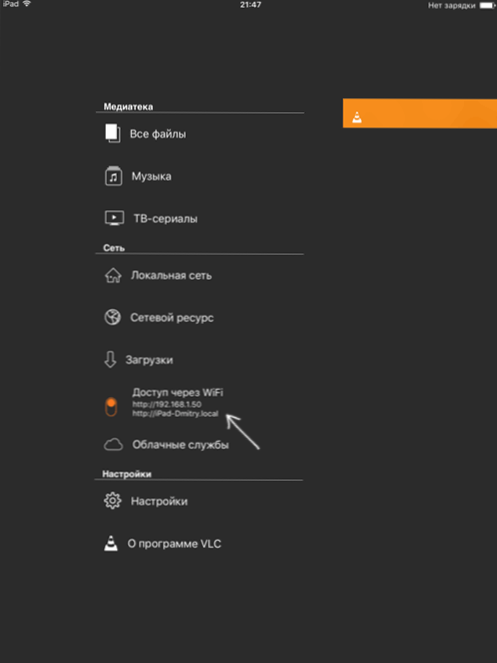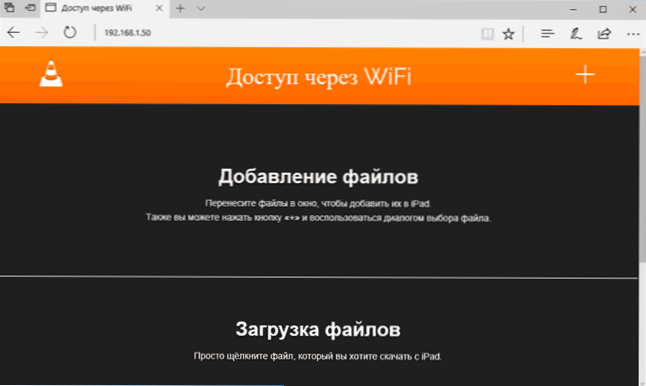Jednou z možných úloh majiteľa iPhone alebo iPadu je previesť do neho video stiahnuté na počítači alebo prenosnom počítači pre neskoršie prezeranie počas jazdy, čakania alebo niekde inde. Bohužiaľ, to urobiť jednoducho kopírovaním video súborov "ako USB flash disk" v prípade iOS nebude fungovať. Napriek tomu existuje veľa spôsobov kopírovania filmu.
Jednou z možných úloh majiteľa iPhone alebo iPadu je previesť do neho video stiahnuté na počítači alebo prenosnom počítači pre neskoršie prezeranie počas jazdy, čakania alebo niekde inde. Bohužiaľ, to urobiť jednoducho kopírovaním video súborov "ako USB flash disk" v prípade iOS nebude fungovať. Napriek tomu existuje veľa spôsobov kopírovania filmu.
V tejto príručke pre začiatočníkov existujú dva spôsoby prenosu video súborov z počítača so systémom Windows na iPhone a iPad z počítača: oficiálny (a jeho obmedzenie) a moja uprednostňovaná metóda bez iTunes (vrátane Wi-Fi), ako aj krátko o ďalších možných možnosti. Poznámka: Rovnaké metódy je možné používať aj v počítačoch s operačným systémom MacOS (pre nich je však niekedy vhodnejšie použiť Airdrop).
Skopírujte video z počítača do zariadenia iPhone a iPad v službe iTunes
Spoločnosť Apple poskytla iba jednu možnosť na kopírovanie mediálnych súborov vrátane videa z počítača so systémom Windows alebo MacOS na telefóny iPhone a iPad - pomocou programu iTunes (ďalej, predpokladám, že iTunes je už nainštalovaný vo vašom počítači).
Hlavné obmedzenie metódy je podpora len pre formáty .mov, .m4v a .mp4. A v druhom prípade formát nie je vždy podporovaný (závisí to od použitých kodekov, najpopulárnejší je H.264, je podporovaný).
Ak chcete skopírovať video pomocou iTunes, jednoducho postupujte podľa týchto jednoduchých krokov:
- Pripojte zariadenie, ak sa iTunes nespustí automaticky, spustite program.
- V zozname zariadení vyberte svoj iPhone alebo iPad.
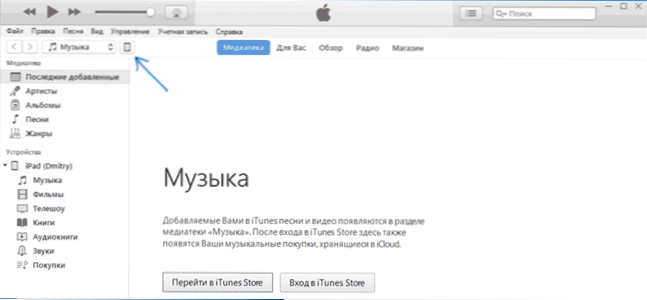
- V sekcii "Na mojom prístroji" vyberte položku "Filmy" a jednoducho pretiahnite požadované video súbory zo zložky v počítači do zoznamu videozáznamov vo vašom zariadení (môžete tiež vybrať z ponuky Súbor - "Pridať súbor do knižnice".

- V prípade, že formát nie je podporovaný, uvidíte správu "Niektoré z týchto súborov neboli skopírované, pretože nemôžu byť prehrávané na tomto iPad (iPhone).
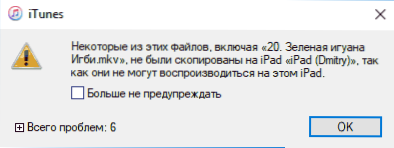
- Po pridaní súborov do zoznamu kliknite na tlačidlo "Synchronizovať" nižšie. Po dokončení synchronizácie môžete prístroj vypnúť.
Po dokončení kopírovania videí do zariadenia si ich môžete pozrieť v aplikácii "Video".
Použitie funkcie VLC na kopírovanie videozáznamov na iPad a iPhone cez kábel a Wi-Fi
Existujú aplikácie tretích strán, ktoré vám umožňujú prenášať videá na zariadeniach so systémom iOS a prehrávať ich v zariadeniach iPad a iPhone. Jedna z najlepších bezplatných aplikácií na tento účel, podľa môjho názoru, je VLC (aplikácia je k dispozícii v Apple App Store https://itunes.apple.com/ru/app/vlc-for-mobile/id650377962).
Hlavnou výhodou tejto a ďalších takýchto aplikácií je hladké prehrávanie takmer všetkých populárnych video formátov, vrátane mkv, mp4 s kodeky odlišnými od H.264 a ďalšie.
Po nainštalovaní aplikácie existujú dva spôsoby kopírovania video súborov do zariadenia: pomocou iTunes (ale bez obmedzenia formátu) alebo prostredníctvom Wi-Fi v lokálnej sieti (to znamená, že počítač a telefón alebo tablet musia byť pripojené k rovnakému smerovaču na prenos ).
Kopírovanie videí do VLC pomocou aplikácie iTunes
- Pripojte svoj iPad alebo iPhone k počítaču a spustite iTunes.
- Zvoľte svoje zariadenie v zozname a potom v sekcii "Nastavenia" vyberte "Programy".
- Prejdite nadol s programami nadol a vyberte položku VLC.
- Pretiahnite video súbory do dokumentov VLC alebo kliknite na položku Pridať súbory, vyberte súbory, ktoré potrebujete, a počkajte, až sa skopírujú do zariadenia.
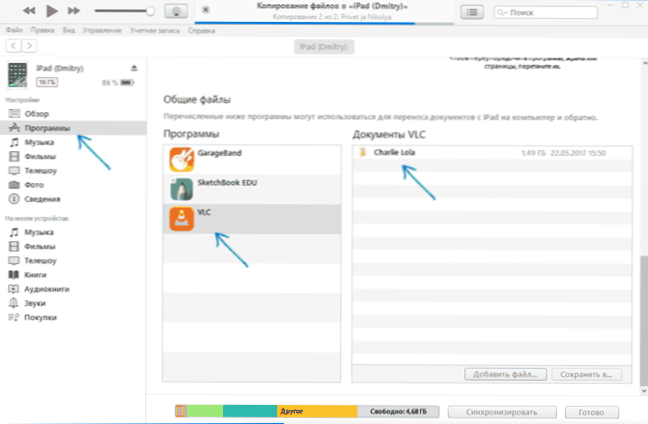
Po dokončení kopírovania môžete prehliadať prevzaté videozáznamy alebo iné videá v prehrávači VLC vo vašom telefóne alebo tablete.
Preneste videá na iPhone alebo iPad cez Wi-Fi vo formáte VLC
Poznámka: Ak chcete pracovať s touto metódou, je potrebné, aby sa počítač aj zariadenie so systémom iOS pripojili k rovnakej sieti.
- Spustite aplikáciu VLC, otvorte menu a zapnite funkciu "Prístup cez WiFi".
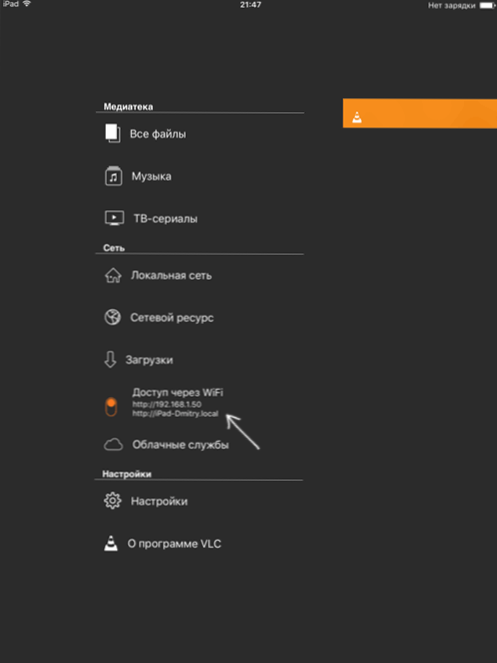
- Vedľa prepínača sa zobrazí adresa, ktorá by mala byť zadaná v ľubovoľnom prehliadači počítača.
- Po otvorení tejto adresy sa zobrazí stránka, kde môžete jednoducho pretiahnuť súbory, alebo kliknúť na tlačidlo "Plus" a špecifikovať požadované video súbory.
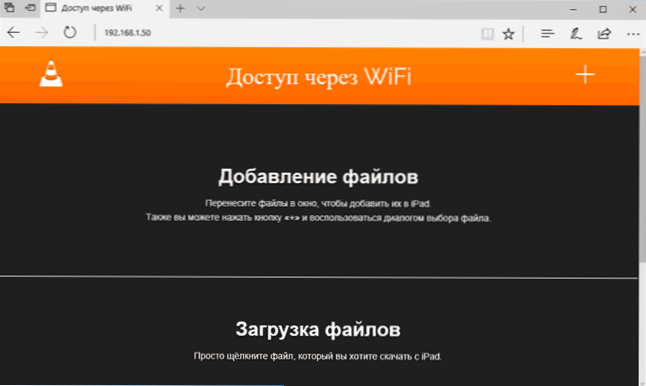
- Počkajte, kým sa sťahovanie nedokončí (v niektorých prehliadačoch sa nezobrazí ukazovateľ priebehu a percentá, ale sťahovanie sa deje).
Po dokončení môže byť video zobrazené vo VLC v zariadení.
Poznámka: Všimol som si, že niekedy po prevzatí VLC nezobrazuje prevzaté video súbory v zozname skladieb (hoci zaberajú miesto na zariadení). Empiricky som zistil, že sa to deje s dlhými názvami súborov v ruštine s interpunkčnými značkami - neidentifikoval som žiadne jasné vzory, ale premenovanie súboru na niečo "jednoduchšie" pomôže vyriešiť problém.
Existuje mnoho ďalších aplikácií, ktoré pracujú na rovnakých princípoch a ak vyššie uvedené VLC nefunguje pre vás z nejakého dôvodu, odporúčam tiež prehrávač PlayerXtreme Media Player, ktorý je k dispozícii aj na prevzatie z obchodu Apple app.