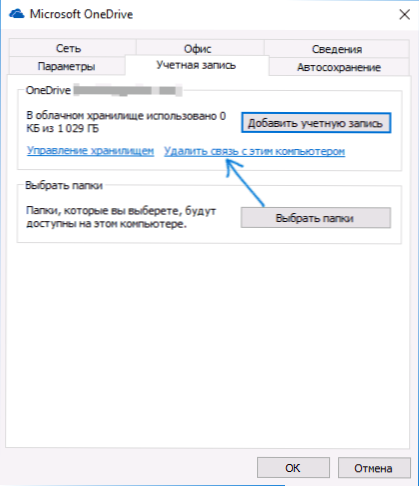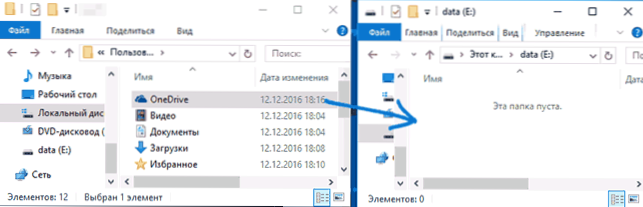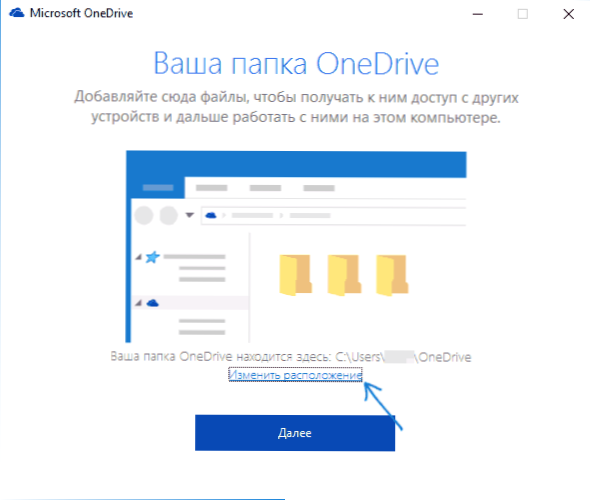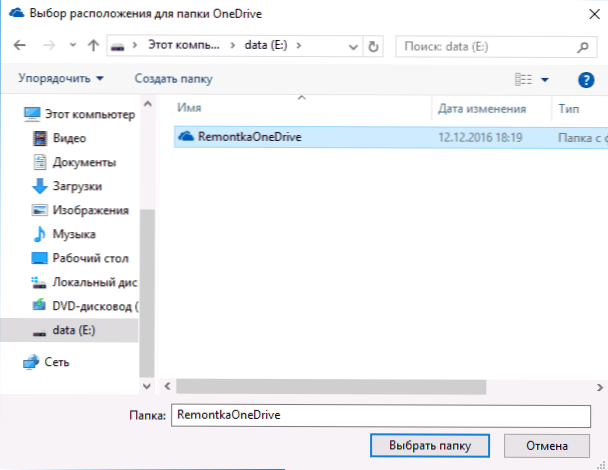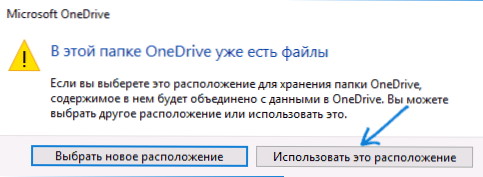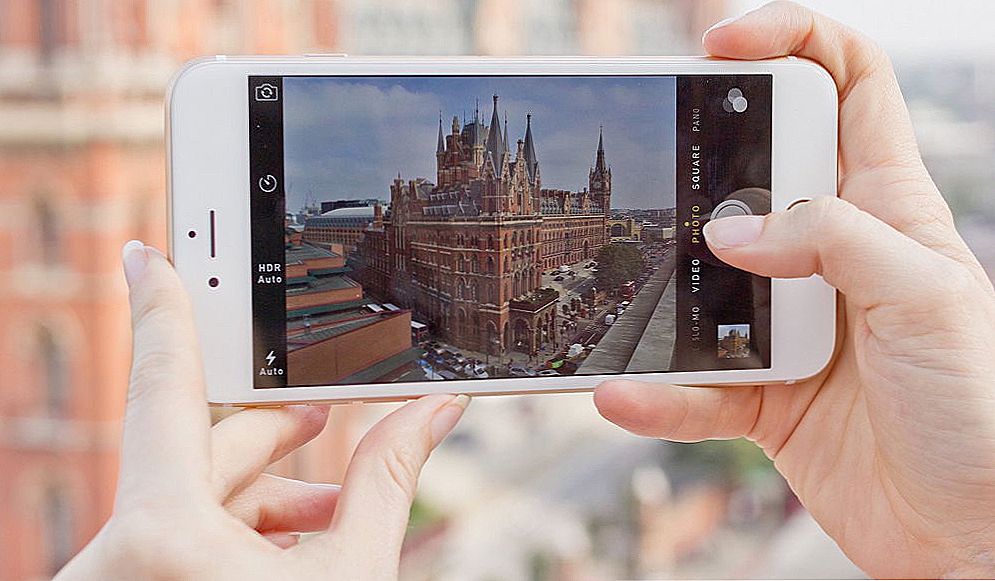Softvér cloudového úložiska OneDrive je integrovaný do systému Windows 10 a štandardne sú dáta uložené v cloude synchronizované so zložkou OneDrive umiestnenou na systémovej jednotke, zvyčajne v C: \ Používatelia \ Používateľské meno \ (podľa toho, ak je v systéme niekoľko používateľov, každý z nich môže mať vlastný priečinok OneDrive).
Softvér cloudového úložiska OneDrive je integrovaný do systému Windows 10 a štandardne sú dáta uložené v cloude synchronizované so zložkou OneDrive umiestnenou na systémovej jednotke, zvyčajne v C: \ Používatelia \ Používateľské meno \ (podľa toho, ak je v systéme niekoľko používateľov, každý z nich môže mať vlastný priečinok OneDrive).
Ak používate program OneDrive a nakoniec sa ukázalo, že umiestnenie priečinka na systémový disk nie je veľmi rozumné a je potrebné uvoľniť miesto na tomto disku, môžete presunúť priečinok OneDrive na iné miesto, napríklad na iný oddiel alebo disk a synchronizovať všetky údaje znova nemusíte. Pri presúvaní priečinka - ďalej v pokynoch krok za krokom. Pozrite tiež: Ako zakázať systém OneDrive v systéme Windows 10.
Poznámka: Ak to urobíte s cieľom vyčistiť systémový disk, nájdete nasledujúce materiály užitočné: Ako čistiť jednotku C, Ako presunúť dočasné súbory na inú jednotku.
Presuňte priečinok OneDrive
Kroky potrebné na prenesenie priečinka OneDrive na inú jednotku alebo na iné miesto a tiež na jej premenovanie sú pomerne jednoduché a pozostávajú z jednoduchého prenosu údajov s dočasne vypnutou operáciou OneDrive a znova konfiguráciou cloud storage.
- Prejdite na parametre aplikácie OneDrive (môžete to urobiť kliknutím pravým tlačidlom myši na ikonu OneDrive v oblasti oznámení systému Windows 10).
- Na karte Účet kliknite na položku Odpojiť tento počítač.
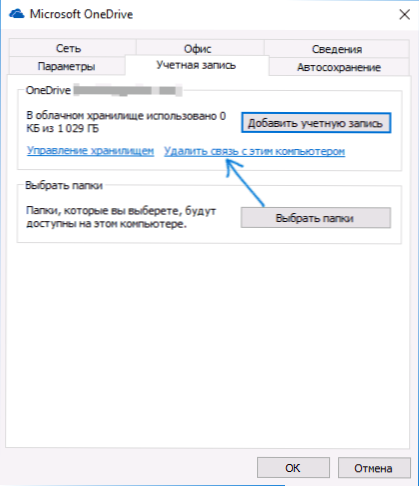
- Bezprostredne po tejto akcii uvidíte návrh na opätovné nastavenie programu OneDrive, ale v súčasnosti to neurobíte, ale okno môžete nechať otvorené.
- Preneste priečinok OneDrive na novú jednotku alebo na iné miesto. Ak chcete, môžete zmeniť názov tejto zložky.
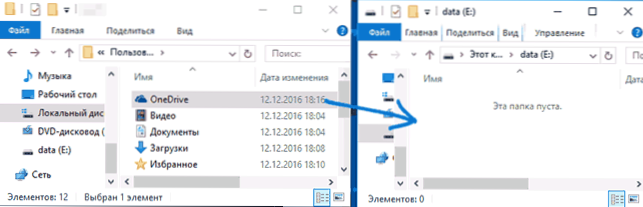
- V okne nastavenia programu OneDrive z kroku 3 zadajte svoj e-mail a heslo z vášho účtu Microsoft.
- V ďalšom okne s informáciou "Vaša zložka OneDrive je tu" kliknite na "Change Location."
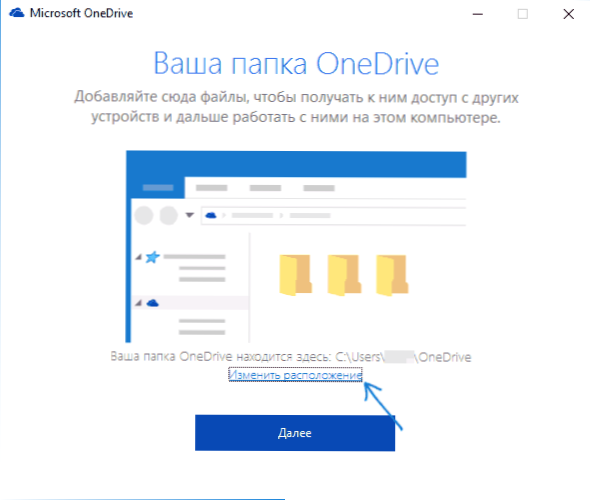
- Zadajte cestu do priečinka OneDrive (ale nezabudnite na to, je to dôležité) a kliknite na "Vybrať priečinok". V mojom príklade na snímke obrazovky som presunul a premenoval priečinok OneDrive.
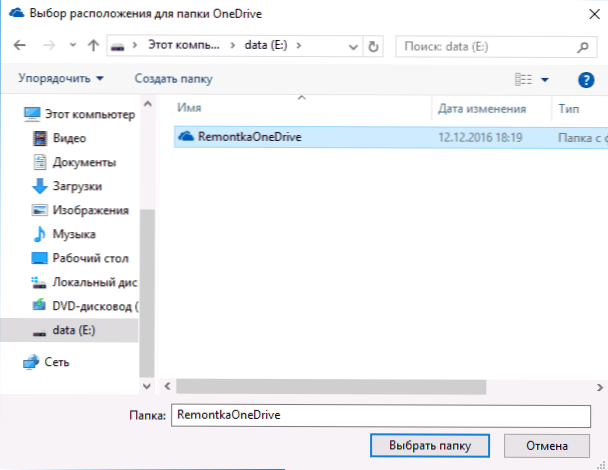
- Kliknutím na tlačidlo "Použiť toto miesto" požiadajte o "V tomto priečinku OneDrive sú už súbory - to je presne to, čo potrebujeme na to, aby synchronizácia nebola vykonaná znova (iba súbory sú kontrolované v cloude a na počítači).
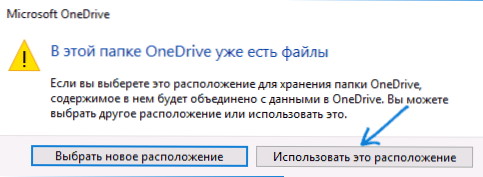
- Kliknite na tlačidlo Ďalej.
- Vyberte priečinky z cloudu, ktoré chcete synchronizovať, a znova kliknite na tlačidlo Ďalej.
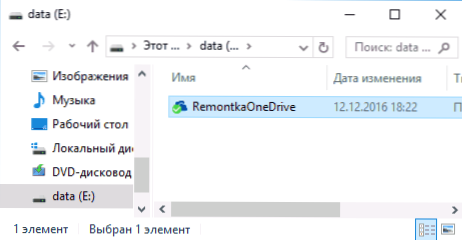
Hotovo: Po týchto jednoduchých krokoch a stručnom procese zisťovania rozdielov medzi dátami v cloude a lokálnymi súbormi bude vaša zložka OneDrive na novom mieste, úplne pripravená.
Ďalšie informácie
Ak sú v systéme OneDrive tiež synchronizované zložky používateľov systému "Obrázky" a "Dokumenty" v počítači, potom ich po vykonaní prevodu nastavte pre ne.

Ak to chcete urobiť, prejdite na vlastnosti každej z týchto zložiek (napríklad v ponuke "Rýchly prístup" prieskumníka, kliknite pravým tlačidlom myši na priečinok - "Vlastnosti") a potom na karte "Umiestnenie" presuňte ich na nové umiestnenie priečinka "Dokumenty" a "Obrázky" "v priečinku onedrive.