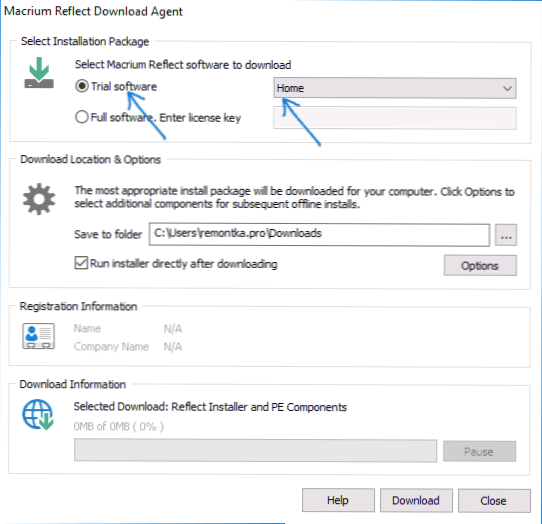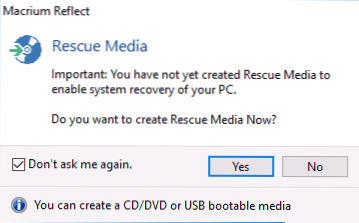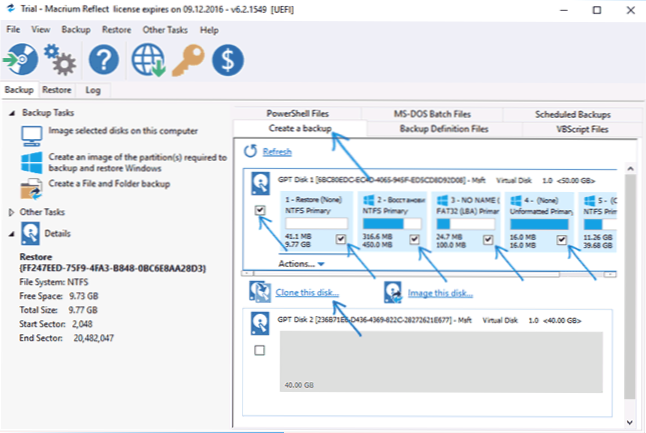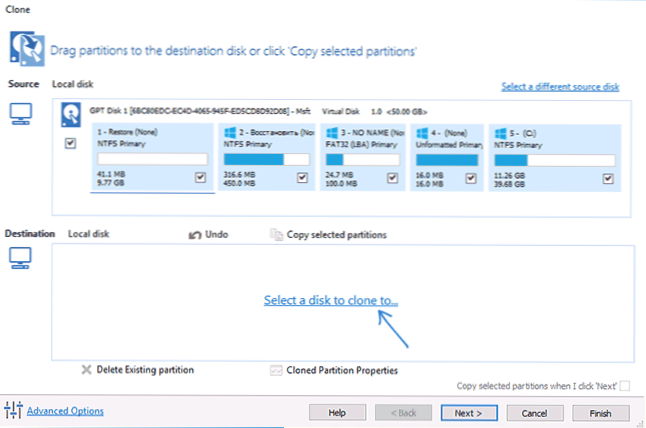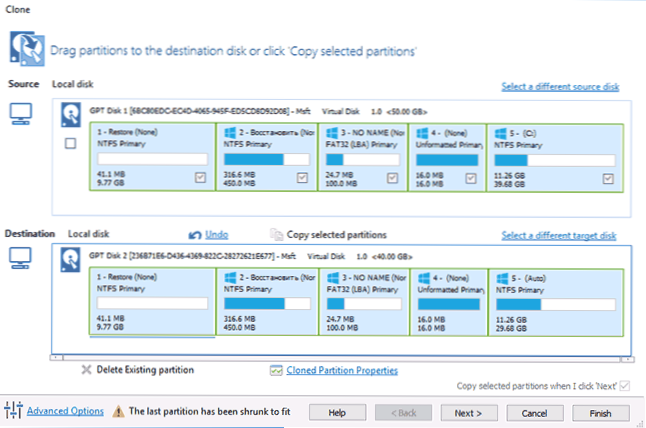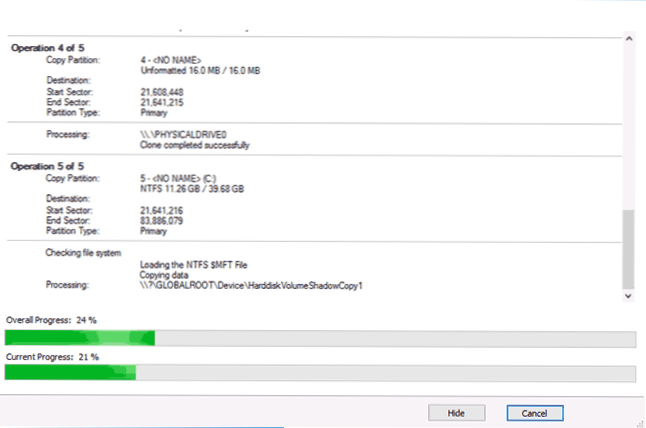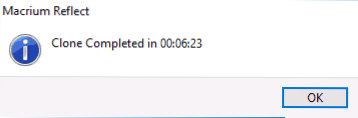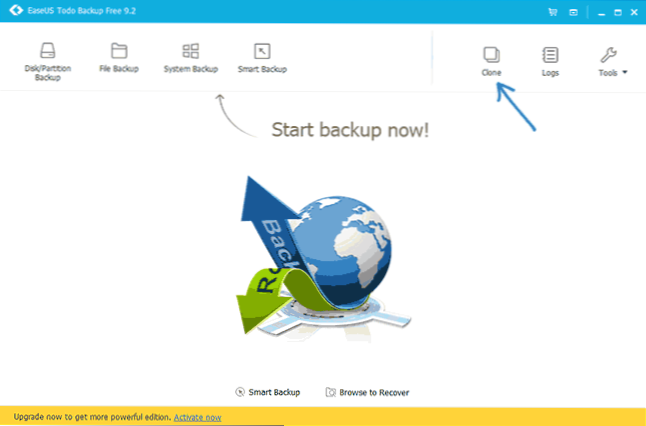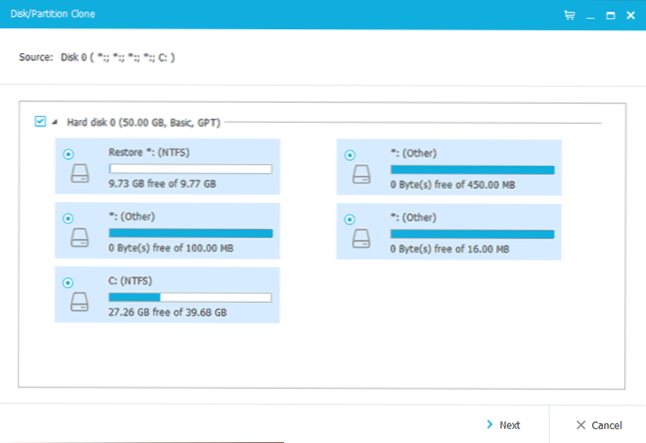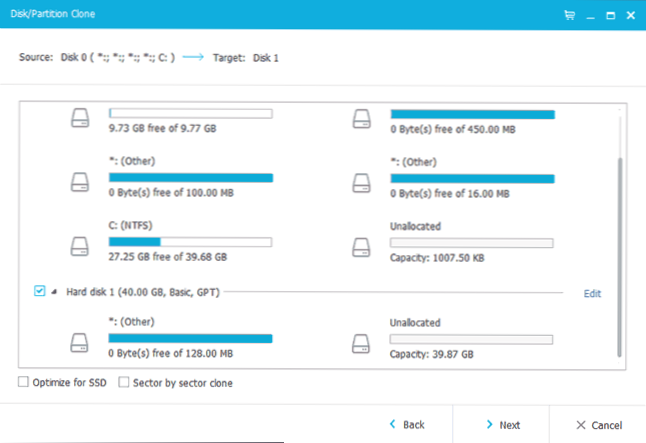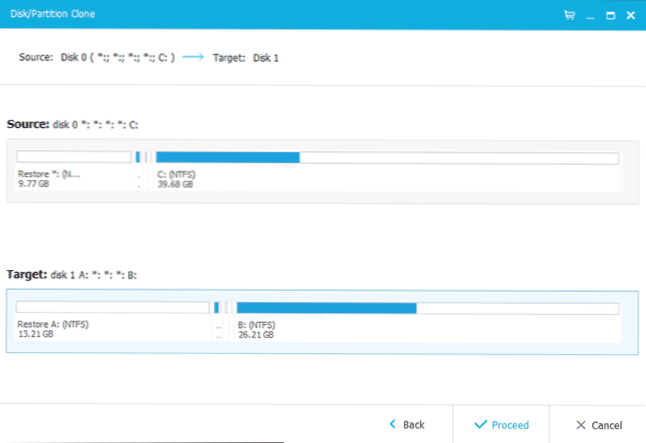Ak potrebujete presunúť nainštalovaný systém Windows 10 na SSD (alebo len na inú jednotku), keď si kúpite SSD, alebo v iných situáciách, to možno vykonať niekoľkými spôsobmi, z ktorých všetky zahŕňajú použitie softvéru tretích strán budú aj naďalej považovať za slobodný softvér umožňuje prenos systému na SSD , ako aj krok za krokom, ako to urobiť.
Ak potrebujete presunúť nainštalovaný systém Windows 10 na SSD (alebo len na inú jednotku), keď si kúpite SSD, alebo v iných situáciách, to možno vykonať niekoľkými spôsobmi, z ktorých všetky zahŕňajú použitie softvéru tretích strán budú aj naďalej považovať za slobodný softvér umožňuje prenos systému na SSD , ako aj krok za krokom, ako to urobiť.
Prvý preukázali nástroje, ktoré umožňujú bezchybné kópie Windows 10 na SSD na moderných počítačov a notebookov s podporou UEFI a systému inštalovaného na GPT-disku (nie všetky nástroje pracovať v tejto situácii bez problémov, aj keď normálne vysporiadať s diskami MBR).
Poznámka: Ak nepotrebujete preniesť všetky svoje programy a dáta zo starého pevného disku, môžete jednoducho vykonať čistú inštaláciu systému Windows 10 tak, že vytvoríte distribučnú súpravu, napríklad zavádzací USB flash disk. Nie je potrebný kľúč počas inštalácie - ak nainštalujete rovnakú verziu systému (Home, Professional), ktorá bola na počítači, stlačte tlačidlo, keď "Nemám tušenie," a po pripojení na internet, systém sa automaticky aktivuje, a to napriek skutočnosti, že je teraz na SSD. Pozrite tiež: Konfigurácia SSD v systéme Windows 10.
Prenos Windows 10 na pevný disk v Macrium Reflect
Voľné pre domáce použitie po dobu 30 dní, Macrium Reflect pre klonovacie disky, aj keď v angličtine, ktoré môžu vytvárať ťažkosti pre nováčikov, umožňuje prenesenie disku Windows 10 nainštalovaného na GPT na SSD pomerne ľahko a pomerne ľahko.
varovanie: Na disku, na ktorý sa systém prevádza, by sa nemali nachádzať žiadne dôležité údaje, dôjde k ich strate.V nižšie uvedenom príklade bude systém Windows 10 prevedený na iný disk, ktorý sa nachádza na nasledujúcej štruktúre oddielov (UEFI, GPT disk).

Proces kopírovania operačného systému na jednotku SSD bude vyzerať takto (poznamkajte, že ak program nevidí novo zakúpený SSD, inicializujte ho v systéme Správa diskov systému Windows - Win + R, zadajte diskmgmt.msc a potom kliknite pravým tlačidlom na zobrazený nový disk a inicializujte ho):
- Po načítaní a spustení inštalačného súboru Macrium Reflect vyberte možnosť Trial a Home (skúšobná verzia, domáca verzia) a kliknite na Download. Zavedie sa viac ako 500 megabajtov, po ktorom začne inštalácia programu (v ktorom stačí kliknúť na tlačidlo "Ďalej").
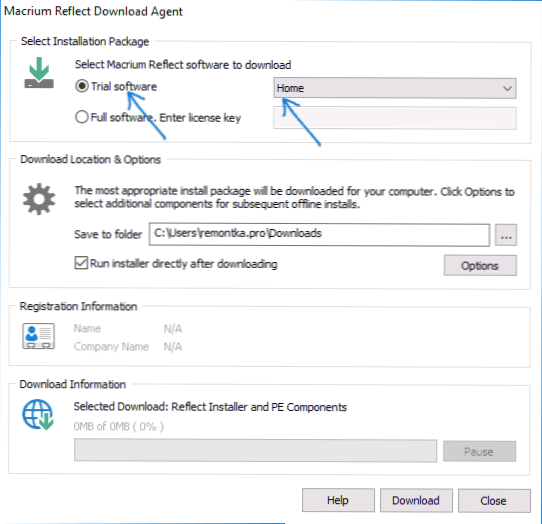
- Po inštalácii a prvom spustení budete vyzvaní na vytvorenie núdzového disku na obnovu (USB flash disk) - tu podľa vlastného uváženia. V mojich niekoľkých testoch neboli žiadne problémy.
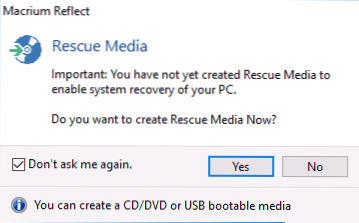
- V programe na záložke "Vytvoriť zálohu" vyberte disk, na ktorom je nainštalovaný systém a pod ním kliknite na tlačidlo "Clone this disk".
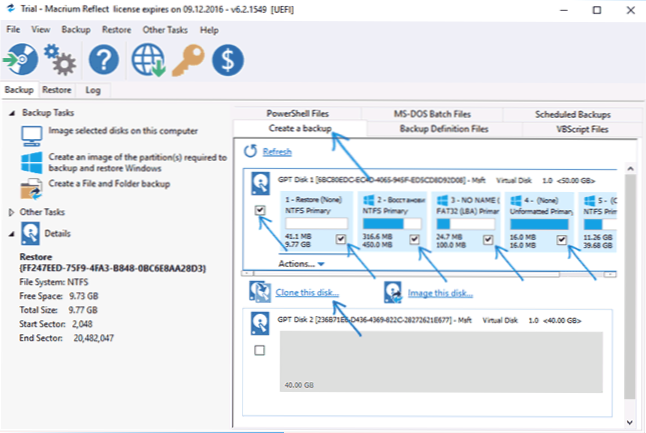
- Na ďalšej obrazovke označte časti, ktoré sa majú preniesť na jednotku SSD. Zvyčajne všetky prvé oddiely (prostredie obnovenia, bootloader, obraz obnovy továrne) a systémový oddiel s operačným systémom Windows 10 (disk C).
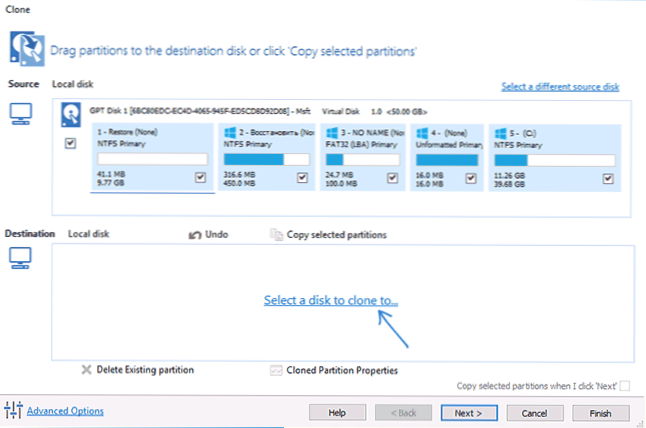
- V tom istom okne v dolnej časti kliknite na "Zvoľte disk, ktorý chcete klonovať" (vyberte disk, ku ktorému chcete klonovať) a zadajte SSD.
- Program presne zobrazuje, ako sa obsah pevného disku skopíruje do jednotky SSD. V mojom príklade na overenie som špeciálne vytvoril disk, na ktorý je kopírovanie menšie ako originál, a tiež vytvoril na začiatku disku "extra" oddiel (to je spôsob, akým sú implementované obrazy obnovy továrne). Pri prenose program automaticky zmenšil veľkosť posledného oddielu tak, aby zapadol na nový disk (a upozorňuje na to so slovami "Posledný oddiel bol zmenšený, aby sa zmestil"). Kliknite na tlačidlo "Ďalej".
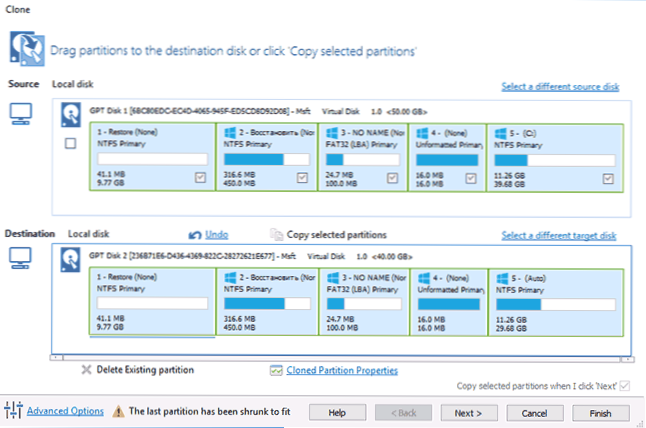
- Budete požiadaní o vytvorenie plánu pre operáciu (ak automatizujete proces kopírovania stavu systému), ale priemerný používateľ s jedinou úlohou prenosu operačného systému môže jednoducho kliknúť na tlačidlo "Next (Ďalej)".
- Zobrazia sa informácie o operáciách na kopírovanie systému na jednotku SSD. Kliknite na tlačidlo Dokončiť, v ďalšom okne - "OK".
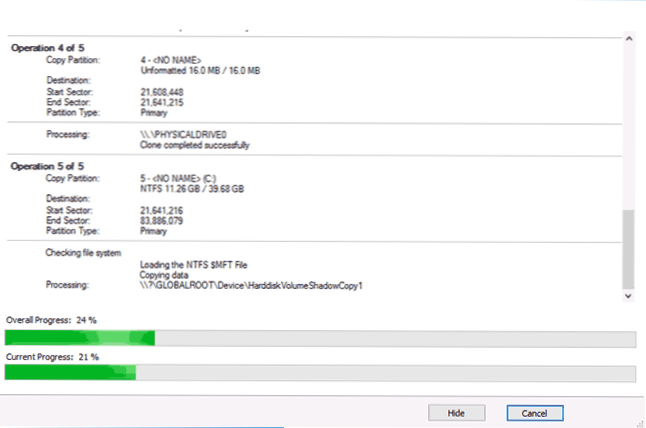
- Po dokončení kopírovania sa zobrazí správa "Dokončené klonovanie" (dokončenie klonovania) a čas, ktorý trvalo (nespoliehajte sa na moje čísla z obrazovky - je to čisté, bez programov Windows 10, ktoré sú prenášané zo SSD na SSD, s najväčšou pravdepodobnosťou trvať dlhšie).
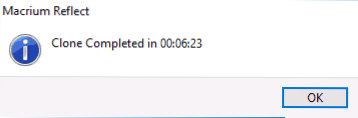
Proces je úplný: teraz môžete vypnúť počítač alebo prenosný počítač a potom nechať iba SSD s preneseným systémom Windows 10 alebo reštartovať počítač a zmeniť poradie diskov v systéme BIOS a spustiť z SSD (a ak všetko funguje, použite starý disk na ukladanie) údaje alebo iné úlohy). Konečná štruktúra po prenose vyzerá (v mojom prípade) ako na obrázku nižšie.

Macrium Reflect si môžete zadarmo stiahnuť z oficiálnych webových stránok. http://macrium.com/ (v sekcii Stiahnuť skúšobnú verziu - Domov).
EaseUS ToDo Zálohovanie zadarmo
Bezplatná verzia zálohovania EaseUS vám tiež umožňuje úspešne skopírovať nainštalovaný systém Windows 10 na pevný disk spolu s časťami obnovy, bootloaderom a továrenským výrobcom notebookov alebo počítačov. A funguje aj bez problémov pre systémy UEFI GPT (aj keď existuje jedna nuance, ktorá je opísaná na konci popisu prenosu systému).
Kroky pre prenos Windows 10 na SSD v tomto programe sú tiež veľmi jednoduché:
- Stiahnite si ToDo Backup Free z oficiálnych stránok http://www.easeus.com (V sekcii Zálohovanie a obnovenie - Pre domácnosť) Pri sťahovaní budete vyzvaní na zadanie e-mailu (môžete zadávať akékoľvek), počas inštalácie vám bude ponúknutý ďalší softvér (v predvolenom nastavení je táto možnosť vypnutá) a pri prvom spustení zadajte kľúč pre neslobodnú verziu ,
- V programe kliknite na ikonu klonovania disku vpravo hore (pozrite si snímku obrazovky).
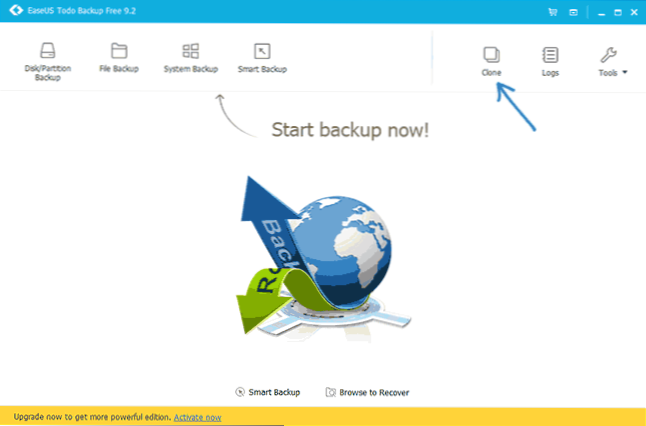
- Označte disk, ktorý sa skopíruje do jednotky SSD. Nemôžem vybrať jednotlivé oddiely - buď celý disk, alebo len jeden oddiel (ak sa celý disk nezhoduje s cieľovým SSD, posledný oddiel bude automaticky komprimovaný). Kliknite na tlačidlo "Ďalej".
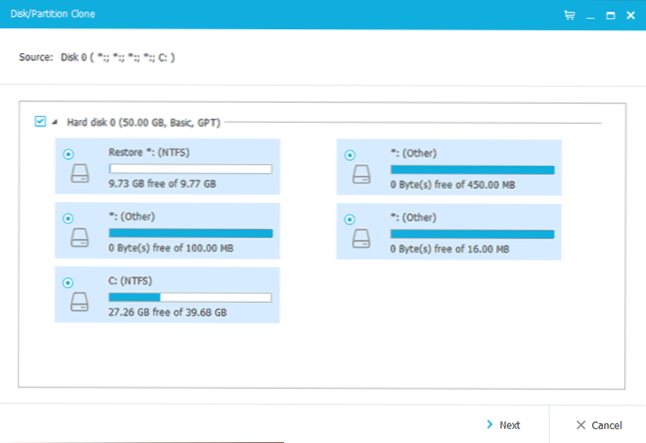
- Označte disk, na ktorom bude systém kopírovať (všetky údaje z neho budú vymazané). Môžete tiež nastaviť značku "Optimalizovať pre SSD" (optimalizácia pre SSD), aj keď neviem presne, čo robí.
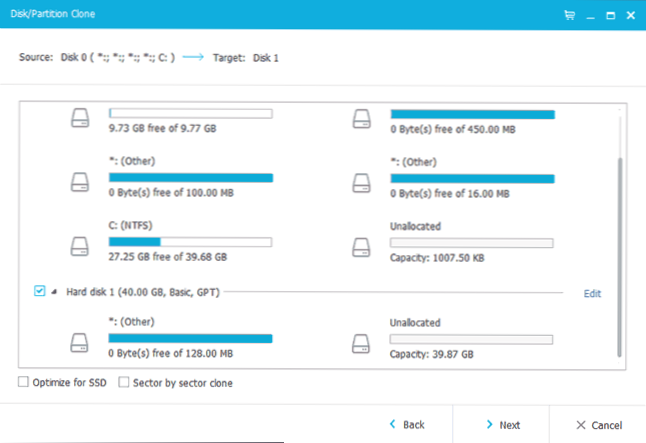
- V poslednej fáze sa zobrazí štruktúra oddielu zdrojového disku a časti budúceho SSD. V mojom experimente bol z nejakého dôvodu nielen komprimovaný posledný úsek, ale prvý, ktorý nebol systemický, bol rozšírený (nerozumiem dôvodom, ale nespôsobuje problémy). Kliknite na tlačidlo "Pokračovať" (v tomto kontexte - "Pokračovať").
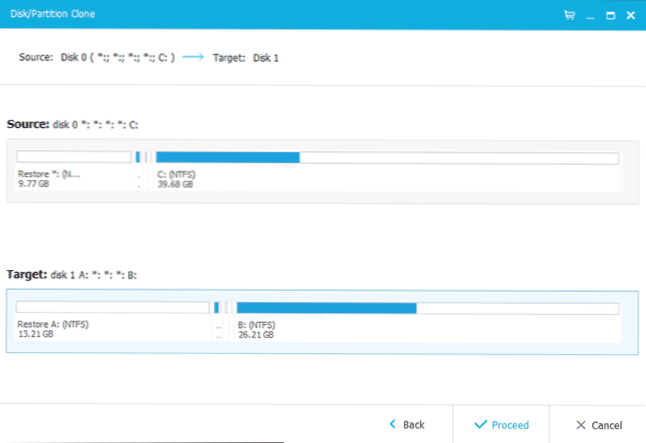
- Súhlaste s upozornením, že všetky údaje z cieľového disku budú odstránené a počkajte, kým sa kópia neukončí.
Povrchová úprava: Teraz môžete spustiť počítač s SSD (meniace sa podľa toho UEFI / nastavení BIOS alebo zakázanie HDD) a užiť rýchlosť sťahovania Windows 10. V mojom prípade akýchkoľvek problémov s nebolo odhalené dielo. Napriek tomu divný rozdiel na začiatku disku (simulujúci obraz obnovy továrne) narástol z niečoho z 10 GB na 13.
V prípade uvedenom v článku spôsoby málo, len záujem o ďalšie možnosti a programy pre prevod systému (vrátane ruského a špecializované pre disky Samsung, Seagate a WD), alebo ak je nainštalovaný systém Windows 10 na disku MBR na starom počítači , môžete sa oboznámiť s iným materiálom na túto tému (v komentároch čitateľov nájdete aj užitočné riešenia v tomto návode): Ako preniesť systém Windows na iný pevný disk alebo SSD.