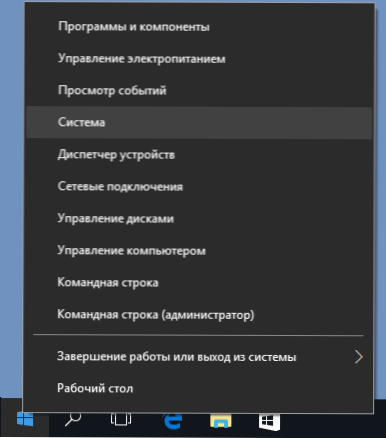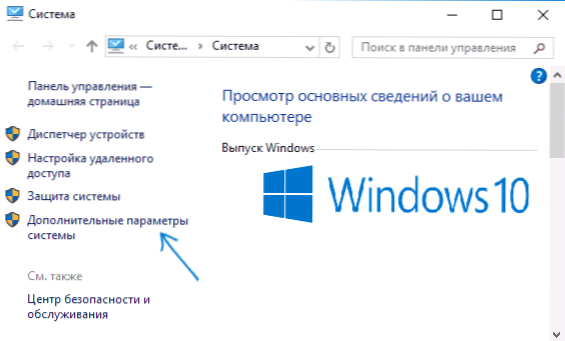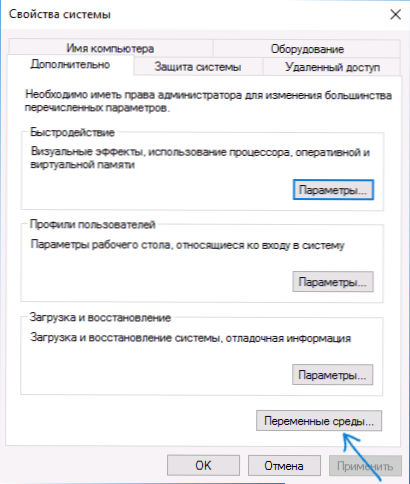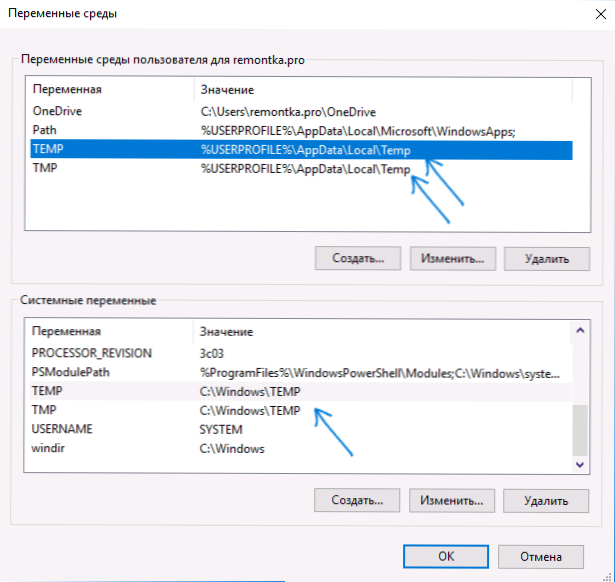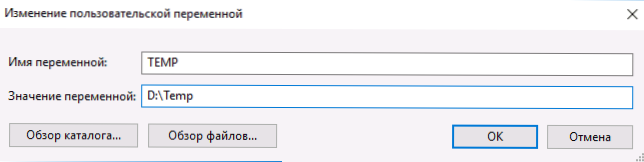Dočasné súbory sú vytvárané programami pri práci, obvykle v dobre definovaných priečinkoch v systéme Windows, na systémovom oddiele disku a automaticky sa z nich odstránia. Avšak, v niektorých situáciách, kedy je systém pohonu alebo málo miesta na disku SSD je malý objem, to môže dávať zmysel presunúť dočasné súbory na iný disk (či skôr presunúť zložku s dočasnými súbormi).
Dočasné súbory sú vytvárané programami pri práci, obvykle v dobre definovaných priečinkoch v systéme Windows, na systémovom oddiele disku a automaticky sa z nich odstránia. Avšak, v niektorých situáciách, kedy je systém pohonu alebo málo miesta na disku SSD je malý objem, to môže dávať zmysel presunúť dočasné súbory na iný disk (či skôr presunúť zložku s dočasnými súbormi).
V tejto príručke krok za krokom postupujte pri prenose dočasných súborov na iný disk v systéme Windows 10, 8 a Windows 7, aby sa v budúcich programoch vytvorili dočasné súbory. Môže tiež byť užitočné: Ako odstrániť dočasné súbory v systéme Windows.
Poznámka: Tieto kroky nie sú vždy prínosné z hľadiska výkonu: ak napríklad prenesiete dočasné súbory do iného oddielu rovnakého pevného disku (HDD) alebo SSD na pevnom disku, môže dôjsť k zníženiu celkového výkonu programy, ktoré používajú dočasné súbory. Možno, že lepšie riešenie v týchto prípadoch budú opísané v nasledujúcich príručkách: Ako zvýšiť disk C vzhľadom k disku D (presnejšie jednej oblasti na úkor toho druhého), ako vyčistiť disk zbytočných súborov.
Presun dočasnej zložky v systéme Windows 10, 8 a Windows 7
Umiestnenie dočasných súborov v systéme Windows je nastavené premennými prostredia a existuje niekoľko takýchto umiestnení: systém - C: \ Windows \ TEMP a TMP, ako aj oddelené pre používateľov - C: \ Users \ AppData \ Local \ Temp a tmp. Našou úlohou je zmeniť ich tak, aby sa dočasné súbory prenášali na iný disk, napríklad D.
To si bude vyžadovať nasledujúce jednoduché kroky:
- Na jednotke, ktorú potrebujete, vytvorte priečinok pre dočasné súbory, D: \ Temp (aj keď to nie je povinný krok a priečinok by sa mal vytvoriť automaticky, odporúčam to tak urobiť).
- Prejdite na nastavenia systému. V systéme Windows 10 môžete kliknúť pravým tlačidlom myši na "Štart" a vybrať "Systém" v systéme Windows 7 - pravým tlačidlom kliknite na "Tento počítač" a zvoľte "Vlastnosti".
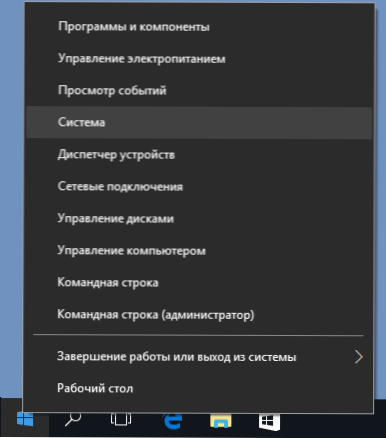
- V systémových nastaveniach vľavo vyberte možnosť "Rozšírené nastavenia systému".
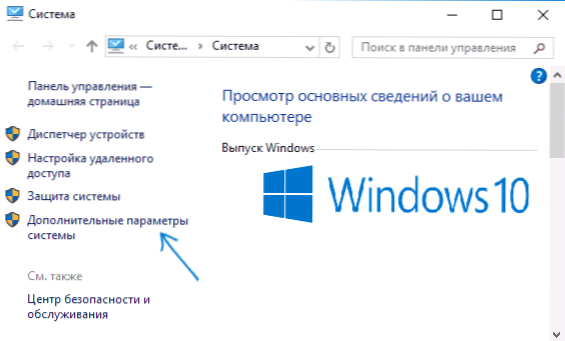
- Na karte Spresnenie kliknite na tlačidlo Premenné prostredia.
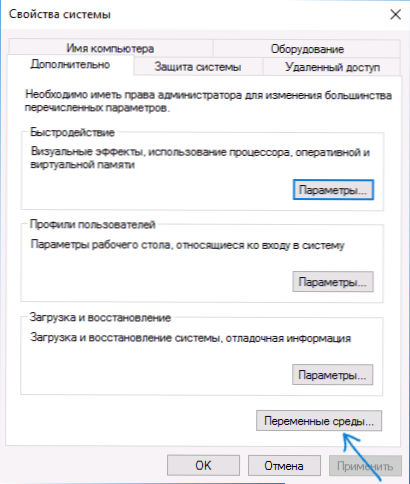
- Dávajte pozor na tie premenné prostredia, ktoré sa nazývajú TEMP a TMP, a to ako v hornom zozname (užívateľom definované), tak v dolnom zozname - systémových. Poznámka: Ak máte na počítači viacero používateľských účtov, môže byť vhodné, aby každý z nich vytvoril samostatnú zložku dočasných súborov na jednotke D a aby nezmenil systémové premenné zo spodného zoznamu.
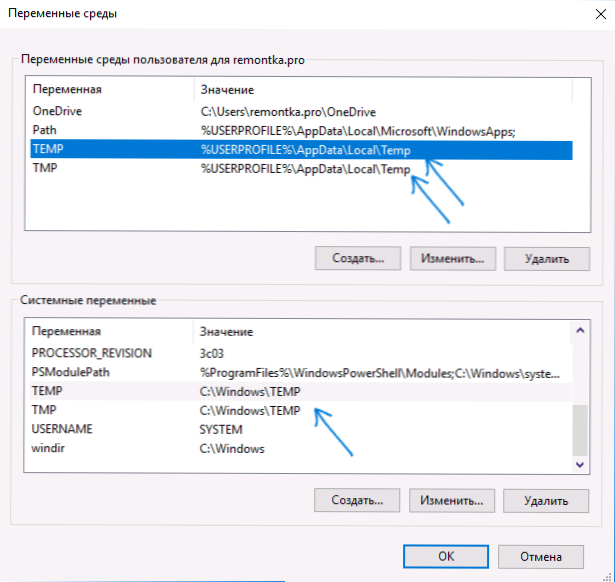
- Pre každú takúto premennú: vyberte ju, kliknite na položku Upraviť a zadajte cestu k novej zložke dočasných súborov na inom disku.
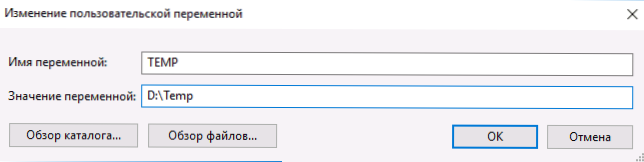
- Po zmene všetkých potrebných premenných prostredia kliknite na tlačidlo OK.
Potom sa dočasné programové súbory uložia na priečinok podľa vášho výberu na iný disk bez toho, aby sa na disku na disku alebo na diskete umiestnil priestor, čo je potrebné dosiahnuť.

Ak máte akékoľvek otázky, alebo niečo nefunguje tak, ako by malo byť - v komentároch je potrebné uviesť, že sa pokúsim odpovedať. Mimochodom, v súvislosti s čistením systémového disku v systéme Windows 10 môže byť užitočné: Ako preniesť priečinok OneDrive na iný disk.