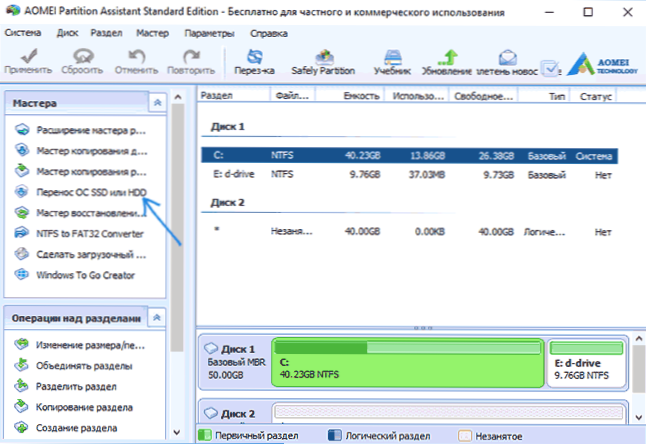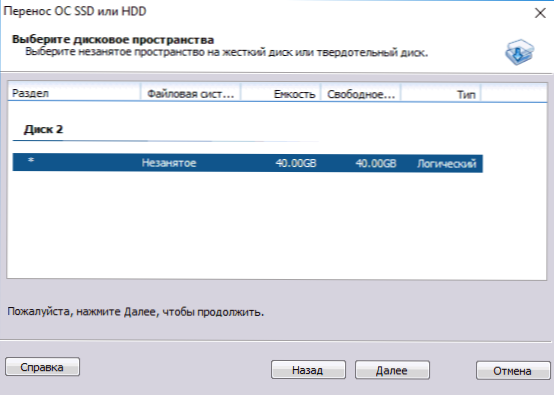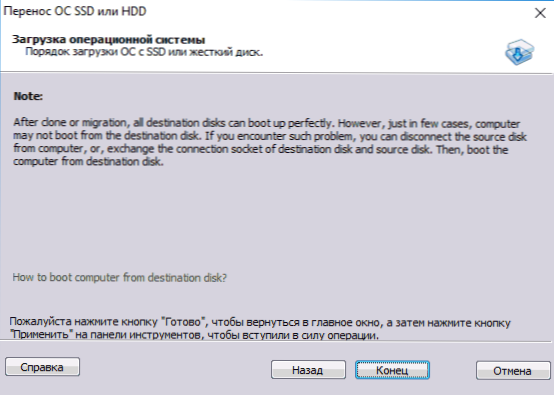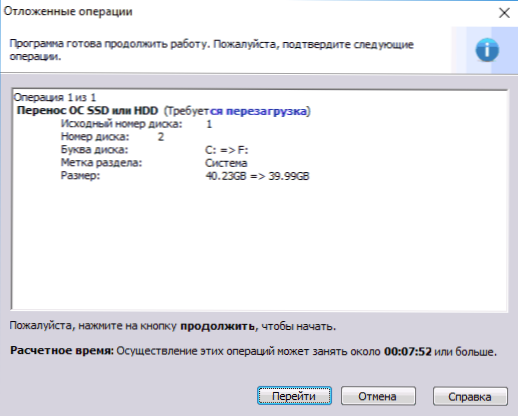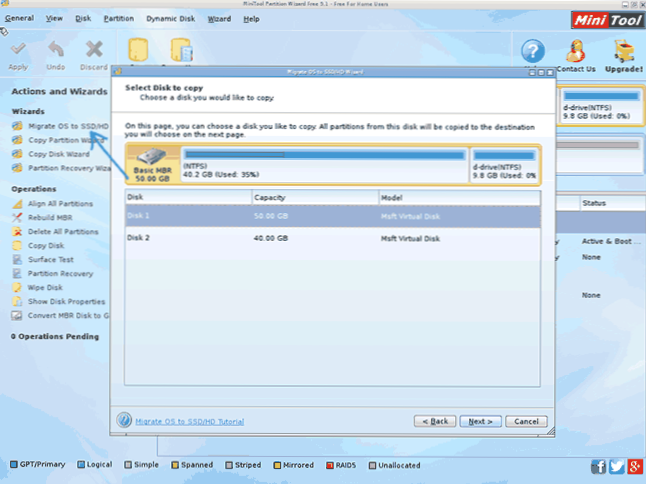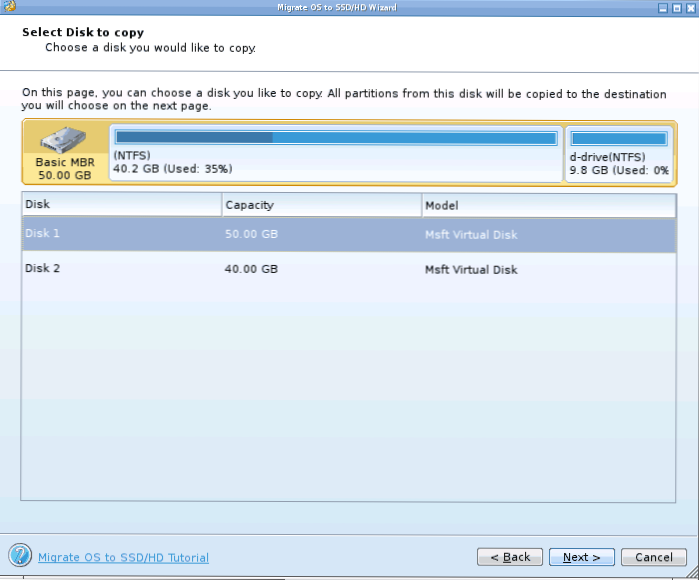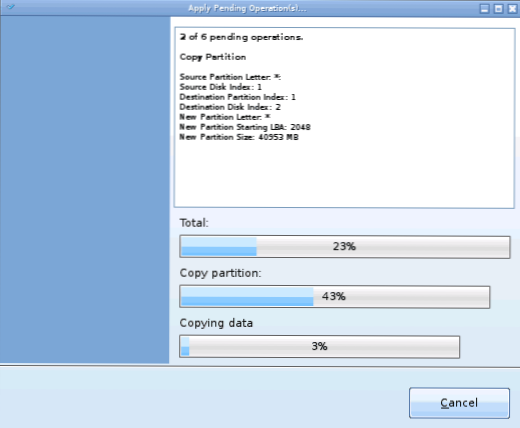Ak ste si kúpili nový pevný disk alebo pevný disk SSD pre váš počítač, je veľmi pravdepodobné, že nemáte veľkú túžbu preinštalovať systém Windows, ovládače a všetky programy. V tomto prípade môžete klonovať alebo inak prenášať systém Windows na iný disk, nielen na samotný operačný systém, ale aj na všetky nainštalované súčasti, programy atď. Samostatná inštrukcia pre 10-ki inštalovanú na disku GPT v systéme UEFI: Ako preniesť systém Windows 10 na jednotku SSD.
Ak ste si kúpili nový pevný disk alebo pevný disk SSD pre váš počítač, je veľmi pravdepodobné, že nemáte veľkú túžbu preinštalovať systém Windows, ovládače a všetky programy. V tomto prípade môžete klonovať alebo inak prenášať systém Windows na iný disk, nielen na samotný operačný systém, ale aj na všetky nainštalované súčasti, programy atď. Samostatná inštrukcia pre 10-ki inštalovanú na disku GPT v systéme UEFI: Ako preniesť systém Windows 10 na jednotku SSD.
Existuje niekoľko platených a bezplatných programov na klonovanie pevných diskov a SSD, z ktorých niektoré pracujú s jednotkami len určitých značiek (Samsung, Seagate, Western Digital) a niektorí ďalší s takmer všetkými jednotkami a systémami súborov. V tomto krátkom prehľade popíšem niekoľko voľných programov, prenos systému Windows, pomocou ktorého bude najjednoduchší a vhodný pre takmer každého používateľa. Pozrite tiež: Konfigurácia SSD pre systém Windows 10.
Acronis True Image WD Edition
Možno najpopulárnejšou značkou pevných diskov v našej krajine je Western Digital a ak je aspoň jeden z nainštalovaných pevných diskov v počítači od tohto výrobcu, potom je Acronis True Image WD Edition to, čo potrebujete.
Program podporuje všetky súčasné a nie veľmi operačné systémy: Windows 10, 8, Windows 7 a XP, tam je ruština. Stiahnite si True Image WD Edition z oficiálnej stránky Western Digital: http://support.wdc.com/downloads.aspx?lang=ru
Po jednoduchej inštalácii a spustení programu zvoľte v hlavnom okne položku "Klonovať disk. Kopírovanie oddielov jedného disku na iný." Táto akcia je k dispozícii pre pevné disky aj v prípade, že potrebujete preniesť operačný systém na pevný disk.

V nasledujúcom okne budete musieť vybrať režim klonovania - automatický alebo manuálny, pre väčšinu úloh je vhodný automatický. Keď ju vybrať, všetky oddiely a dáta zo zdrojového disku sú skopírujú na miesto určenia (v prípade, že cieľová jednotka to bolo niečo, že budú odstránené), potom je cieľový disk je bootovací, to znamená, že bude spúšťať iné operačné systémy Windows alebo, rovnako ako pred.

Po výbere zdrojového a cieľového disku sa dáta prenášajú z jedného disku na druhý, čo môže trvať pomerne dlhý čas (závisí to od rýchlosti disku a množstva údajov).
Seagate DiscWizard
V skutočnosti je softvér Seagate DiscWizard úplnou kópiou predchádzajúceho programu, ale pre prácu vyžaduje na počítači aspoň jeden pevný disk Seagate.

Všetky akcie, ktoré umožňujú preniesť systém Windows na iný disk a úplne ho klonovať, sú podobné programu Acronis True Image HD (v skutočnosti je to ten istý program), rozhranie je rovnaké.
Program Seagate DiscWizard si môžete stiahnuť z oficiálnych webových stránok. http://www.seagate.com/ru/ru/support/downloads/discwizard/
Migrácia údajov spoločnosti Samsung
Migrácia údajov spoločnosti Samsung je navrhnutá špeciálne na prenos údajov SSD systému Windows a Samsung zo všetkých ostatných jednotiek. Takže, ak ste vlastníkom takého solid-state disku, to je to, čo potrebujete.

Proces prenosu je navrhnutý ako sprievodca niekoľkých krokov. Súčasne v najnovších verziách programu je možné nielen úplné klonovanie diskov s operačnými systémami a súbormi, ale aj selektívny prenos dát, ktorý môže byť relevantný, pretože veľkosť SSD je stále menšia ako moderné pevné disky.
Program Migrácia údajov spoločnosti Samsung v ruštine je dostupný na oficiálnej webovej stránke. http://www.samsung.com/semiconductor/minisite/ssd/download/tools.html
Ako presunúť systém Windows z pevného disku na pevný disk SSD (alebo iný pevný disk) do Aomei Partition Assistant Standard Edition
Ďalší bezplatný program, tiež v ruštine, vám umožňuje pohodlne prenášať operačný systém z pevného disku na pevný disk alebo na nový pevný disk - Aomei Partition Assistant Standard Edition.
Poznámka: táto metóda funguje iba pre systémy Windows 10, 8 a 7 nainštalované na disku MBR na počítačoch s BIOSom (alebo zavádzaním systému UEFI a Legacy), pri pokuse o prenos operačného systému z disku GPT, program hlási, že nemôže ( , jednoduché kopírovanie diskov v Aomei bude fungovať tu, ale nebolo možné experimentovať - zlyhanie pri reštarte pri vykonávaní operácie, napriek tomu, že bola zakázaná funkcia Secure Boot a kontrola digitálneho podpisu ovládačov).
Postupy kopírovania systému na iný disk sú jednoduché a myslím, že to bude pochopiteľné aj pre začínajúceho používateľa:
- V ponuke Asistent rozdelenia na ľavej strane vyberte možnosť Migrácia SSD alebo pevného disku. V ďalšom okne kliknite na tlačidlo "Ďalej".
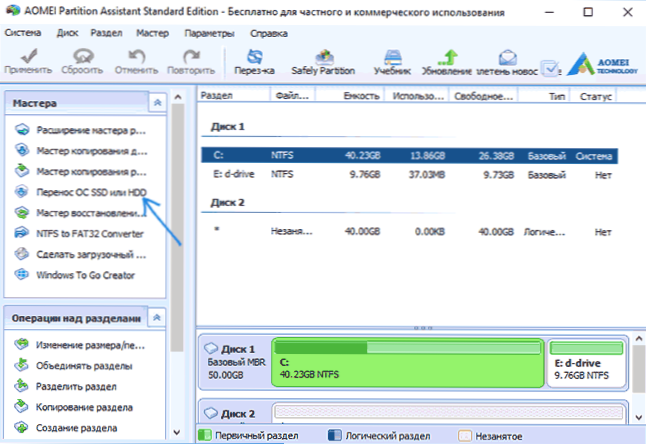
- Vyberte jednotku, do ktorej sa systém prevedie.
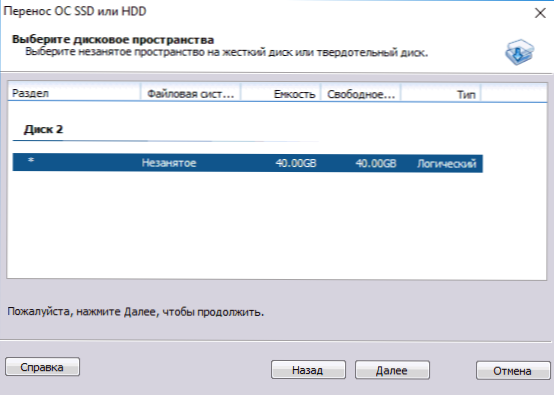
- Zobrazí sa výzva na zmenu veľkosti oblasti, do ktorej budú Windows alebo iný operačný systém prenesený. Tu nie je možné uskutočniť zmeny a nakonfigurovať (ak je to potrebné) štruktúru oddielov po dokončení prenosu.
- Zobrazí sa varovanie (z nejakého dôvodu v angličtine), že po klonovaní systému bude možné zaviesť systém z nového pevného disku. V niektorých prípadoch sa však počítač môže zavádzať z nesprávneho disku. V tomto prípade môžete odpojiť zdrojový disk z počítača alebo zmeniť okruhy zdrojových a cieľových diskov. Zo seba pridám - môžete zmeniť poradie diskov v počítači BIOS.
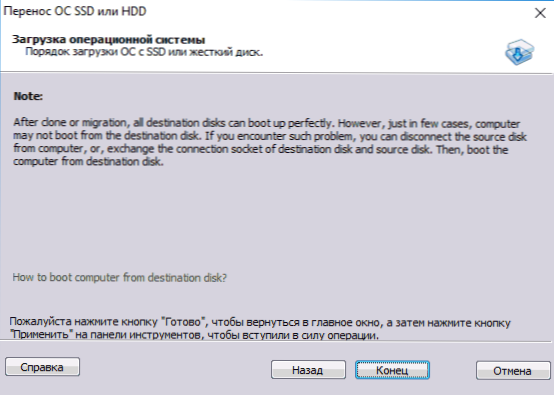
- Kliknite na tlačidlo "Koniec" a potom kliknite na tlačidlo "Použiť" v ľavom hornom rohu hlavného okna programu. Poslednou akciou je kliknúť na tlačidlo "Choď" a počkať na dokončenie procesu prenosu systému, ktorý sa spustí automaticky po reštartovaní počítača.
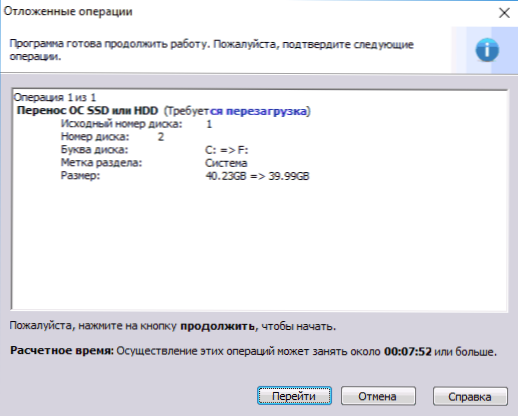
Ak všetko prebehne dobre, potom po dokončení dostanete kópiu systému, ktorý môžete stiahnuť z vášho nového disku SSD alebo pevného disku.
Aomei Partition Assistant Standard Edition môžete bezplatne stiahnuť z oficiálnych stránok. http://www.disk-partition.com/free-partition-manager.html
Prenos Windows 10, 8 a Windows 7 na iný disk v Sprievodcovi oddielom Minitool Bootable
Minitool Partition Wizard Free spolu s Aomei Partition Assistant Standardom by som priradila jeden z najlepších bezplatných programov na prácu s diskami a oddielmi. Jednou z výhod produktu od spoločnosti Minitool je dostupnosť plne funkčného zavádzacieho súboru ISO oddielového sprievodcu na oficiálnej webovej stránke (bezplatná Aomei vám umožní vytvoriť demo obrázok s dôležitými vlastnosťami).
Ak tento obrázok napíšete na disk alebo USB flash disk (na tento účel vývojári odporúčajú používať Rufus) a zavádzanie počítača z neho, môžete preniesť systém Windows alebo iný systém na iný pevný disk alebo SSD a v tomto prípade nebudeme narušovať možné obmedzenia operačného systému. nie je spustený.
Poznámka: Klonoval som systém iba na iný disk v programe Minitool Partition Wizard Free bez stiahnutia EFI a len na diskoch MBR (prenesených do systému Windows 10), nemôžem zaručiť výkon systémov EFI / GPT (nebol som schopný dostať program do práce v tomto režime, napriek zablokovaniu Secure Boot, ale vyzerá to, že ide o chybu špecifickú pre môj hardvér).
Proces prenosu systému na iný disk pozostáva z nasledujúcich krokov:
- Po naštartovaní z jednotky USB a prihlásení do Minitool Partition Wizard Free, vľavo, zvoľte "Migrate OS to SSD / HDD" (Transfer OS na pevný disk / pevný disk).
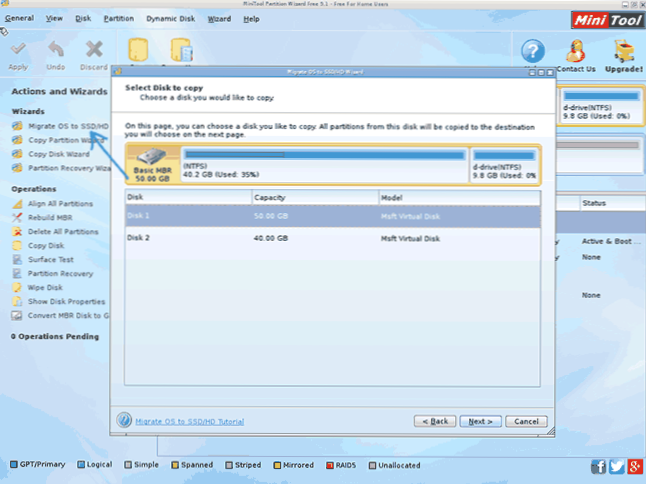
- V okne, ktoré sa otvorí, kliknite na tlačidlo "Ďalej" a na ďalšej obrazovke vyberte jednotku, z ktorej chcete migrovať systém Windows. Kliknite na tlačidlo "Ďalej".
- Zadajte disk, na ktorom bude klonovanie vykonané (ak sú iba dve, potom sa automaticky vyberie). V predvolenom nastavení sú zahrnuté parametre, ktoré zmenia veľkosť oddielov počas prenosu, ak druhý disk alebo SSD je menší alebo väčší ako pôvodný. Zvyčajne stačí opustiť tieto parametre (druhá položka skopíruje všetky oddiely bez zmeny ich oddielov, príde keď je cieľový disk väčší ako pôvodný disk a po prevode plánujete nastaviť nepridelené miesto na disku).
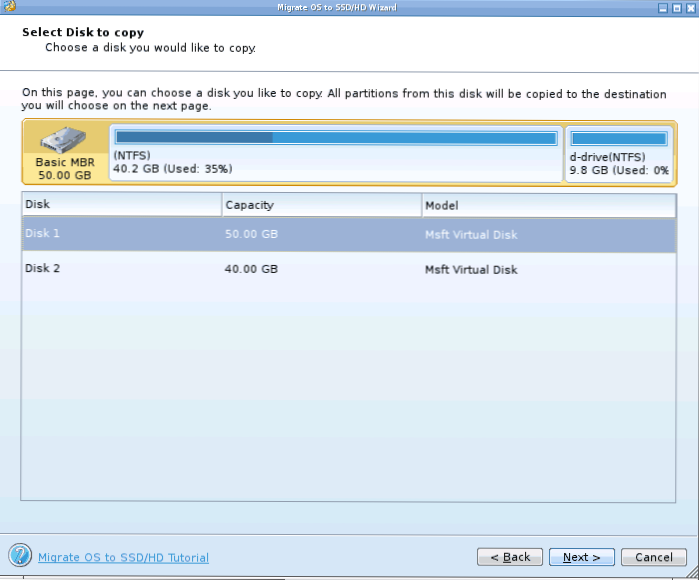
- Kliknite na tlačidlo Ďalej, akcia na prenos systému na iný pevný disk alebo jednotku SSD sa pridá do frontu úloh programu. Ak chcete spustiť prenos, kliknite na tlačidlo "Použiť" v ľavom hornom rohu hlavného okna programu.
- Počkajte na prevod systému, ktorého trvanie závisí od rýchlosti výmeny dát s diskami a od množstva údajov.
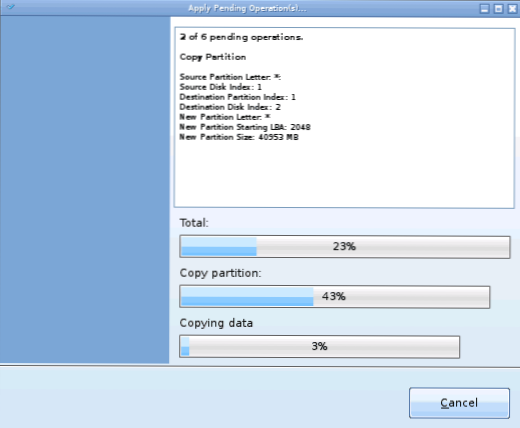
Po dokončení môžete zavrieť Sprievodcu oddielmi Minitool, reštartovať počítač a nainštalovať boot z nového disku, do ktorého bol systém portovaný: v mojom teste (ako som spomínal, BIOS + MBR, Windows 10) všetko prebehlo dobre a systém zavádzal ako to bolo s odpojeným zdrojovým diskom.
Stiahnite si zadarmo sprievodcu oddielmi Minitool Voľný bootovací obrázok z oficiálneho webu. https://www.partitionwizard.com/partition-wizard-bootable-cd.html
Makróm odráža
Voľný program Macrium Reflect umožňuje klonovať celé disky (pevný aj SSD) alebo ich jednotlivé časti bez ohľadu na to, akú značku tvorí váš disk. Okrem toho môžete vytvoriť obraz oddeleného oddielu disku (vrátane systému Windows) a neskôr ho použiť na obnovenie systému. Vytvára sa bootovateľné obnovovacie disky založené na systéme Windows PE.

Po spustení programu v hlavnom okne uvidíte zoznam pripojených pevných diskov a SSD. Skontrolujte disk, ktorý obsahuje operačný systém, a kliknite na tlačidlo "Clone this disk".

V ďalšej fáze sa v položke "Zdroj" vyberie zdrojový pevný disk a v položke "Cieľ" budete musieť určiť ten, na ktorý chcete prenášať dáta. Môžete tiež vybrať iba jednotlivé sekcie na disku, ktoré chcete skopírovať.Všetko ostatné sa stáva automaticky a nie je ťažké ani pre nováčikov.
Oficiálne stránky na stiahnutie: http://www.macrium.com/reflectfree.aspx
Ďalšie informácie
Po prenose systému Windows a súborov nezabudnite spustiť boot z nového disku v systéme BIOS alebo odpojiť starý disk od počítača.