Životná činnosť moderného človeka je úzko spojená s používaním počítačovej technológie. Počítač je už dlho hlavným asistentom, ktorý úspešne vykonáva funkčné povinnosti v práci. To tiež pomáha uvoľniť po náročnom dni v práci, počúvať svoju obľúbenú hudbu alebo sledovať váš obľúbený film znova. Počítač umožňuje poznať všetky dôležité udalosti a vyhľadávať. Používateľ však musí uchovávať najdôležitejšie a najdôležitejšie informácie na pevnom disku, ktorý nie je často rozdelený.
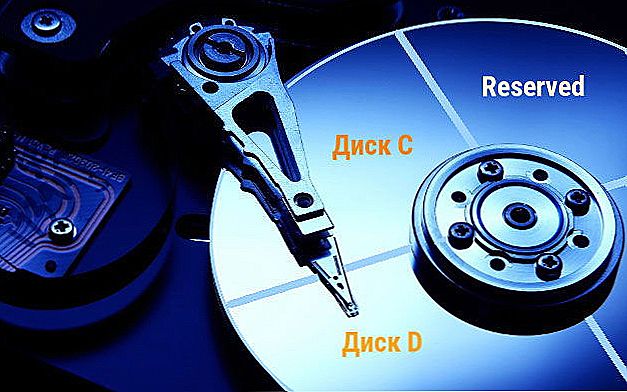
Každý používateľ sa pokúša vytvoriť samostatné sektory pre rôzne typy aktivít.
Odborníci orientujú používateľov na povinné rozdelenie na časti, pretože prispievajú k rýchlosti a tiež pomáhajú chrániť dáta pred stratou, ak operačný systém v určitom okamihu spôsobí vážne zlyhanie a bude potrebné urýchlene znova nainštalovať. Používateľ bude schopný nezávisle realizovať vzniknuté technické úlohy, ale až potom, čo sa dozvie pravidlá rozdelenia pevného disku do sekcií. Môžete spočítať niekoľko možností na správne rozdelenie pevného disku na časti,pričom definuje ako nástroj buď štandardné nástroje obsiahnuté v nainštalovanom OS, alebo stiahnuté a nainštalované programy.
obsah
- 1 Rozdelenie diskov pomocou OS
- 1.1 Použitie nástrojov na rozdelenie pevného disku
- 1.2 Rozdelenie disku pri inštalácii systému Windows
- 2 Rozdelenie disku pomocou softvérových nástrojov
- 2.1 Voľný pomocník pre oblasť AOMEI
- 2.2 Aplikácia Acronis Disk Director
Rozdelenie diskov pomocou OS
Vyzbrojený veľkou túžbou pochopiť, ako rozdeliť pevný disk na dve sekcie, bude pre majiteľa PC užitočné vedieť, že systém Windows najnovších generácií má dostatočný počet užitočných nástrojov, pomocou ktorých je takéto operácie jednoduché. Pevný disk môžete taktiež rozdeliť na kusy v čase zavádzania.
Použitie nástrojov na rozdelenie pevného disku
Windows 7, 8 a 10 obsahujú nástroje, ktoré fungujú ako štandardné nástroje, pomocou ktorých je jednoduché rozdeliť na niekoľko častí jednu logickú jednotku s nainštalovaným OS. Dokonca aj napriek tomu, že nielen dôležité, ale aj systémové súbory sú uložené na pevnom disku, operácia nie je len realistická, ale aj dosť jednoduchá.
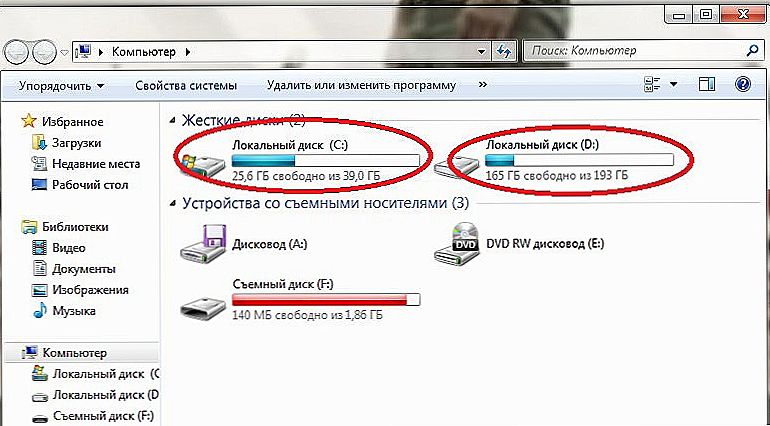
Nezabudnite, že veľkosť vytvoreného oddielu nesmie presiahnuť veľkosť existujúceho systémového oddielu.
Spočiatku spúšťajú nástroj, ktorý funguje ako úspešný nástroj na získanie pocitu pre každú fázu, aby pochopili, ako rozdeliť pevný disk na 2 časti. Vďaka pomôcke môžete úspešne implementovať všetko v praxi.

Po stlačení dvoch tlačidiel Win + R sa zobrazí dialógové okno Spustiť. V navrhovanom riadku zadajte diskmgmt.msc, po ktorom sa zobrazí nové okno "Disk Management", v ktorom sa zobrazia všetky disky, ktoré sú súčasťou jedného pevného disku.
Pri ďalšom štádiu sa bude musieť rozhodnúť, ktorý konkrétny oddiel sa rozbije. Na ňom by ste mali kliknúť pravým tlačidlom myši, zavolať kontextové menu a vybrať podmenu "Komprimovať hlasitosť".

Pomôcka vás požiada o zadanie údajov o veľkosti vytvoreného oddielu, systém okamžite zobrazí miesto, ktoré nie je zahrnuté v žiadnom oddiele. V tomto priestore sa automaticky nastaví štítok "nedistribuovaný". Používateľ musí na ňu kliknúť a znova zavolá kontextové menu, ale tentoraz je potrebné zvoliť podmenu "Vytvoriť jednoduchý zväzok".
Pomôcka automaticky nastaví veľkosť rovnajúcu sa nevyužitému priestoru, ale ak chcete vytvoriť nie jeden, ale niekoľko oddielov, vlastník PC musí ručne nastaviť požadovanú veľkosť a potom vytvoriť potrebný počet oddielov.

V ďalšej fáze vás nástroj požiada, aby ste priradili písmeno vytvorenému oddielu, ako aj súborový systém. Pre začiatočníkov je rozumnejšie súhlasiť s možnosťami, ktoré ponúka služba.

Potom, čo používateľ potvrdí správnosť vybratých akcií, pomôcka spustí a úspešne dokončí proces, v dôsledku čoho sa po reštarte môže na pevnom disku zistiť požadovaný počet oddielov.
Bohužiaľ nie je možné vykonať opačnú operáciu kombináciou niekoľkých oddielov do jedného pomocou nástrojov systému Windows.
Rozdelenie disku pri inštalácii systému Windows
Ak si zakúpite počítač, na ktorom ešte nie je zavedený systém OS, je lepšie sa zoznámiť s inou možnosťou, ako rozdeliť pevný disk na oddiely.
Táto možnosť je celkom vizuálna, takže aj začiatočník, ktorý zatiaľ takúto operáciu nezažil, bude schopný ľahko zistiť, ako rozdeliť pevný disk na dve alebo viac oddielov.
Po vložení zavádzacích optických médií do jednotky musí vlastník počítača na začiatku starostlivo sledovať, čo sa zobrazuje na obrazovke. Mali by ste počkať na chvíľu, kedy sa objaví okno ponúkajúce voľbu oddielu, na ktorom bude operačný systém nainštalovaný. Ak chcete rozdeliť existujúci oddiel, mali by ste kliknúť na tlačidlo "Nastavenia disku" a vyvolať ďalšie možnosti, medzi ktorými sú stlačené po sebe tlačidlo "Odstrániť" a potom "Vytvoriť".

V prípade, že systém Windows je načítaný na získaný nový počítač, majiteľ sa nemôže báť. Ak sa operačný systém Windows preinštaluje, po takýchto krokoch sa všetky údaje v počítači nemilosrdne vymažú, preto je vhodné pred uložením operačného systému uložiť informácie na iné médium.
Kliknutím na tlačidlo "Vytvoriť" systém vás požiada o zadanie požadovanej veľkosti novej sekcie. Ak existuje túžba vytvoriť ďalšiu sekciu, akcie sa opakujú podobným spôsobom. Zostáva iba kliknúť na tlačidlo "Ďalej", operačný systém bude naďalej načítavať a na konci procesu si môžete prečítať, že pevný disk je rozdelený na kusy.

Pochopenie, ako rozdeliť pevný disk počas zavádzania systému Windows XP, je tiež jednoduché, hoci dialógové okná sprevádzajúce bootovací proces sú mierne navzájom odlišné.

Počas spustenia systému Windows XP sa všetky sekcie najprv odstránia kliknutím na tlačidlo "D". Systém, len v prípade, požiada o potvrdenie, preto, aby pokračoval bežiace proces, musíte stlačiť "L". Teraz, keď sa na obrazovke zobrazí iba nepridelená oblasť, mali by ste stlačiť kláves "C", ktorý vám umožní prejsť do okna, kde je dôležité určiť veľkosť vytvoreného oddielu.

V tomto prípade sa dokončia činnosti spojené s rozdelením pevného disku do častí, potom sa vykonajú akcie zamerané na zavedenie operačného systému.
Rozdelenie disku pomocou softvérových nástrojov
Nie všetci používatelia však chcú rozdeliť "skrutku" do častí pomocou štandardných nástrojov a ešte viac sa zameriavajú na povinnú preinštaláciu systému Windows.
Skúsení vlastníci PC preferujú trochu iný spôsob. Predovšetkým potrebujú osobitný program, ktorý im pomôže pri realizácii plánovaných aktivít. Pevný disk môžete rozdeliť na niekoľko častí stiahnutím potrebného softvéru vopred.
Program, ktorý je schopný úspešne rozdeliť pevný disk na viaceré oddiely, nie je jedným z nich, môžete nájsť niekoľko možností výberom najúspešnejšieho z nich.
Voľný pomocník pre oblasť AOMEI
Online zdroje ponúkajú veľa softvérových nástrojov, ktoré vám umožňujú vykonávať rôzne úlohy. Program AOMEI Partition Assistant je bezplatný softvérový nástroj v ruskom jazyku, ktorý vám umožní úspešne rozdeliť pevný disk na požadovaný počet častí.
Program je vybavený jasným rozhraním, takže je ľahké zistiť, ako urobiť oddelenie. Stačí kliknúť na logický disk pravým tlačidlom myši a vybrať podčasť "Split Partition". Ďalej sa objaví okno s ponukou nastavenia veľkosti častí, ktoré sa majú vytvoriť, zatiaľ čo stačí buď ručne napísať požadované číslo, alebo pohybovať posúvačom, keď sa pozerá na zobrazenie v spodnej časti výslednej veľkosti.

Ak boli všetky kroky vykonané správne a sú splnené s predpokladaným výsledkom, používateľ musí stlačiť tlačidlá "Ok" a "Použiť" postupne, po ktorom program automaticky vykoná proces rozdelenia. Po reštarte sa všetky zmeny úspešne uplatnia.
Aplikácia Acronis Disk Director
Rozdelenie pevného disku na niekoľko oddielov možno vykonať pomocou komerčného produktu, ako je Acronis Disk Director.
Program musí byť nainštalovaný, takže po zakúpení musí používateľ nainštalovať do počítača.
Akcie môžu byť sprevádzané v manuálnom a automatickom režime. Skúsení používatelia odporúčajú používať presne manuálny režim, ktorý je v prípade potreby jednoduchšie sledovať a upravovať.
V okne programu vyberte disk, ktorý chcete rozdeliť. Zavolaním kontextového menu prejdite do podponuky "Rozdeliť zväzok" a potom zadajte veľkosť nového zväzku a kliknite na tlačidlo "OK" a potvrďte svoje kroky.

Všetky zastavené operácie sú však prevedené do stavu nevyriešených. Ak chcete začať proces rozdeľovania diskov, mali by ste kliknúť na tlačidlo "Použiť čakajúce operácie". Po reštartovaní počítača sa zmeny prejavia a pevný disk sa rozdelí na časti.

Rozdelenie pevného disku na samostatné časti nie je správne, ale je tiež veľmi dôležité, pretože je oveľa jednoduchšie a rýchlejšie defragmentovať každý oddiel zvlášť.
Informačné zdroje ponúkajú množstvo príležitostí, pomocou ktorých môžete vykonať proces rozdeľovania pevného disku do častí, takže si musí používateľ zvoliť vhodnú možnosť pre seba.












