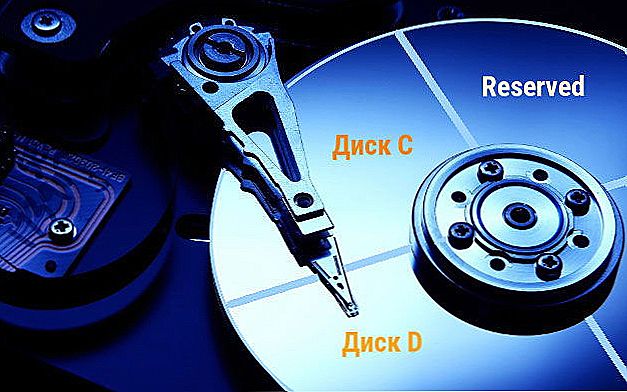Mnoho používateľov sa zvyčajne používajú dva oddiely na rovnakom fyzickom pevnom disku alebo SSD - podmienečne, C a D. Disk Tento ručný podrobnosti Ako zdieľať diskové oddiely v systéme Windows 10 ako vstavané systémové nástroje (pri inštalácii a po nej) a pomocou bezplatných programov tretích strán pre prácu s sekciami.
Mnoho používateľov sa zvyčajne používajú dva oddiely na rovnakom fyzickom pevnom disku alebo SSD - podmienečne, C a D. Disk Tento ručný podrobnosti Ako zdieľať diskové oddiely v systéme Windows 10 ako vstavané systémové nástroje (pri inštalácii a po nej) a pomocou bezplatných programov tretích strán pre prácu s sekciami.
Napriek skutočnosti, že existujúce nástroje systému Windows 10 stačia na vykonávanie základných operácií na oddieloch, niektoré akcie s ich pomocou nie sú také jednoduché. Najtypickejšou z týchto úloh je zvýšenie systémového oddielu: ak máte záujem o túto konkrétnu akciu, odporúčam použiť iný návod: Ako zvýšiť jednotku C pomocou jednotky D.
Ako rozdeliť disk do už nainštalovaného systému Windows 10
Prvý scenár, ktorý budeme uvažovať, je, že OS je už nainštalovaný na počítači, všetko funguje, ale bolo rozhodnuté rozdeliť systémový pevný disk na dve logické oddiely. To sa dá vykonať bez programov.
Kliknite pravým tlačidlom myši na tlačidlo "Štart" a vyberte možnosť "Správa diskov". Tento nástroj môžete spustiť aj stlačením klávesov Windows (klávesa s logom) + R na klávesnici a zadaním diskmgmt.msc do okna Spustiť.Spustí sa nástroj Správa diskov systému Windows 10.
V hornej časti uvidíte zoznam všetkých častí (zväzky). V dolnej časti - zoznam pripojených fyzických diskov. Ak máte na svojom počítači alebo notebooku pevný disk alebo SSD, pravdepodobne sa zobrazí v zozname (v spodnej časti) pod názvom Disk 0 (nula).
Zároveň obsahuje vo väčšine prípadov niekoľko (dvoch alebo troch) oddielov, z ktorých iba jedna zodpovedá jednotke C. Nemali by ste vykonávať žiadne akcie na skrytých oddieloch "bez písmen" - obsahujú údaje z bootloaderu Windows 10 a obnovu dát.
Ak chcete disk C rozdeliť na C a D, kliknite pravým tlačidlom myši na príslušnú hlasitosť (na disku C) a vyberte položku "Komprimovať hlasitosť".

V predvolenom nastavení sa zobrazí výzva na zmenšenie objemu (voľný priestor pre disk D, inými slovami) na všetok dostupný voľný priestor na pevnom disku. Neodporúčam to robiť - nechajte najmenej 10-15 gigabajtov na systémovom oddiele. To znamená, že namiesto navrhovanej hodnoty zadajte ten, ktorý si sám považujete za potrebný pre disk D. V mojom príklade na snímke obrazovky - 15000 megabajtov alebo menej než 15 gigabajtov. Kliknite na položku Squeeze.

Nová disková oblasť disku sa objaví v správe disku a disk C sa zníži. Kliknite pravým tlačidlom myši na oblasť "nerozdelená" a vyberte položku "Vytvoriť jednoduchú hlasitosť", spustí sa sprievodca pre vytváranie zväzkov alebo oddielov.

Sprievodca vás požiada o veľkosť nového zväzku (ak chcete vytvoriť iba disk D, ponechajte plnú veľkosť), ponúkne vám priradenie písmena jednotky a tiež formátovanie nového oddielu (ponechajte predvolené hodnoty, zmeňte štítok podľa vlastného uváženia).

Potom bude nový oddiel automaticky naformátovaný a umiestnený v systéme pod zadaným písmenom (tj sa objaví v programe Explorer). Je hotovo.
Poznámka: je možné rozdeliť disk v nainštalovanom systéme Windows 10 pomocou špeciálnych programov, ako je popísané v poslednej časti tohto článku.
Vytváranie oddielov pri inštalácii systému Windows 10
Rozdeľovacie disky sú tiež možné s čistou inštaláciou systému Windows 10 na počítači z jednotky USB alebo disku USB. Treba však poznamenať jeden dôležitý bod: nemôžete to urobiť bez odstránenia údajov zo systémového oddielu.
Pri inštalácii systému po zadaní (alebo preskočení vstupu, ďalšie podrobnosti v článku Aktivácia systému Windows 10) aktivačného kľúča zvoľte "Vlastná inštalácia",V ďalšom okne sa zobrazí výzva na výber oddielu na inštaláciu, ako aj nástroje na prispôsobenie oddielov.

V mojom prípade jednotka C je oddiel 4 na jednotke. Aby ste namiesto toho vytvorili dve oddiely, musíte najprv odstrániť oblasť pomocou príslušného tlačidla nižšie, v dôsledku čoho sa konvertuje na "nepridelené miesto na disku".
Druhým krokom je voľba nealokovaného priestoru a kliknite na tlačidlo "Vytvoriť", potom nastavte veľkosť budúcej jednotky "Disk C". Po jeho vytvorení budeme mať voľný nepridelený priestor, ktorý sa dá premeniť na druhú oblasť disku rovnakým spôsobom (pomocou "Vytvoriť").

Odporúčam aj po vytvorení druhého oddielu ho vybrať a kliknúť na tlačidlo "Formátovať" (v opačnom prípade sa po inštalácii systému Windows 10 nemusí zobraziť v programe Windows Prieskumník a budete musieť naformátovať a priradiť písmeno jednotky prostredníctvom Správa diskov).
A nakoniec zvoľte najskôr vytvorený oddiel, kliknite na tlačidlo "Ďalej" a pokračujte v inštalácii systému na jednotke C.
Rozdeľovací softvér
Okrem vlastných nástrojov systému Windows existuje mnoho programov na prácu s oddielmi na diskoch.Z osvedčených bezplatných programov tohto druhu môžem odporučiť Aomei Partition Assistant Free a Minitool Partition Wizard zdarma. V nižšie uvedenom príklade zvážte použitie prvého z týchto programov.

V skutočnosti je rozdelenie disku v Aomei Partition Assistant tak jednoduché (a tiež všetko v ruštine), že ani neviem, čo tu napíšem. Poradie je nasledovné:
- Nainštaloval program (z oficiálnej stránky) a spustil ho.
- Pridelený disk (oddiel), ktorý musí byť rozdelený na dve.
- Vľavo v ponuke vyberte položku "Rozdeľte sekciu".
- Inštalovali sa nové veľkosti pre dve oddiely pomocou myši, pohybom oddeľovača alebo zadaním čísla v gigabajtoch. Kliknutím na tlačidlo OK.
- Kliknutím na tlačidlo "Použiť" vľavo hore.
Ak však použijete niektorú z vyššie opísaných metód, budete mať problémy - napíšte a odpoviem.