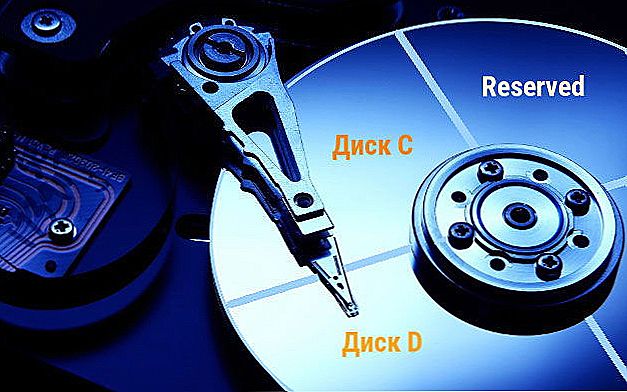Program Microsoft Office Excel - program na úpravu údajov. Informácie v súbore sú prezentované vo forme tabuľky, ktorá sa skladá z riadkov a stĺpcov. Najmenšia jednotka merania v dokumente programu Excel je bunka. Tieto prvky majú podmienené číslo, ktoré je určené ich vzťahom k stĺpcu a riadku, napríklad A1 alebo D13. Môžete zmeniť šírku a výšku buniek a dávať im požadovaný vzhľad tak, aby tvar, veľkosť a pomer strán vyhovovali požiadavkám. Okrem toho môžete kombinovať susedné prvky na oboch stranách alebo zrušiť rozdelenie, aby ste upravili štruktúru tabuľky. Bohužiaľ, pretože bunka je minimálnou jednotkou súboru v programe Excel, nemôže byť rozdelená.
Tabuľky programu Excel sú veľmi populárne a často sa využívajú na prácu s údajmi. Používatelia niekedy potrebujú rozdeliť bunku na dve alebo viac častí, ale v programe nie je takáto možnosť. Avšak existujú spôsoby, ako obísť toto obmedzenie a dať tabuľke požadovaný vzhľad.

Potreba rozdeliť bunku sa môže objaviť, ak jeden alebo viac stĺpcov údajov má byť obsiahnutý v jednom zo stĺpcov. Napríklad dve alebo viac mien konkrétnej položky, zatiaľ čo iné v stĺpci "meno" majú iba jednu.Navyše, niektorí používatelia potrebujú rozdeliť údaje obsiahnuté v jednej bunke na niekoľko. Najbežnejším príkladom je rozdelenie celého mena osoby na priezvisko, krstné meno a priezvisko, takže každá hodnota zaberá samostatnú bunku. V obidvoch prípadoch môžete oddelenie vykonať pomocou funkcií ako kombinácia buniek, Text podľa stĺpcov, Instant Fill a mnoho vzorcov prispôsobených pre každý prípad.
obsah
- 1 Ako rozdeliť bunku v tabuľke programu Excel pomocou plánovania štruktúry
- 2 Ako rozdeliť bunky, ktoré sú spojené pri plánovaní štruktúry
- 3 Ako vizuálne rozdeliť bunku v tabuľke programu Excel, ako rozdeliť prvok diagonálne
- 4 Ako rozdeliť údaje o bunkách do stĺpcov v tabuľke programu Excel pomocou oddeľovača
- 5 Ako distribuovať bunkové dáta do stĺpcov v tabuľke programu Excel pomocou okamžitého vyplnenia
- 6 Ako distribuovať bunkové dáta do stĺpcov v tabuľke programu Excel pomocou vzorcov
- 6.1 Ako rozdeliť meno a priezvisko v 2 stĺpcoch
- 6.2 Ako rozdeliť meno, priezvisko a stredné meno do 3 stĺpcov
- 6.3 Ako rozdeliť údaje, ak sú oddelené čiarkou
- 6.4 Ďalšie vzorce
- 7 Výsledok
Ako rozdeliť bunku v tabuľke programu Excel pomocou plánovania štruktúry
Program Excel má určitú štruktúru tabuľky - je to nevyhnutné na uľahčenie navigácie údajov a tiež neboli žiadne chyby vo vzorcoch a výpočtoch, problémy s kombináciou a čítaním. Každá bunka má svoje vlastné individuálne číslo, ktoré je určené jej polohou na osi čísel a latinských písmen. Napríklad alfanumerická adresa prvého prvku v tabuľke je A1. Jeden riadok zodpovedá jednej bunke tabuľky a naopak. To znamená, že ide o minimálny prvok a nemožno ho rozdeliť na dve alebo viac nezávislých.

V niektorých prípadoch musí používateľ programu Excel mať dve alebo viac hodnôt v tom istom stĺpci na pretínanie jedného z riadkov. Napríklad v prípade, že táto alebo tá vec má niekoľko mien alebo čísel a dáta ostatných sa zmestí do jednej bunky. Podobne aj s riadkami, ak jeden stĺpec obsahuje primárne kategórie (napríklad "programátori", "dizajnéri" atď.) A druhý - sekundárny ("programátori" - Ivan, Peter). Napriek tomu, že to editor nemôže urobiť priamo, obmedzenie sa dá obísť. Pre to potrebujete:
- Naplánujte vopred, aký maximálny počet hodnôt bude obsahovať riadok alebo stĺpec.
- Vo fáze prípravy pracovného listu programu Excel kombinujte tie bunky stĺpca alebo riadkov, ktoré budú použité ako jednotlivé bunky;
- Takže "rozdelené" bunky budú nezávislé prvky a "celok" - spojený, to znamená, že výsledok bude vizuálny (ale stále bude spĺňať požiadavky programu Excel).
Príklad: v stĺpci A a riadkoch 1-5 máte 5 mien a ďalší stĺpec B obsahuje pozície týchto ľudí v spoločnosti. Ak jeden alebo viacerí ľudia obsadzujú 2 pozície, zadajte druhú do stĺpca C a pre zvyšok jednoducho kombinujte B1 a C1, B2 a C2 atď. Podobne v prípadoch, keď jedna hodnota v prvom stĺpci zodpovedá viac ako 2 v nasledujúcich. Každá bunka bude mať svoju adresu v programe Excel a zostane plne funkčná.
Ako rozdeliť bunky, ktoré sú spojené pri plánovaní štruktúry
Ak ste po takých akciách, ako sú kroky opísané v predchádzajúcom odseku, rozhodli, že celá stránka by mala byť vrátená do predchádzajúceho stavu a bunky by mali byť rozbité:
- Otvorte požadovaný hárok, vyberte všetky bunky (alebo konkrétnu časť) a prejdite na kartu "Domov" v hornej časti panelu programu Excel;
- V oblasti Zarovnanie kliknite na šípku a rozbaľovací zoznam otvorte pomocou funkcií Zlúčiť a umiestniť do centra a potom vyberte položku Un-merge cell;
- Prvky sa rozdelia na jednotlivé, ale všetky údaje sa posunú do ľavého horného rohu - môžete ich rozdeliť medzi stĺpce pomocou funkcie "Text po stĺpcoch", na ktorú budeme hľadať nasledujúce.

Ako vizuálne rozdeliť bunku v tabuľke programu Excel, ako rozdeliť prvok diagonálne
Ak len bunku zlomíte vizuálne, bez zmeny vlastností a adries v programe Excel, musíte:
- Nastavte kurzor na požadovanú položku alebo vyberte niekoľko (alebo celý hárok).
- Otvorte kartu Domov, v oblasti "Celky" kliknite na položku "Formátovať".
- Rozbalí sa rozbaľovacia ponuka, kde musíte vybrať položku "Formátovať bunky".
- V novom okne musíte prejsť na kartu "Okraj" - tu môžete nakresliť potrebné bunkové rámčeky (vertikálne, horizontálne a diagonálne čiary, niekoľko riadkov a mnoho farieb).
- Existuje aj iná možnosť - kliknutím pravým tlačidlom myši na vybrané bunky vyvoláte kontextovú ponuku a potom zvoľte "Formát buniek", prejdite na kartu "Okraje" a nakreslite líniu rovnakým spôsobom.
- Jeden alebo viacero vybratých buniek dostane značku, ktorú ste zadali.
Ak chcete vytvoriť bunku, ktorá bude obsahovať mená riadkov a stĺpcov súčasne, musíte urobiť:
- V okne "Formát buniek" na záložke "Ohraničenie" nakreslite ľubovoľnú uhlopriečnú čiaru, ktorá ide z ľavého horného rohu do pravého dolného rohu.
- Použiť formátovanie.
- Zadajte text do "hornej časti" bunky (rozdeľuje sa len vizuálne), čo bude zodpovedať riadku, napríklad "meno").
- Zarovnajte ju s ľavým alebo pravým okrajom, presnejšie umiestnite pomocou medzery.
- Pri úprave položky stlačte Alt + Enter a prejdite na nový riadok a zadajte text pre stĺpec, napríklad "množstvo";
- Ak je text umiestnený alebo vyzerá zle, musíte zmeniť jeho umiestnenie s medzerou alebo zmeniť veľkosť a pomer strán buniek.

Ako rozdeliť údaje o bunkách do stĺpcov v tabuľke programu Excel pomocou oddeľovača
Ak máte bunky, ktoré sú naplnené niektorými údajmi a je potrebné ich zaradiť do stĺpcov, použite funkciu rozdelenia. Je to perfektné v prípade, keď prvky obsahujú informácie napríklad o pozvaných ľuďoch - meno, priezvisko, číslo letenka, ich mesto alebo krajinu, dátum príchodu. Ak bolo toto všetko prevedené z textového dokumentu, nebude mať formátovanie.S cieľom uľahčiť prácu v programe Excel musia byť údaje rozdelené na príslušné stĺpce - "meno", "priezvisko" atď.
Toto sa deje takto:
- Vytvorte nové prázdne stĺpce, ak vpravo od toho, ktorý obsahuje informácie, nie je dostatok (nemalo by byť menej ako počet kategórií údajov), inak budú informácie napísané na iné, už vyplnené. Umiestnite kurzor myši po požadovanom stĺpci na riadku s latinskými písmenami a pravým tlačidlom myši kliknite na rámček tabuľky a v kontextovej ponuke vyberte možnosť "Vložiť". Ak potrebujete pridať niekoľko prázdnych stĺpcov, najprv vyberte rovnaké číslo napravo od požadovanej (kliknite na bunku s latinským písmom a pretiahnite výber).
- Vyberte stĺpec, ktorý chcete rozdeliť. Otvorte položku "Údaje" - "Práca s údajmi" - "Text podľa stĺpcov".
- V novom okne (Sprievodca priradením textu pre stĺpce) vyberte formát údajov. Ak má stĺpec vyhľadávania rozdielne kategórie informácií oddelených medzerami alebo čiarkami, vyberte "Delimited", ak má pevne stanovené množstvo údajov - "Pevná šírka" (napríklad digitálny identifikátor - túto možnosť zvážte neskôr), kliknite na tlačidlo "Next".
- Potom zadajte oddeľovače, ktoré sa používajú v textovom poli v stĺpci. Zadajte ich do poľa "Oddeľovač je znak" (ak existuje niekoľko, uveďte všetko v poli "Ostatné"). Tiež zadajte "Zvážte postupné oddeľovače ako jedno", ak v údajoch existuje niekoľko typov v rade (napríklad dva medzery za sebou alebo obdobie označujúce skratku slova, nie koniec vety a za ním čiarka).
- Upravte koncovku riadkov, ak v texte sú označené vety označené úvodzovkami a od nich sú oddeľovače od ostatných položiek, ale nemôžete ich porušiť. Patria sem vety ako "Rusko, Moskva" - adresa v tomto prípade musí zostať úplná. Ak nenastavíte obmedzovač, "Rusko" a "Moskva" budú v rôznych stĺpcoch.
- Vyberte formát údajov. Štandardne je to "Všeobecné". Ak vaše informácie obsahujú dátumy alebo sumy peňazí, uveďte príslušné stĺpce, v ktorých budú umiestnené. Tu môžete tiež určiť, kde budú umiestnené určité údaje. Kliknite na ikonu výberu rozsahu napravo od položky "Miesto do" a ako prvý stĺpec zadajte ľavú voľnú z voľných, ktorá má byť vyplnená.Bohužiaľ, údaje nemožno presunúť do iného zošita programu Excel alebo dokonca do iného hárka, ale môžete ho preniesť do aktuálneho a potom ho skopírovať na správne miesto.
- Kliknite na tlačidlo Dokončiť - všetky nastavenia sa použijú. Dokument uložte tak, aby ste ich nestratili.
Ako distribuovať bunkové dáta do stĺpcov v tabuľke programu Excel pomocou okamžitého vyplnenia
Počnúc verziou 2013 ponúka program Microsoft Office možnosť recyklovať funkciu Instant Fill. Pomocou tejto funkcie môžete vynútiť editor, aby automaticky distribuoval dáta v bunkách stĺpca, akonáhle vidí vzor vstupu.
Možnosť funguje takto: Aplikácia Excel začne analyzovať údaje, ktoré zadáte do buniek pracovného hárku, a pokúsi sa zistiť, odkiaľ pochádzajú, čo zodpovedajú a či v nich existuje vzor. Ak teda v stĺpci A máte priezviská a mená ľudí a v časti B zadáte mená, pomocou nástroja "Instant Fill" vypočítate túto zásadu a ponúknete automatickú distribúciu všetkých hodnôt v stĺpci B.
Použitím špecifikovaného nástroja stačí vstúpiť do nového stĺpca iba časť údajov - pretože funkcia funguje v pasívnom režime, je to veľmi výhodné. Aktivácia a používanie:
- Uistite sa, že ste aktivovali funkciu Okamžité plnenie - nachádza sa na karte "Súbor" - položka "Parametre" - "Rozšírené" - "Automaticky vyplniť okamžite" (začiarknite políčko, ak tam nie je).
- Začnite zadávať dáta z iného do jedného zo stĺpcov a samotný redaktor ponúkne distribúciu informácií vo veľkom množstve. Ak je to, čo ponúka služba Excel pre vás, stlačte kláves Enter.
- Ak je táto funkcia aktivovaná, ale nefunguje v rámci určitej šablóny, spustite nástroj ručne v časti "Data" - "Instant Fill" alebo stlačte klávesy Ctrl + "E".

Ako distribuovať bunkové dáta do stĺpcov v tabuľke programu Excel pomocou vzorcov
Program Excel má vzorce, ktoré uľahčujú rozdelenie údajov a ich zefektívnenie. Zvyčajne zvyčajne príkazy "LEVSIMV", "PSTR", "PRAVSIMV", "FIND", "SEARCH" A "DLSTR". Poďme sa pozrieť, kedy sú potrebné a ako ich používať.

Ako rozdeliť meno a priezvisko v 2 stĺpcoch
Jedným z najčastejších prípadov je potreba oddeliť meno a priezvisko od stĺpca A do B a C. Aby ste to urobili, musíte sa uistiť, že editor sám nájde medzery medzi hodnotami a automaticky rozbije všetko. Použite vzorec "= ĽAVÁ (A2; HĽADAŤ (" "; A2; 1) -1)".Hľadá medze vo vyhľadávaní, potom ich odoberie ako oddeľovač a odošle napríklad priezviská vľavo od dvoch stĺpcov a mená vpravo. Podobne s inými hodnotami, ktoré sú oddelené medzerami. Tento vzorec nie je vhodný pre zložitejšie bunky vrátane mien s priezviskami a priezviskami, prípony a iné údaje.
Ako rozdeliť meno, priezvisko a stredné meno do 3 stĺpcov
Ak potrebujete preniknúť do stĺpcov, celý názov troch hodnôt (ktorýkoľvek z nich môže mať iba formu počiatočného písmena):
- Použite vzorec "= LEFT (A2; FIND (" "; A2; 1) -1)" na oddelenie názvu;
- Použite "= PSTR (A2; HĽADAŤ (" "; A2; 1) +1; HĽADAŤ (" A2; 1)) "nájsť stredné meno (v zázname ako" Ivan Ivanovič ")
- Použite "= ERR (A2; DLSTR (A2) - FIND (" "; A2; FIND (" ";
Rovnaké vzorce môžu byť použité pre záznamy ako "Ivanov Ivan mladší" (v západnom štýle) alebo iné obsahujúce príponu.
Ako rozdeliť údaje, ak sú oddelené čiarkou
Ak sú údaje v bunkách zaznamenané ako "Čierna, Bob Mark" (celé meno s priezviskom v prednej časti - v angličtine, čiarka je v tomto prípade vyžadovaná), môžete ich oddeliť do bežného "Bob Mark White" takto:
- Použite "= PSTR (A2; HĽADAŤ (" "; A2; 1) +1; HĽADAŤ (" 1)) "zvýraznite meno;
- Použite "= ERR (A2; DLSTR (A2) - FIND (" "; A2; FIND (" A2; 1) +1)) "
- Použite "= LEFT (A2; FIND (" "; A2; 1) -2)" na extrahovanie priezviska. "
Ďalšie vzorce
Aplikácia Excel umožňuje pracovať nielen s menami a priezviskami ľudí, ale aj s inými typmi údajov. Ďalším bežným príkladom sú adresy. Ak bunka obsahuje informácie ako "Rusko, Moskva, Arbat Street", môžete distribuovať hodnoty na iné prvky pomocou čiarky, periódy alebo iného ľubovoľného znaku ako oddeľovač. Zrušiť takúto adresu z 3 častí (krajina, mesto, ulice):
- Použite "= LEFT (A2; SEARCH (", "; A2) -1)" na oddelenie krajiny;
- Použite "= PSTR (A2, HĽADAŤ (", "A2) +2) HĽADAŤ (", "A2) zvýrazniť mesto;
- Použite "= ERR (A2, DLSTR (A2) - (HĽADAŤ (", ", A2, HĽADAŤ (", "A2) +1) +1)).

Účelom uvedeného vzorca je teda oddeliť údaje na mieste, kde sa vyskytuje daná ikona (v tomto prípade čiarka). Stačí to uviesť do úvodzoviek.
Výsledok
Aplikácia Microsoft Office Excel ponúka dostatok príležitostí na prácu s mriežkou tabuľky a jej obsahom.Aj keď nie je funkcia rozdeliť bunku na niekoľko častí, môžete dosiahnuť výsledok plánovaním štruktúry a zoskupením prvkov. Ak formátovanie nevyhovuje vám, môžete ho zrušiť na celom hárku. Pomocou okrajov môžete rozdeľovať prvok diagonálne a získať názvy stĺpcov v pravom hornom rohu a riadky vľavo dole. Ak chcete distribuovať pole informácií v bunkách iných stĺpcov, použite vzorce, funkcie okamžitého vyplňovania alebo funkcie stĺpca.