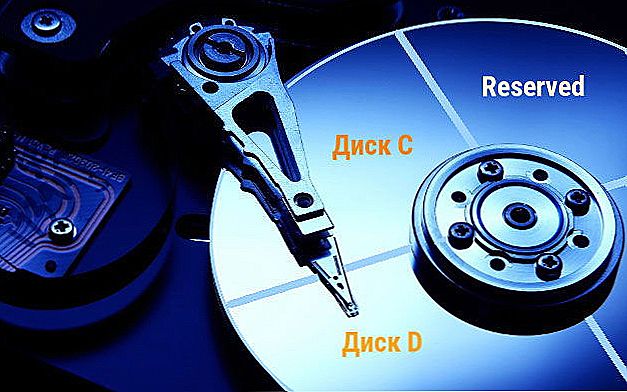Dnes budeme hovoriť o tom, ako šíriť internet prostredníctvom Wi-Fi z prenosného počítača alebo z počítača s príslušným bezdrôtovým adaptérom. Prečo môže byť potrebná? Napríklad ste zakúpili tablet alebo telefón a chceli by ste z internetu pristupovať online bez toho, aby ste získali router. V tomto prípade môžete distribuovať Wi-Fi z prenosného počítača, ktorý je pripojený k sieti buď káblovo alebo bezdrôtovo. Pozrime sa, ako to urobiť. V tomto prípade zvážime naraz tri spôsoby, ako urobiť laptop router. Spôsoby distribúcie Wi-Fi z prenosného počítača sa považujú za operačné systémy Windows 7, Windows 8, ale sú vhodné aj pre systém Windows 10. Ak dávate prednosť netradičnému programu alebo nechcete inštalovať ďalšie programy, môžete okamžite prejsť na spôsob, akým bude implementácia distribúcie cez Wi-Fi pomocou príkazového riadka systému Windows.
Dnes budeme hovoriť o tom, ako šíriť internet prostredníctvom Wi-Fi z prenosného počítača alebo z počítača s príslušným bezdrôtovým adaptérom. Prečo môže byť potrebná? Napríklad ste zakúpili tablet alebo telefón a chceli by ste z internetu pristupovať online bez toho, aby ste získali router. V tomto prípade môžete distribuovať Wi-Fi z prenosného počítača, ktorý je pripojený k sieti buď káblovo alebo bezdrôtovo. Pozrime sa, ako to urobiť. V tomto prípade zvážime naraz tri spôsoby, ako urobiť laptop router. Spôsoby distribúcie Wi-Fi z prenosného počítača sa považujú za operačné systémy Windows 7, Windows 8, ale sú vhodné aj pre systém Windows 10. Ak dávate prednosť netradičnému programu alebo nechcete inštalovať ďalšie programy, môžete okamžite prejsť na spôsob, akým bude implementácia distribúcie cez Wi-Fi pomocou príkazového riadka systému Windows.
A práve v prípade, že sa stretnete niekde s bezplatným programom Wi-Fi HotSpot Creator, naozaj neodporúčame jeho sťahovanie a používanie - navyše sám inštaluje na počítač množstvo odpadu, aj keď ho odmietnete. Pozrite tiež: Distribúcia internetu cez Wi-Fi v systéme Windows 10 pomocou príkazového riadka.
Aktualizácia 2015. Od písania príručky sa objavili určité nuansy týkajúce sa Virtual Router Plus a Virtual Router Manager, o ktorých sa rozhodlo pridať informácie. Okrem toho inštrukcia pridal ďalší program na distribúciu Wi-Fi z prenosného počítača s mimoriadne pozitívnymi hodnoteniami, opisuje ďalšiu metódu bez použitia programov pre systém Windows 7 a tiež na konci sprievodcu opisuje typické problémy a chyby, s ktorými sa stretávajú používatelia, ktorí sa snažia distribuovať Internet takými spôsobmi.
Jednoduchá distribúcia Wi-Fi z prenosného počítača pripojeného cez káblové pripojenie vo virtuálnom smerovači
Mnohí, ktorí mali záujem o distribúciu internetu cez Wi-Fi z prenosného počítača, počuli o programe ako Virtual Router Plus alebo len virtuálny smerovač. Spočiatku bola táto časť napísaná o prvej z nich, ale musel som urobiť niekoľko opráv a vysvetlení, ktoré odporúčam prečítať a potom rozhodnúť, ktorý z dvoch budete radšej používať.
Virtuálny smerovač Plus - bezplatný program, ktorý je vyrobený z jednoduchého virtuálneho smerovača (používa softvér s otvoreným zdrojovým kódom a vykonal zmeny) a nie je ani veľmi odlišný od pôvodného. Na oficiálnej webovej stránke bola pôvodne čistá a nedávno dodáva nežiaduci softvér počítaču, ktorý nie je tak ľahké odmietnuť.Samotná táto verzia virtuálneho smerovača je dobrá a jednoduchá, ale pri inštalácii a sťahovaní by ste mali byť opatrní. V súčasnosti (začiatkom roka 2015) si môžete stiahnuť Virtual Router Plus v ruštine a bez ďalších vecí z tejto stránkyhttp://virtualrouter-plus.en.softonic.com/.
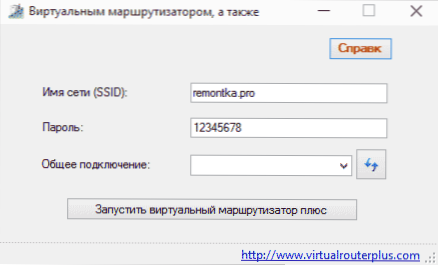
Spôsob distribúcie internetu pomocou Virtual Router Plus je veľmi jednoduchý a jednoduchý. Nevýhodou tohto spôsobu prenosu notebooku do prístupového bodu Wi-Fi je to, že pre jeho fungovanie musí byť laptop pripojený k internetu nie cez Wi-Fi, ale prostredníctvom drôtu alebo pomocou USB modemu.
Po inštalácii (predtým program bol ZIP archív, teraz je plnohodnotný inštalátor) a spúšťaním programu uvidíte jednoduché okno, v ktorom budete musieť zadať len niekoľko parametrov:
- Názov siete SSID - nastavte názov bezdrôtovej siete, ktorá sa bude distribuovať.
- Heslo - heslo Wi-Fi s minimálne 8 znakmi (pomocou šifrovania WPA).
- Zdieľané pripojenie - v tomto poli vyberte pripojenie, pomocou ktorého je váš laptop pripojený k internetu.
Po zadaní všetkých nastavení kliknite na tlačidlo "Spustiť virtuálny smerovač Plus". Program sa minimalizuje na zásobník systému Windows a objaví sa správa, že spustenie prebehlo úspešne.Potom sa môžete pripojiť k internetu pomocou prenosného počítača ako smerovača, napríklad z tabletu v systéme Android.
Ak je váš laptop pripojený nie drôtom, ale aj cez Wi-Fi, program sa tiež spustí, ale nebudete sa môcť pripojiť k virtuálnemu smerovaču - pri prijímaní adresy IP sa zlyhá. Vo všetkých ostatných prípadoch je Virtual Router Plus skvelým voľným riešením na tento účel. Ďalej v článku nájdete video o tom, ako program funguje.
Virtuálny smerovač - Ide o program virtuálneho smerovača s otvoreným zdrojom, ktorý je základom produktu opísaného vyššie. Ale zároveň, pri sťahovaní z oficiálnej stránkyhttp://virtualrouter.codeplex.com/ nemusíte riskovať, čo si potrebujete (aspoň dnes).

Distribúcia Wi-Fi na prenosnom počítači v aplikácii Virtual Router Manager je úplne rovnaká ako vo verzii Plus, okrem toho, že neexistuje ruský jazyk. Inak platí to isté - zadanie názvu siete, hesla a výber spojenia na zdieľanie s inými zariadeniami.
Program MyPublicWiFi
Písal som o bezplatný program pre distribúciu na internete s MyPublicWiFi notebookom v inom článku (dva spôsoby distribúcie Wi-Fi pripojenie na internet s notebookom), kde sa zhromaždila pozitívnu spätnú väzbu: mnoho užívateľov, ktorí nie sú schopní spustiť virtuálny smerovač na notebooku pomocou iných nástrojov , všetko s týmto programom.(Program funguje vo Windows 7, 8 a Windows 10). Ďalšou výhodou tohto softvéru je absencia inštalácie ďalších nežiaducich prvkov do počítača.
Po nainštalovaní aplikácie bude potrebné počítač reštartovať a spúšťanie sa vykoná ako správca. Po spustení sa zobrazí hlavné okno programu, v ktorom by ste mali nastaviť názov siete SSID, heslo pre pripojenie pozostávajúce najmenej z 8 znakov a tiež označiť, ktoré internetové pripojenia by sa mali šíriť cez Wi-Fi. Potom zostane kliknutím na tlačidlo "Nastaviť a spustiť hotspot" spustiť prístupový bod na prenosnom počítači.

Na ostatných kartách programu môžete tiež zobraziť, kto je pripojený k sieti, alebo nastaviť obmedzenia týkajúce sa využívania služieb s vysokou intenzitou dopravy.
Stiahnite si MyPublicWiFi zadarmo z oficiálnych stránok http://www.mypublicwifi.com/publicwifi/en/index.html
Video: Ako šíriť Wi-Fi z prenosného počítača
Distribúcia cez Wi-Fi pomocou pripojenia Hotspot Connectify
Program Connectify, určený na distribúciu Wi-Fi z prenosného počítača alebo počítača, často funguje správne v tých počítačoch so systémom Windows 10, 8 a Windows 7, kde iné metódy distribúcie internetu nefungujú a robí to pri rôznych typoch pripojení vrátane PPPoE, 3G / LTE modemy atď.K dispozícii ako bezplatná verzia programu, ako aj platených verzií aplikácie Connectify Hotspot Pro a Max s pokročilými funkciami (režim káblového smerovača, režim opakovača a ďalšie).
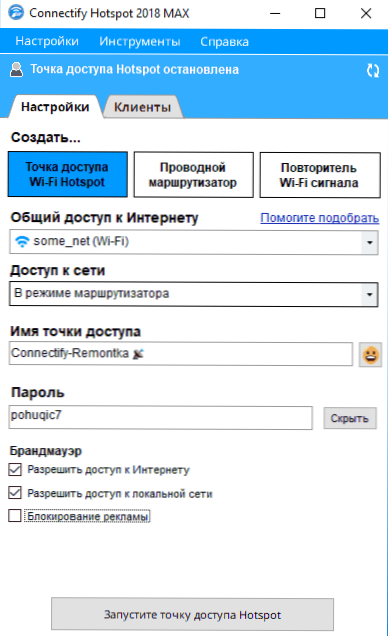
Okrem iného program dokáže sledovať návštevnosť zariadení, zablokovať reklamy, automaticky spustiť distribúciu pri prihlasovaní do systému Windows aj mimo nej. Podrobnosti o programe, jeho funkciách a možnostiach jeho stiahnutia v samostatnom článku Distribúcia internetu cez Wi-Fi z notebooku v aplikácii Connectify Hotspot.
Ako šíriť internet cez Wi-Fi pomocou príkazového riadka systému Windows
No, predposledný spôsob, ako budeme organizovať distribúciu cez Wi-Fi bez použitia ďalších bezplatných alebo platených programov. Takže cesta pre geekov. Testované na systémoch Windows 8 a Windows 7 (pre Windows 7 existuje variant rovnakej metódy, ale bez príkazového riadku, ktorý je popísaný neskôr), nie je známe, či bude fungovať v systéme Windows XP.
Kliknite na položku Win + R a zadajte NCPA.cpl, stlačte kláves Enter.

Po otvorení zoznamu sieťových pripojení kliknite pravým tlačidlom myši na bezdrôtové pripojenie a zvoľte "Vlastnosti"

Prejdite na kartu "Prístup", začiarknite políčko "Povoliť iným používateľom siete používať internetové pripojenie tohto počítača" a potom "OK".

Spustite príkazový riadok ako správca.V systéme Windows 8 kliknite na položku Win + X a vyberte možnosť Príkazový riadok (správca) a v systéme Windows 7 nájdite príkazový riadok v ponuke Štart, kliknite pravým tlačidlom myši a vyberte Spustiť ako správca.

Spustite príkaz netsh wlan zobraziť ovládače a uvidíte, čo sa hovorí o hostiteľskej sieti. Ak je podporované, môžete pokračovať. Ak nie, pravdepodobne nemáte pôvodný ovládač nainštalovaný na adaptéri Wi-Fi (nainštalujte sa z webovej stránky výrobcu) alebo naozaj veľmi staré zariadenie.

Prvý príkaz, ktorý budeme potrebovať na zadanie smerovača z notebooku, vyzerá takto (SSID môžete zmeniť na názov vašej siete a v príklade nižšie nastaviť aj heslo ParolNaWiFi):
netsh wlan nastaviť hostednetwork mode = povoliť ssid = remontka.pro key = ParolNaWiFi

Po zadaní príkazu by ste mali vidieť potvrdenie, že boli vykonané všetky operácie: je povolený bezdrôtový prístup, zmení sa názov SSID, zmení sa aj kľúč bezdrôtovej siete. Zadajte nasledujúci príkaz
netsh wlan start hostednetwork

Po tomto vstupe by ste mali vidieť správu, v ktorej sa uvádza, že "Hosťovaná sieť je spustená". A posledný príkaz, ktorý budete potrebovať a ktorý je užitočný na zistenie stavu vašej bezdrôtovej siete, počtu pripojených klientov alebo kanálu Wi-Fi:
netsh wlan show hostednetwork

Je hotovo. Teraz sa môžete pripojiť cez Wi-Fi k prenosnému počítaču, zadať zadané heslo a používať internet. Ak chcete zastaviť distribúciu, použite príkaz
netsh wlan stop hostednetwork
Bohužiaľ, pri použití tejto metódy sa distribúcia internetu prostredníctvom Wi-Fi zastaví po každom reštarte prenosného počítača. Jedným z riešení je vytvoriť bat súbor so všetkými príkazmi v poradí (jeden príkaz za riadok) a buď ho pridať do autoload alebo spustiť sami, keď je to potrebné.
Používanie počítačovej siete (ad-hoc) na distribúciu internetu cez Wi-Fi z prenosného počítača v systéme Windows 7 bez programov
V systéme Windows 7 môže byť opísaná metóda implementovaná bez použitia príkazového riadku, pričom je jednoduchá. Ak to chcete urobiť, prejdite do Centra siete a zdieľania (môžete prejsť ovládacím panelom alebo kliknutím na ikonu pripojenia v oblasti oznámení) a potom kliknite na položku Nastaviť nové pripojenie alebo sieť.

Vyberte možnosť "Nastavenie bezdrôtovej siete medzi počítačom" a kliknite na tlačidlo "Ďalej".

V ďalšom kroku budete musieť nastaviť názov siete SSID, typ zabezpečenia a bezpečnostný kľúč (heslo Wi-Fi). Ak sa chcete vyhnúť potrebe prekonfigurovať distribúciu Wi-Fi zakaždým, začiarknite políčko "Uložiť nastavenia tejto siete".Po kliknutí na sieť "Next" bude zriadená, Wi-Fi vypnutá, keď bola pripojená, a namiesto toho sa bude čakať na pripojenie ďalších zariadení k tomuto notebooku (to znamená, že od tohto okamihu môžete vyhľadávať sieť a pripojiť sa k nemu).

Na pripojenie k internetu ste mali k dispozícii všeobecný prístup k internetu. Ak to chcete urobiť, vráťte sa späť do centra siete a zdieľania a v ponuke vľavo vyberte "Zmeniť nastavenia adaptéra".
Vyberte vaše internetové pripojenie (dôležité: musíte vybrať pripojenie, ktoré priamo slúži na prístup na internet), kliknite naň pravým tlačidlom myši a kliknite na "Vlastnosti". Potom v záložke "prístup", umožňuje značku "Umožniť ostatným používateľom siete pripojiť prostredníctvom Internetu tohto počítača" - to je všetko, teraz sa môžete pripojiť k sieti Wi-Fi pripojenie na internet na notebooku a surfovať po internete.

Poznámka: v mojich testoch z nejakého dôvodu bol vytvorený prístupový bod videný len iným prenosným počítačom so systémom Windows 7, hoci podľa mnohých recenzií fungujú aj telefóny a tablety.
Typické problémy pri distribúcii Wi-Fi z prenosného počítača
V tejto časti stručne opisujem chyby a problémy, s ktorými sa stretávajú užívatelia, posudzujúc komentáre, ako aj najpravdepodobnejšie spôsoby ich riešenia:
- Program píše, že nebolo možné spustiť virtuálny smerovač alebo virtuálny Wi-Fi smerovač, alebo dostanete správu, že tento typ siete nie je podporovaný - aktualizujte ovládače pre adaptér Wi-Fi prenosného počítača, a nie prostredníctvom systému Windows, ale z oficiálnych webových stránok výrobcu vášho zariadenia.
- Tablet alebo telefón je pripojený k vytvorenému prístupovému bodu, ale bez prístupu na internet - skontrolujte, či máte distribúciu pripojenia, cez ktoré má prenosný počítač prístup na internet. Ďalšou častou príčinou problému je, že všeobecný prístup k internetu je v predvolenom nastavení zablokovaný antivírusom alebo firewallom (firewall) - túto možnosť začiarknite.
Zdá sa, že z najdôležitejších a často sa vyskytujúcich problémov som nezabudol nič.
Toto uzatvára túto príručku. Dúfam, že to bude užitočné. Existujú aj iné spôsoby distribúcie Wi-Fi z prenosného počítača alebo počítača a iných programov navrhnutých na tento účel, ale myslím si, že opísané metódy budú stačiť.
Ak vám to nevadí, zdieľajte článok v sociálnych sieťach pomocou tlačidiel nižšie.