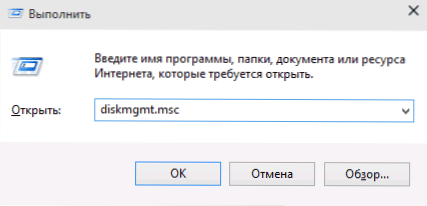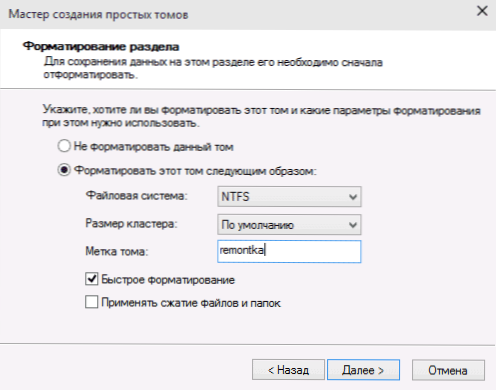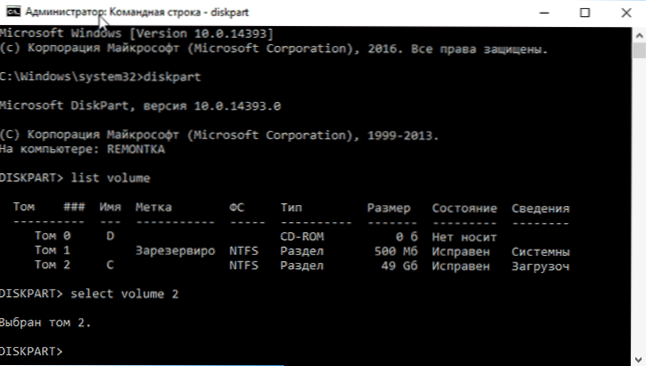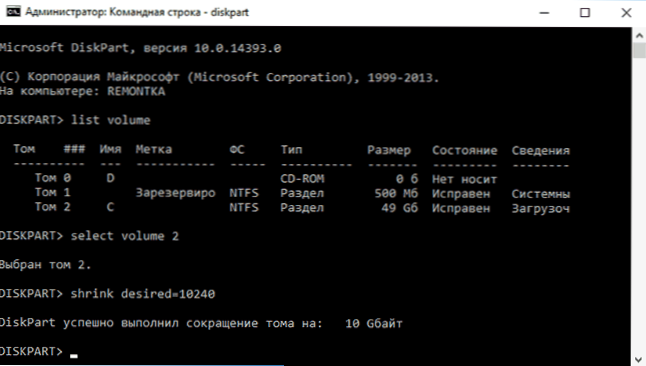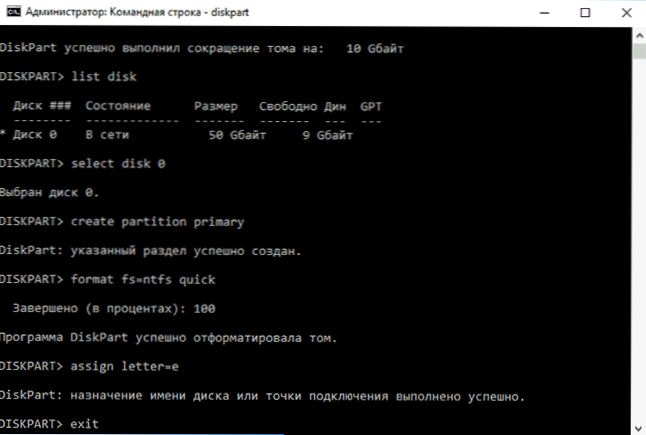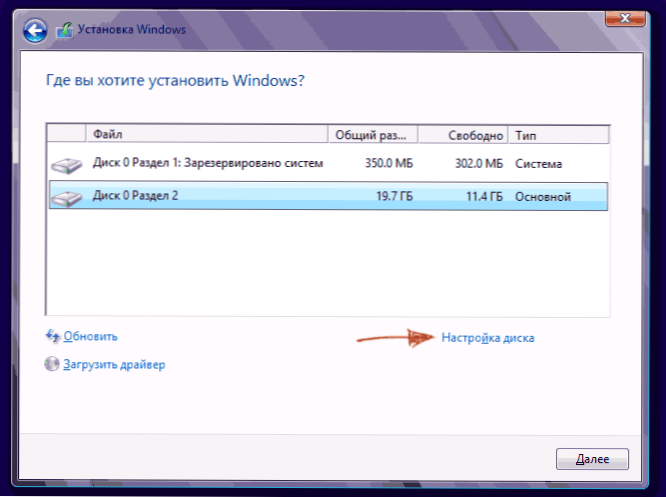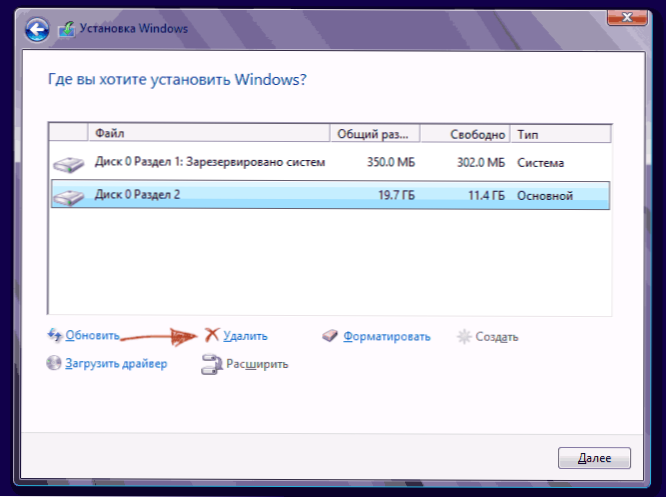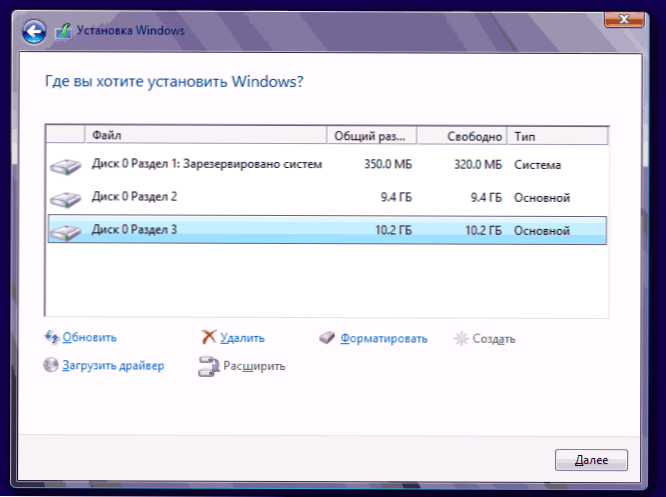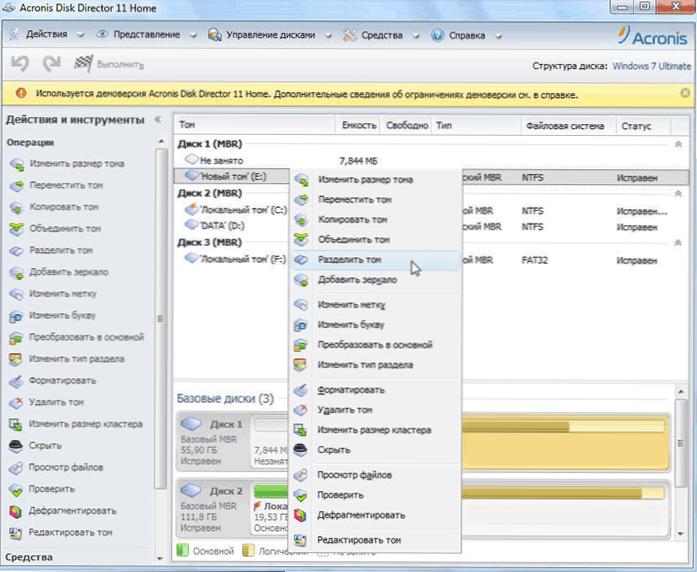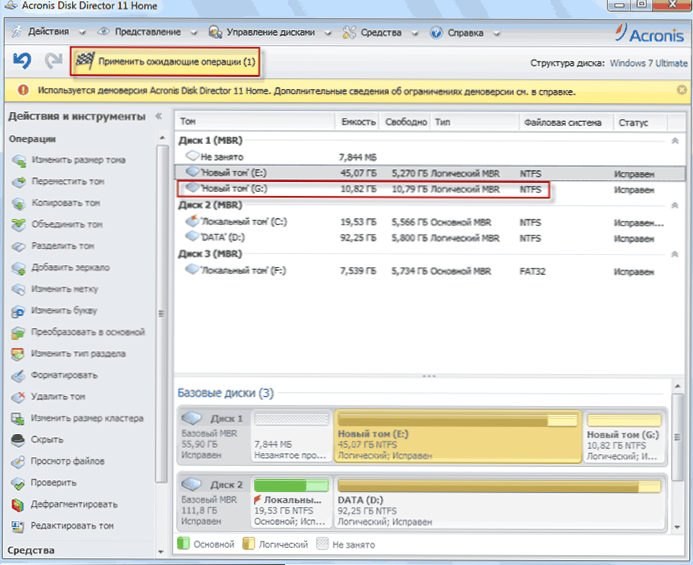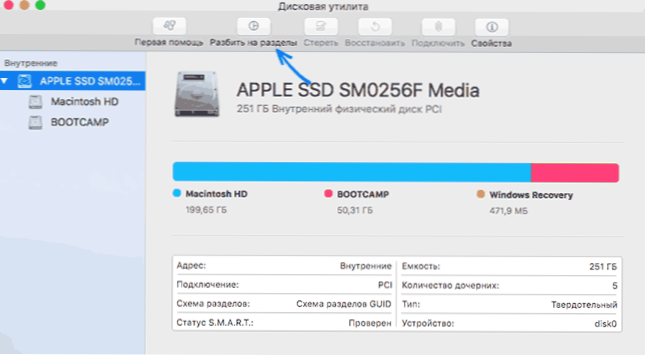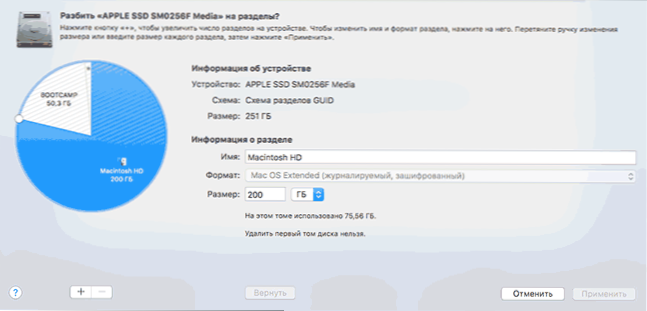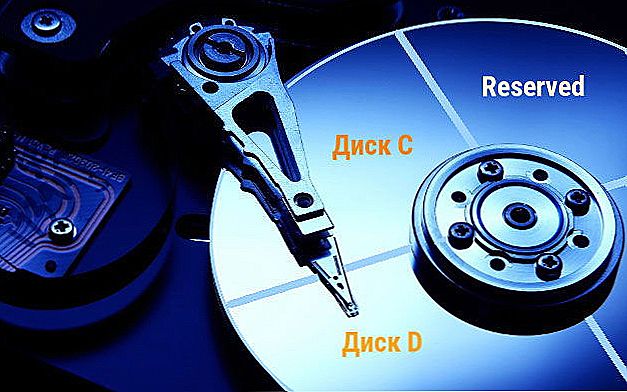Pri kúpe počítača alebo inštalácii systému Windows alebo iného operačného systému chcú mnohí používatelia rozdeliť pevný disk na dva alebo presnejšie na niekoľko oddielov (napríklad jednotka C na dva disky). Tento postup vám umožňuje ukladať samostatné systémové súbory a osobné údaje, t. vám umožňuje uložiť súbory v prípade náhleho "kolapsu" systému a zlepšiť rýchlosť operačného systému znižovaním fragmentácie systémového oddielu.
Pri kúpe počítača alebo inštalácii systému Windows alebo iného operačného systému chcú mnohí používatelia rozdeliť pevný disk na dva alebo presnejšie na niekoľko oddielov (napríklad jednotka C na dva disky). Tento postup vám umožňuje ukladať samostatné systémové súbory a osobné údaje, t. vám umožňuje uložiť súbory v prípade náhleho "kolapsu" systému a zlepšiť rýchlosť operačného systému znižovaním fragmentácie systémového oddielu.
Aktualizácia 2016: pridané nové spôsoby rozdelenia disku (pevný disk alebo SSD) do dvoch alebo viacerých, pridalo sa tiež video o tom, ako rozdeliť disk v systéme Windows bez programov a v programe AOMEI Partition Assistant. Zmeny a doplnenia príručky. Samostatná inštrukcia: Ako rozdeliť disk v systéme Windows 10.
Pozrite tiež: Ako rozdeliť pevný disk počas inštalácie systému Windows 7, systém Windows nevidí druhý pevný disk.
Pevný disk môžete rozdeliť niekoľkými spôsobmi (pozri nižšie). Pokyny, ktoré boli preskúmané a popísané v týchto metódach, poukázali na ich výhody a nevýhody.
- V systéme Windows 10, Windows 8.1 a 7 - bez použitia ďalších programov, pomocou štandardných nástrojov.
- Počas inštalácie operačného systému (vrátane, bude sa uvažovať o tom, ako to urobiť pri inštalácii XP).
- Pomocou bezplatného softvéru Minitool Partition Wizard, AOMEI Partition Assistant a Acronis Disk Director.
Ako rozdeliť disk v systéme Windows 10, 8.1 a Windows 7 bez programov
Môžete rozdeliť pevný disk alebo SSD vo všetkých najnovších verziách systému Windows na už nainštalovaný systém. Jedinou podmienkou je, že voľné miesto na disku nie je menšie, ako chcete prideliť pre druhú logickú jednotku.
Postupujte podľa týchto krokov (v tomto príklade sa systémový disk C rozdelí):
- Stlačte klávesy Win + R na klávesnici a zadajte diskmgmt.msc v okne Spustiť (kláves Win je ten s logom Windows).
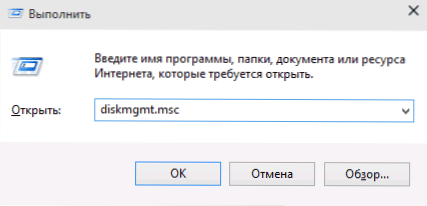
- Po stiahnutí nástroja na správu diskov kliknite pravým tlačidlom myši na oddiel, ktorý zodpovedá vašej jednotke C (alebo inej, ktorú chcete rozdeliť) a vyberte položku ponuky "Kompresia hlasitosti".

- V okne kompresie hlasitosti zadajte do poľa Veľkosť stlačiteľného priestoru veľkosť, ktorú chcete priradiť pre nový disk (logický oddiel na disku). Kliknite na tlačidlo "Squeeze".

- Potom sa vpravo od vášho disku zobrazí priestor "Nevybavený". Kliknite na ňu pravým tlačidlom myši a zvoľte "Vytvoriť jednoduchú hlasitosť".

- Štandardne sa veľkosť nového jednoduchého zväzku rovná celému nepridelenému priestoru. Môžete však zadať menej, ak chcete vytvoriť viac logických jednotiek.
- V ďalšom kroku zadajte písmeno disku, ktorý sa má vytvoriť.
- Nastavte súborový systém pre nový oddiel (je lepšie nechať ho ako taký) a kliknite na tlačidlo "Ďalej".
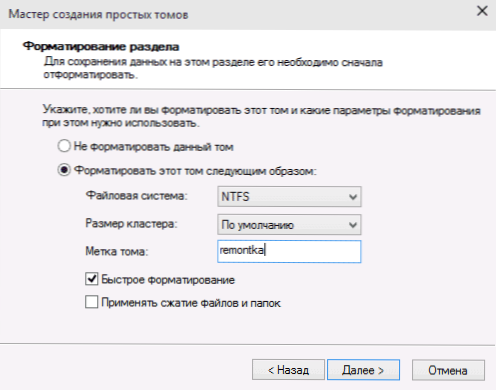
Po vykonaní týchto akcií bude váš disk rozdelený na dve a novovytvorený disk dostane písmeno a bude formátovaný do vybraného súborového systému. Môžete zavrieť systém Windows Správa diskov.
Poznámka: Možno, že neskôr chcete zvýšiť veľkosť systémového oddielu. Nebude to však možné urobiť rovnakým spôsobom kvôli niektorým obmedzeniam uvažovanej systémovej užitočnosti. Článok Ako zvýšiť jednotku C vám pomôže.
Ako rozdeliť disk na oddiely na príkazovom riadku
Pevný disk alebo SSD môžete rozdeliť na niekoľko oddielov nielen v nástroji Správa diskov, ale aj pomocou príkazového riadka systému Windows 10, 8 a Windows 7.
Dávajte pozor: Príklad uvedený nižšie funguje bez problémov len v tých prípadoch, keď máte jeden systémový oddiel (a možno aj pár skrytých), ktoré je potrebné rozdeliť na dve časti - pod systém a dáta. V niektorých iných situáciách (disk MBR a existujú už 4 oddiely, ak znížite disk, "po ktorom je" ďalší disk), môže to fungovať neočakávane, ak ste nováčik.
Nasledujúce kroky ukazujú, ako rozdeliť jednotku C na dve časti príkazového riadku.
- Spustite príkazový riadok ako správca (ako to urobiť). Potom zadajte nasledujúce príkazy.
- diskpart
- objemu zoznamu (v dôsledku tohto príkazu by ste mali venovať pozornosť číslu, ktorý zodpovedá jednotke C)
- vyberte hlasitosť N (kde N je číslo z predchádzajúcej položky)
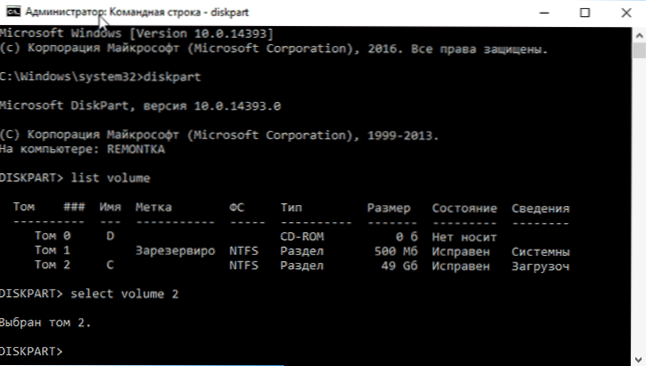
- zmenšiť požadovanú veľkosť (kde veľkosť je číslo uvedené v megabajtoch, do ktorého sme jednotky C oddelili a rozdelili na dva disky).
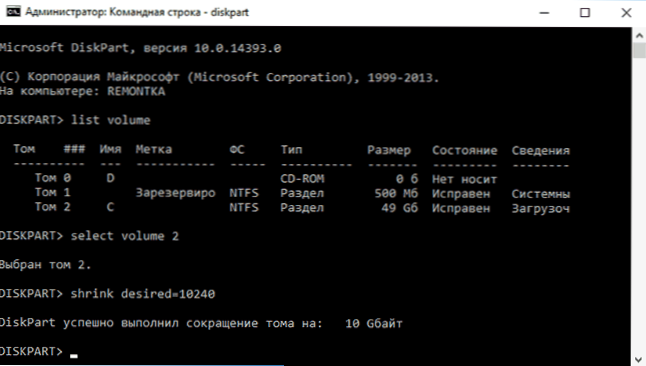
- zoznam disku (tu dávajte pozor na číslo fyzického pevného disku alebo SSD, ktoré obsahuje oddiel C).
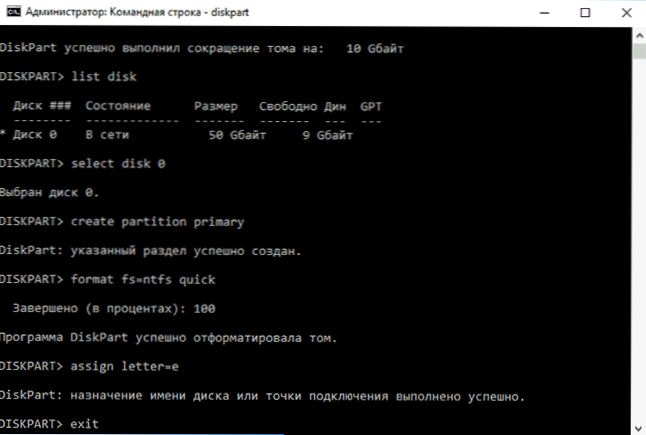
- vyberte disk M (kde M je číslo disku z predchádzajúcej položky).
- vytvoriť hlavný oddiel
- formát fs = ntfs rýchlo
- priraďte písmeno = required_drive_disk
- výjazd
Hotovo, teraz môžete zavrieť príkazový riadok: v Prieskumníkovi Windows uvidíte novo vytvorený disk, alebo skôr diskový oddiel s písmenom, ktorý ste zadali.
Ako rozdeliť disk na sekcie v sprievodcovi oddielu Minitool Free
Minitool Partition Wizard Free je vynikajúci bezplatný program, ktorý vám umožňuje spravovať oddiely na diskoch vrátane rozdelenia jedného oddielu na dva alebo viac. Jednou z výhod programu je, že na oficiálnej webovej stránke je k dispozícii oficiálny obrazový súbor ISO, ktorý môžete použiť na vytvorenie zavádzacej jednotky USB flash (vývojári odporúčajú robiť to s Rufusom) alebo na nahrávanie disku.
To vám umožňuje ľahko vykonávať rozdeľovanie diskov v prípadoch, keď to nie je možné vykonať na bežiacom systéme.
Po prevzatí do Sprievodcu diskov stačí kliknúť na disk, ktorý chcete rozdeliť, kliknúť pravým tlačidlom myši a vybrať "Rozdelenie".

Ďalšie kroky sú jednoduché: upravte veľkosť sekcií, kliknite na tlačidlo OK a potom kliknite na tlačidlo "Použiť" v ľavom hornom rohu na vykonanie zmien.

Stiahnite si sprievodcu rozhraním ISO Minitool Zdarma zavádzací obrázok z oficiálneho webu zadarmo. https://www.partitionwizard.com/partition-wizard-bootable-cd.html
Video návod
Taktiež som zaznamenal video o tom, ako rozdeliť disk v systéme Windows. Zobrazuje proces vytvárania oddielov pomocou štandardných prostriedkov systému, ako je opísané vyššie, a pomocou jednoduchého, bezplatného a pohodlného programu pre tieto úlohy.
Ako rozdeliť disk počas inštalácie Windows 10, 8 a Windows 7
Výhody tejto metódy zahŕňajú jej jednoduchosť a pohodlie. Rozdelenie trvá pomerne málo času a samotný proces je veľmi vizuálny. Hlavnou nevýhodou je, že táto metóda môže byť použitá len pri inštalácii alebo opätovnej inštalácii operačného systému, čo samo o sebe nie je veľmi výhodné, okrem toho nie je možné upravovať oddiely a ich veľkosti bez formátovania HDD (napríklad keď systémový oddiel nevyčerpal priestor,a používateľ chce pridať určitý priestor z iného oddielu pevného disku). Vytvorenie oddielov na disku počas inštalácie systému Windows 10 je popísané podrobnejšie v článku Inštalácia systému Windows 10 z jednotky USB flash.
Ak tieto nedostatky nie sú kritické, zvážte proces rozdelenia disku počas inštalácie operačného systému. Táto inštrukcia je plne uplatniteľná pri inštalácii Windows 10, 8 a Windows 7.
- Po spustení inštalačného programu bude nakladač ponúkať výber oddielu, na ktorom bude OS inštalovaný. Práve v tomto menu môžete vytvárať, upravovať a odstraňovať oddiely na pevnom disku. Ak pevný disk nebol predtým rozbitý, bude k dispozícii jeden oddiel. Ak bola porušená, je potrebné odstrániť tie časti, ktorých objem sa má prerozdeliť. Ak chcete konfigurovať oddiely na pevnom disku, kliknite na príslušný odkaz v spodnej časti ich zoznamu - "Nastavenie disku".
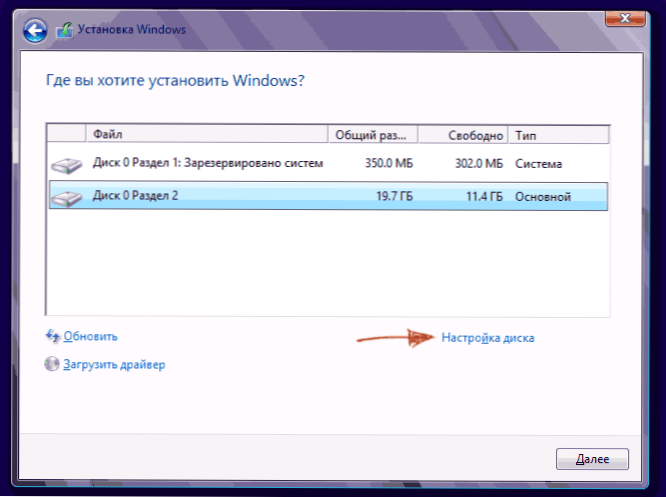
- Ak chcete odstrániť oddiely na pevnom disku, použite príslušné tlačidlo (odkaz)
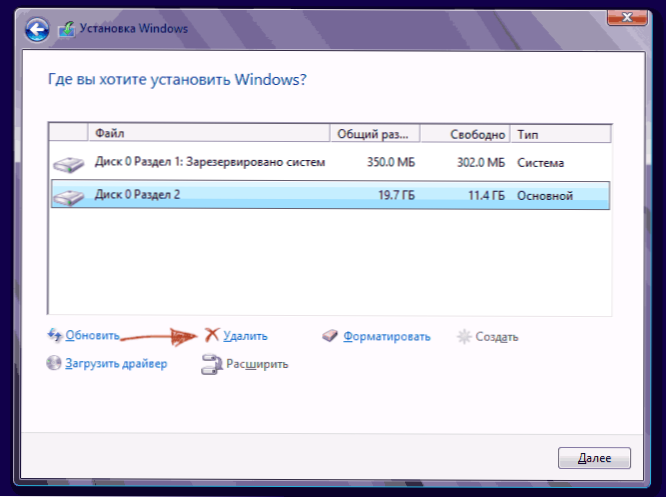
Varovanie! Pri odstraňovaní oddielov sa všetky údaje o nich odstránia.
- Potom vytvorte systémový oddiel kliknutím na tlačidlo "Vytvoriť". V okne, ktoré sa zobrazí, zadajte zväzok sekcie (v megabajtoch) a kliknite na tlačidlo "Použiť".

- Systém ponúkne pridelenie určitého priestoru pre oblasť zálohovania, potvrdenie požiadavky.
- Podobne vytvorte požadovaný počet sekcií.
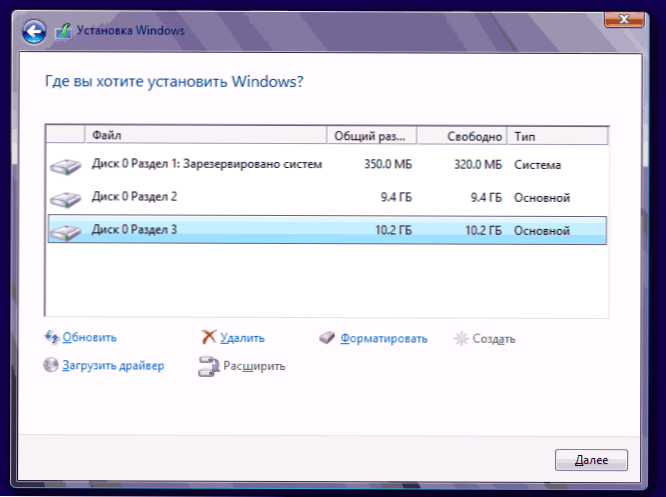
- Ďalej vyberte sekciu, ktorá sa použije pre Windows 10, 8 alebo Windows 7 a kliknite na tlačidlo "Next". Potom pokračujte v inštalácii systému normálne.
Pri inštalácii systému Windows XP rozdelíme pevný disk
Počas vývoja systému Windows XP nebolo vytvorené intuitívne grafické používateľské rozhranie. Aj keď sa správa uskutočňuje prostredníctvom konzoly, rozdelenie pevného disku pri inštalácii systému Windows XP je tak jednoduché ako inštalácia akéhokoľvek iného operačného systému.
Krok 1. Odstráňte existujúce sekcie.
Pri definovaní systémového oddielu môžete disk prerozdeľovať. Je potrebné rozdeliť sekciu na dve. Systém Windows XP bohužiaľ neumožňuje túto operáciu bez formátovania pevného disku. Preto je poradie akcií nasledovné:
- Vyberte sekciu.
- Stlačte tlačidlo "D" a potvrďte vymazanie sekcie stlačením tlačidla "L". Pri odstraňovaní systémového oddielu budete tiež požiadaní o potvrdenie tejto akcie pomocou tlačidla Enter;

- Oddiel sa odstráni a dostanete nepridelené miesto.
Krok 2. Vytvorte nové sekcie.
Teraz je potrebné vytvoriť potrebné oddiely pevného disku z neprideleného miesta. To sa deje jednoducho:
- Stlačte tlačidlo "C";

- V okne, ktoré sa zobrazí, zadajte požadovanú veľkosť oddielu (v megabajtoch) a stlačte kláves Enter;

- Potom sa vytvorí nový oddiel a vrátite sa do ponuky definovania systémového disku. Podobne vytvorte požadovaný počet sekcií.
Krok 3. Definujte formát súborového systému.
Po vytvorení oddielov vyberte oddiel, ktorý by mal byť systém a stlačte kláves Enter. Zobrazí sa výzva na výber formátu súborového systému. Formát FAT - zastaraný. Nebudete s tým mať problémy s kompatibilitou, napríklad Windows 9.x, pretože vzhľadom na skutočnosť, že systémy staršie ako XP dnes sú zriedkavé, táto výhoda nepredstavuje osobitnú úlohu. Ak tiež myslíte, že NTFS je rýchlejší a spoľahlivejší, umožňuje vám pracovať so súbormi ľubovoľnej veľkosti (FAT - až 4 GB), je to zrejmé. Vyberte požadovaný formát a stlačte kláves Enter.
Inštalácia bude pokračovať v štandardnom režime - po naformátovaní oddielu začne inštalácia systému. Budete musieť zadávať používateľské parametre iba na konci inštalácie (názov počítača, dátum a čas, časové pásmo atď.).Spravidla sa to deje vo vhodnom grafickom režime, takže nie je problém.
Voľný program AOMEI Asistent rozdelenia
AOMEI Partition Assistant je jedným z najlepších bezplatných programov na zmenu štruktúry diskových oddielov na disku, prenosu systému z HDD na SSD, vrátane použitia na rozdelenie disku na dva alebo viac. Súčasne, rozhranie programu v ruštine, na rozdiel od iných dobrých podobných výrobkov - MiniTool Partition Wizard.
Poznámka: napriek skutočnosti, že program požaduje podporu pre systém Windows 10, nevykonal som oddiel v tomto systéme z nejakého dôvodu, ale nedošlo ani k zlyhaniu (myslím, že by mali byť do 29. júla 2015 opravené). Vo Windows 8.1 a Windows 7 pracuje bez problémov.
Po spustení aplikácie AOMEI Partition Assistant sa v hlavnom okne programu zobrazí pripojené pevné disky a SSD, ako aj oddiely na nich.

Ak chcete rozdeliť disk, kliknite pravým tlačidlom myši (v mojom prípade na C) a vyberte položku ponuky "Rozdelenie oddielov".
V ďalšom kroku budete musieť určiť veľkosť vytvorenej oblasti - to môže byť vykonané zadaním čísla alebo presunutím oddeľovača medzi dvoma diskami.

Po kliknutí na tlačidlo OK program zobrazí, že disk je už rozdelený. V skutočnosti to nie je prípad - ak chcete použiť všetky vykonané zmeny, musíte kliknúť na tlačidlo Použiť.Potom môžete byť upozornení na to, že počítač dokončí operáciu.

A po reštarte vo vašom prieskumníkovi budete môcť sledovať výsledok rozdelenia diskov.
Ďalšie programy na vytváranie oddielov na pevnom disku
Na rozdelenie pevného disku existuje obrovský počet rôznych softvérov. Sú to komerčné produkty, napríklad produkty Acronis alebo Paragon, a tie, ktoré sú distribuované pod bezplatnou licenciou - Partition Magic, MiniTool Partition Wizard. Zvážte rozdelenie pevného disku pomocou jedného z nich - programu Acronis Disk Director.
- Prevezmite a nainštalujte program. Pri prvom spustení sa zobrazí výzva na výber režimu prevádzky. Vyberte možnosť "Manuálne" - je viac prispôsobiteľná a funguje pružnejšie ako "Automatické"
- V okne, ktoré sa otvorí, vyberte oblasť, ktorú chcete rozdeliť, kliknite pravým tlačidlom myši a vyberte položku "Rozdeliť zväzok"
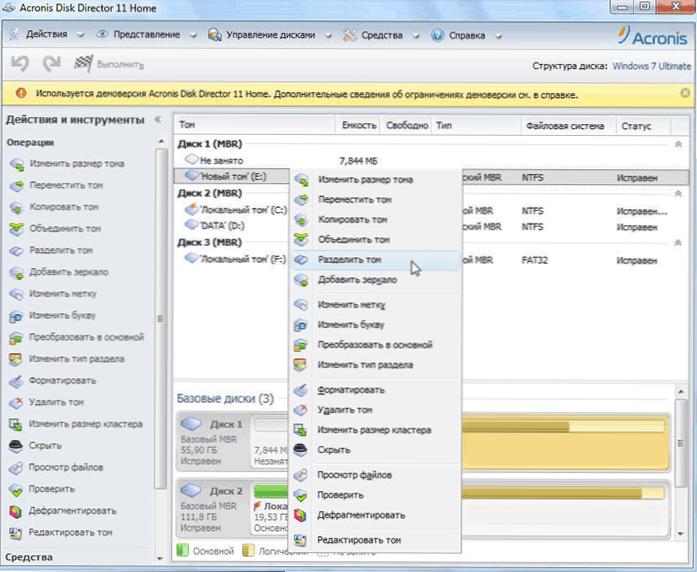
- Nastavte veľkosť nového oddielu. Bude odčítaný od porušeného objemu. Po nastavení hlasitosti kliknite na "OK"
- To však nie je všetko. Simulovali sme len schému rozdelenia disku, aby sa plán stal realitou, je potrebné potvrdiť operáciu. Ak to chcete urobiť, kliknite na položku "Aplikovať čakajúce operácie".Vytvorí sa nová sekcia.
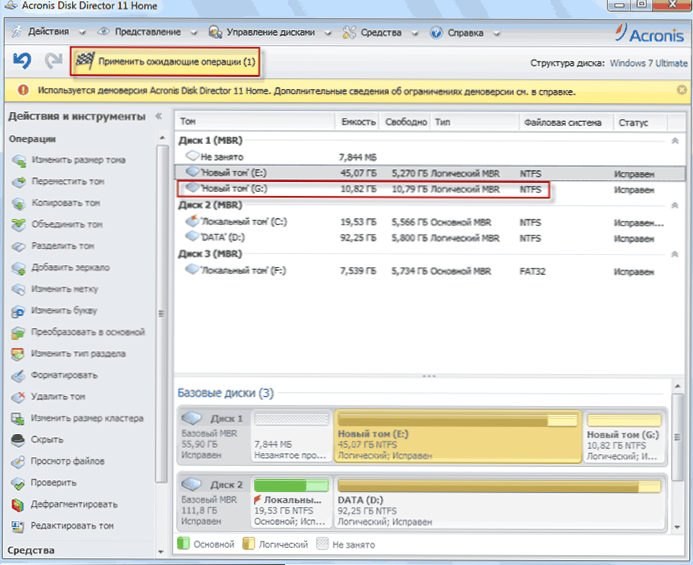
- Zobrazí sa správa o potrebe reštartovania počítača. Kliknite na tlačidlo "OK", počítač sa reštartuje a vytvorí sa nový oddiel.
Ako rozdeliť pevný disk v systéme MacOS X bežnými prostriedkami
Oddelenie pevného disku môžete vykonávať bez preinštalovania operačného systému a inštalácie dodatočného softvéru do počítača. V systéme Windows Vista a vyššie je pomôcka disku zabudovaná do systému a veci pracujú aj na systémoch Linux av systéme MacOS.
Ak chcete vykonať diskový oddiel v systéme Mac OS, postupujte takto:
- Spustite program Disk Utility (zvoľte "Programy" - "Pomôcky" - "Diskový nástroj") alebo ho vyhľadajte pomocou funkcie Spotlight search
- Vľavo vyberte disk (nie diskový oddiel, konkrétne disk), ktorý chcete rozdeliť na sekcie, kliknite na tlačidlo Rozdeliť v hornej časti.
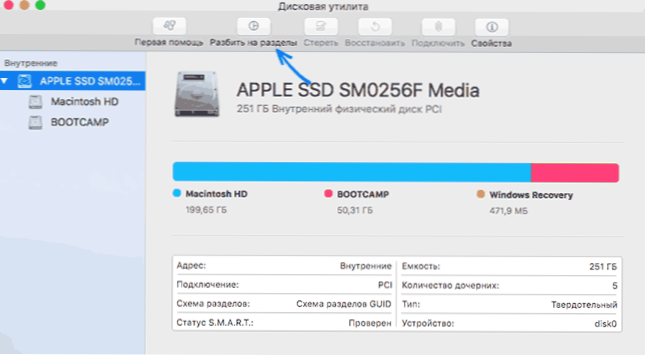
- V zozname hlasitosti kliknite na tlačidlo + a zadajte názov, systém súborov a zväzok nového oddielu. Potom potvrďte operáciu kliknutím na tlačidlo "Použiť".
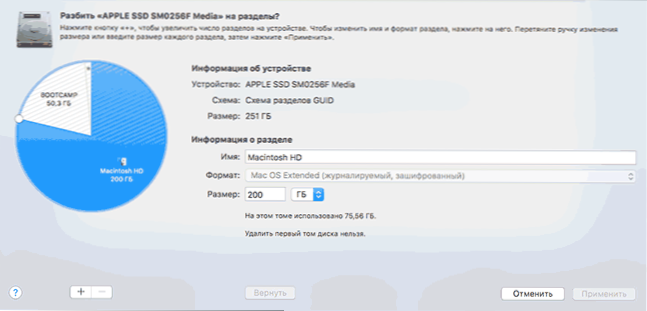
Potom po krátkom (v každom prípade pre SSD) procese vytvárania oddielov bude vytvorený a dostupný vo vyhľadávači.
Dúfam, že informácie budú užitočné, a ak niečo nefunguje podľa očakávania alebo máte nejaké otázky, zanechávate komentár.