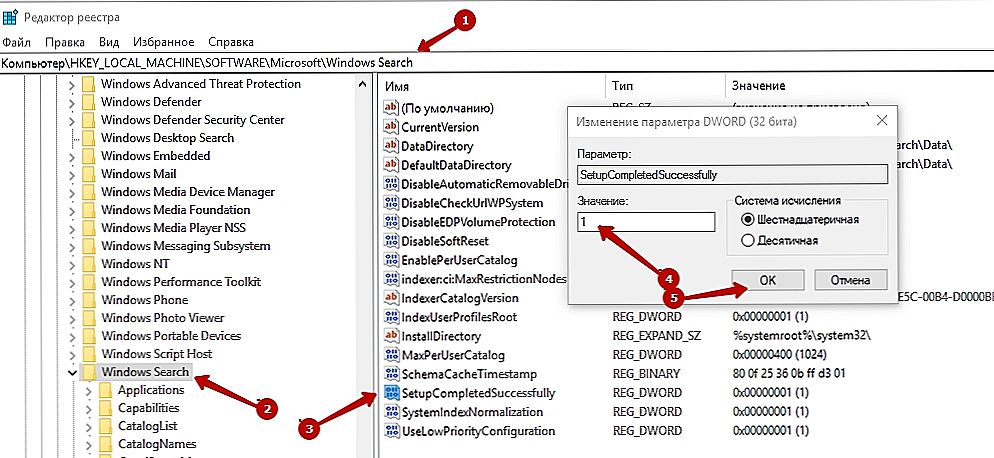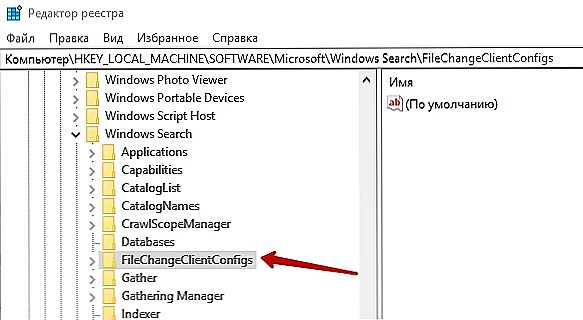Systém Windows je jedným z najčastejšie nainštalovaných systémov nielen na počítačoch, ale aj na prenosných počítačoch, tabletoch a dokonca aj telefónoch od spoločnosti Microsoft. Počas svojej existencie prešla niekoľkými aktualizáciami, aktualizáciami, v súčasnosti zaujíma vedúce postavenie v počte používateľov kvôli jednoduchému použitiu a rozsiahlym funkciám. Napriek modernizácii, integrácii a zlepšovaniu existujú situácie, keď sa používateľ stretáva s problémom zlyhania určitej funkcie, čo spôsobuje, že hľadá spôsoby, ako tento problém vyriešiť. Jednou z dôležitých, často využívaných možností na počítači alebo notebooku je vyhľadávací nástroj, ktorý vám umožňuje nájsť požadovaný súbor alebo nástroj zadaním názvu do vyhľadávača. Odmietnutie v pracovnej efektívnosti prináša veľa nepríjemností, pretože na vyhľadanie požadovaného súboru musíte "lopata" na diskoch a operačný systém bude schopný túto úlohu vykonať za niekoľko sekúnd, ak bude fungovať správne. V tomto článku zvážime, čo robiť, keď vyhľadávanie v systéme Windows 10 nefunguje, ako vyriešiť úlohu reštartovania dôležitých možností pre každého používateľa.

Riešenie problémov s vyhľadávaním systému Windows.
obsah
- 1 Príčiny chyby pri prevádzkovaní vyhľadávania systému Windows
- 2 Možnosti riešenia problémov s možnosťou vyhľadávania
- 2.1 Príkazový riadok
- 2.2 služby
- 2.3 Úpravy databázy Registry
- 3 Tlačidlo "Vyhľadávanie" na paneli nefunguje: spôsob obnovenia práce
- 4 Pozrime sa na to
Príčiny chyby pri prevádzkovaní vyhľadávania systému Windows
Často sa situácia, keď voľba "Vyhľadávanie" nefunguje, sa zobrazí používateľom najnovšej verzie operačného systému Microsoft - Windows 10, avšak v iných variantoch systému sa často objavujú ťažkosti rovnakého druhu. Začnite vyriešiť problém po identifikácii príčin problému. V systéme Windows 10 je autoritatívna možnosť implementovaná takým spôsobom, že používateľ môže nájsť potrebné informácie zadaním potrebných informácií prostredníctvom ponuky Štart alebo prostredníctvom možnosti Vyhľadávanie na paneli úloh. Pri bežnej funkcii systému by sa okno malo spustiť po kliknutí na odkaz "Objektívy" na paneli úloh vedľa tlačidla "Štart", čo je grafické zobrazenie vyhľadávacej služby. Ak sa okno neotvorí, môžete sa pokúsiť nájsť potrebné materiály pomocou tlačidla "Štart", ktoré často rieši problém.
Situácie, keď služba vyhľadávania systému Windows nereaguje: Štandardným kliknutím sa reťazec vyhľadávania nespustí alebo v okne, ktoré sa otvorí po zadaní dotazu, nie sú žiadne informácie a používateľ si je istý, že vyhľadávací súbor je v systéme, sa môže vyskytnúť z viacerých dôvodov:
- Prítomnosť chýb pri inštalácii operačného systému alebo pri aktualizácii.
- Znečisťovanie zariadenia vírusmi alebo sťahovanie neoprávnených nástrojov.
- Zlyhania operačného systému, nastavenia, indexovanie súborov.
Môžete sa pokúsiť vyriešiť problém jednoduchým reštartovaním systému. Ak problém spočíva v poruchách operačného systému alebo vírusovej infekcii, po reštartovaní počítača a vymazaní infikovaných súborov pomocou antivírusových nástrojov zmizne problém s vyhľadávaním, prístup k službe sa otvorí, táto voľba bude fungovať v štandardnom režime. Ak chýba pozitívny výsledok, riešenie problémov vyžaduje základné riešenie systému.

Možnosti riešenia problémov s možnosťou vyhľadávania
Otázkou je, ako nastaviť vyhľadávanie v operačnom systéme Windows, ktoré je relevantné pre každého aktívneho používateľa počítača, ktorý takýto problém narazil. V skutočnosti je oveľa jednoduchšie zadať názov súboru požadovaného pre prácu do vyhľadávacieho poľa,a okamžite začať pracovať, skôr ako sa pokúšať ručne vyhľadať požadovanú položku otvorením viacerých priečinkov v počítači. Systém Windows 10 má možnosti vyhľadávania, ktoré sa zásadne nelíšia od služby predchádzajúcej najobľúbenejšej verzie systému Windows 7, rozdiel spočíva výlučne v tom, že inovovaný systém používa indexovanie prvkov na vyhľadanie požadovaného súboru pomocou dodatočných špecifických databázových algoritmov. Riešenie problémov s vyhľadávacím systémom Windows 10 je teda rovnaké ako v minulosti nastavená možnosť "Vyhľadávanie" v predchádzajúcich verziách operačného systému.
Nastavenie vyhľadávacej služby je možné odstránením systémových chýb nasledujúcimi spôsobmi:
- Prostredníctvom príkazového riadku.
- Aktiváciou vyhľadávacej služby.
- Spôsob zmeny registra.
Zvážte každé podrobnejšie a najpopulárnejšie riešenie problémov.
Príkazový riadok
Ak sú problémy spôsobené nesprávnymi aktualizáciami softvéru, vírusovými útokmi alebo konfliktom medzi nainštalovanými nástrojmi, dilema obnovy funkcií vyhľadávača v systéme Windows 10 je vyriešená skenovacím softvérom.To sa dá dosiahnuť vykonaním zmien prostredníctvom "príkazového riadku". Ak chcete vykonať úlohu, nazývame systémový nástroj, ktorý umožní vykonať opravy, riešenie problémov. Skontrolujte integritu súborov, ktoré sú zodpovedné za vyhľadávanie, je možné pomocou nástroja SFC. Ak to chcete urobiť, musíte zavolať nástroj podľa algoritmu:
- Spustite programový riadok "Spustiť". Ak to chcete urobiť, stlačte kombináciu tlačidiel Win + R.
- Potom musíte otvoriť interpretátora príkazového riadka zadaním príkazu cmd do poľa a potvrďte ho tlačidlom OK alebo Enter.
- Ak sa akcie vykonávajú správne, program zavolá konzolu - príkazový riadok na čiernom poli, kde budete musieť zadať ďalší príkaz na vykonanie skenovania s paralelnou opravou programových chýb.
- Príkaz sfc / scannow je zodpovedný za obnovenie systémových súborov vrátane vyhľadávacieho systému, po zavedení ktorých budú nájdené a opravené nesprávne fungujúce súbory.

Tento algoritmus tiež odpovedá na otázku, ako povoliť vyhľadávanie v systéme Windows 7, na rozdiel od následných spôsobov riešenia problému, ktoré sú určené pre desiatu varianty operačného systému.
služby
Ďalším riešením problému, ako otvoriť vyhľadávanie v systéme Windows 10, je aktivovať funkciu samotnej služby a povoliť prácu vyhľadávača. Problém môže byť skrytý v základnej, samoobslužnej vyhľadávacej službe po nesprávnej prevádzke systému Windows 10. Službu môžete aktivovať nasledujúcim spôsobom:
- Prostredníctvom synchronného stlačenia Win a R budete musieť otvoriť okno vyhľadávacej služby.
- Na otvorenom riadku zadajte text services.msc a potvrďte smernicu pomocou klávesu Enter. Týmto spôsobom môžete otvoriť zoznam dostupných služieb.
- V zobrazenom zozname musíte nájsť konfiguráciu vyhľadávania v systéme Windows. To nebude jednoduché, pretože register služieb nie je systematizovaný, budete musieť manuálne nájsť požadovanú položku.
- Po nájdení služby, ktorú potrebujete, kliknite naň pravým tlačidlom myši. V rozbaľovacej ponuke otvorte položku "Vlastnosti".
- Na karte "Všeobecné", oproti značke "Typ spustenia", musíte nastaviť príkaz "Automatické" a potom potvrdiť inovácie stlačením tlačidla OK.

Po manipulácii a reštarte počítača na aktualizáciu údajov by malo začať funkcia vyhľadávania v štandardnom režime.
Úpravy databázy Registry
Tretí spôsob riešenia problému pri zmiznutí vyhľadávania v systéme Windows 10 zahŕňa narušenie štruktúry registra, takže vykonanie postupu na riešenie problémov vyžaduje, aby dodávateľ mal základné zručnosti s bezpečnosťou a osobitnou starostlivosťou, aby sa predišlo závažnejším problémom. Pozitívny výsledok postupu môžete dosiahnuť nasledujúcimi krokmi:
- Prihláste sa rovnako ako v predchádzajúcich dvoch prípadoch v ponuke "Spustiť" pomocou príkazu Win + R.
- Zadajte Editor databázy Registry zadaním príkazu regedit do príkazového riadka.
- V registri vyhľadajte priečinok pod názvom HKEY_LOCAL_MACHINE a otvorte položku SOFTWARE.
- Ďalej prejdite na položku Microsoft a potom otvorte priečinok Search pre systém Windows, kde budete musieť kliknutím na tlačidlo myši poklepaním na myši vybrať parameter SetupCompletedSuccesfuly.
- Po ukončení procedúry používateľ otvorí okno na zmenu parametrov, kde v položke "Hodnota" budete musieť položiť číslo jedna a korekciu potvrdíte stlačením tlačidla OK.
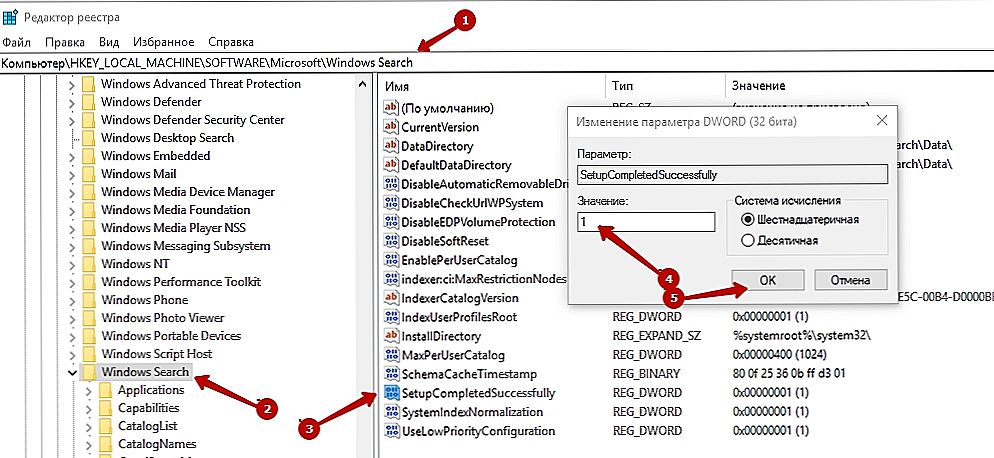
- Vráťte sa do priečinka Vyhľadávanie systému Windows a otvorte jeho obsah kliknutím na začiarknutie vľavo. V rozbaľovacom zozname priečinkov, ktoré chcete premenovať, zvoľte FileChangeClientConfigs.
- Názov podpoložky môžete zmeniť kliknutím pravým tlačidlom myši na názov priečinka, výberom položky "Premenovať" zo zoznamu zadajte namiesto starého názvu názov FileChangeClientConfigsBak.
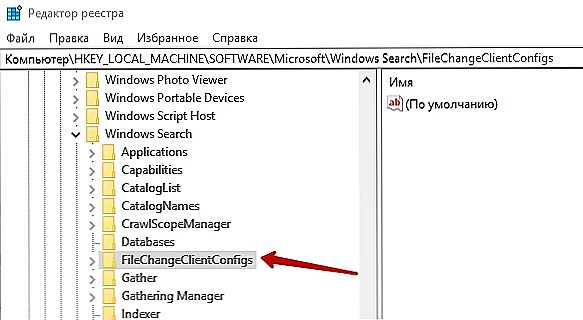
Po reštartovaní počítača, zmeny v registri získajú silu, funkčnosť vyhľadávacieho systému Windows bude obnovená.
Tlačidlo "Vyhľadávanie" na paneli nefunguje: spôsob obnovenia práce
Existujú situácie, keď tlačidlo vyhľadávania v systéme Windows 10 nefunguje priamo cez panel úloh a inými spôsobmi otvárania vyhľadávacieho nástroja funguje bez ťažkostí a hľadá potrebné informácie. Zdá sa, že to nie je globálny problém, je však oveľa rýchlejšie vykonať vyhľadávanie cez panel úloh ako prostredníctvom iných manipulácií. Tento problém možno vyriešiť zavolaním na ovládací panel pomocou nasledujúcej metódy:
- Zavolajte menu "Spustiť", zadajte ovládací prvok príkazu do okna. Po potvrdení sa otvorí okno so všetkými ovládacími prvkami.
- V sekcii "Zobrazenie" musíte vybrať režim "Ikony" a potom nájsť medzi ovládacími prvkami rubriku "Riešenie problémov", prejdite do nej.
- V ponuke, ktorá sa otvorí, z ľavej časti okna budete musieť vybrať riadok "Zobraziť všetky kategórie".
- Potom budete musieť začať pracovať v službe Riešenie problémov, v ktorej môžete prejsť na záhlavie Vyhľadávanie a Index.
- Program spustí sprievodcu pre vykonanie úloh na riešenie problémov podľa pokynov, ktoré budete riešiť pomocou funkcie Vyhľadávanie na paneli úloh.

Po dokončení sprievodcu stojí za to reštartovanie systému, aby sa aktualizácie prejavili.
Pozrime sa na to
Vyhľadávací systém v systéme Windows 10 je skutočným nálezom v prípadoch, keď po aktualizácii informácií alebo softvéru zmizol štandardný prístup k dôležitým dokumentom a nástrojom. Vyhľadávanie v aktualizovanom operačnom systéme od spoločnosti Microsoft vytvára zázraky, ktoré umožňujú pomocou bežných funkcií nájsť požadované informácie okamžite a bez zvláštnych výdavkov. Problémy je možné vyriešiť odkazom na odborníkov, ktorí riešia takéto problémy na kvalifikovanej úrovni, avšak nie zadarmo. Ak ste dôveryhodný používateľ počítača, môžete sa pokúsiť s problémom vyrovnať sami a bezplatne, striktne podľa krokov podľa algoritmov popísaných v článku.