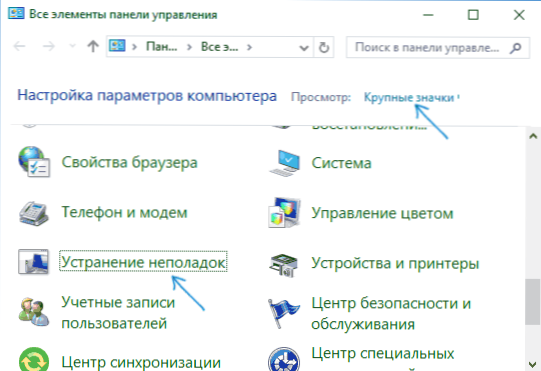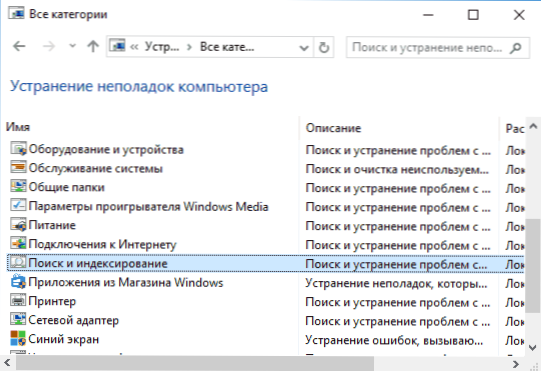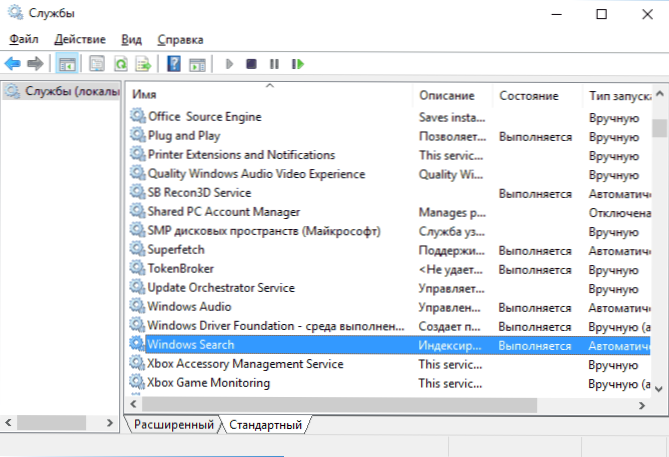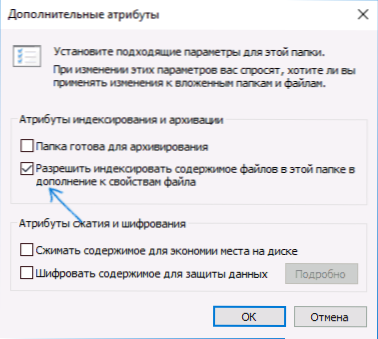Vyhľadávanie v systéme Windows 10 je funkcia, ktorú by som odporúčal všetkým, aby si pamätali a používali, hlavne vzhľadom na to, že s ďalšími aktualizáciami sa stane, že obvyklý spôsob prístupu k potrebným funkciám môže zmiznúť (ale pomocou vyhľadávania ich ľahko nájdete).
Vyhľadávanie v systéme Windows 10 je funkcia, ktorú by som odporúčal všetkým, aby si pamätali a používali, hlavne vzhľadom na to, že s ďalšími aktualizáciami sa stane, že obvyklý spôsob prístupu k potrebným funkciám môže zmiznúť (ale pomocou vyhľadávania ich ľahko nájdete).
Niekedy sa stane, že vyhľadávanie na paneli úloh alebo v nastaveniach systému Windows 10 z nejakého dôvodu nefunguje. Informácie o možnostiach nápravy situácie - krok za krokom v tejto príručke.
Oprava operácie vyhľadávania na paneli úloh
Predtým, než začnete s ďalšími spôsobmi riešenia problému, odporúčam vyskúšať vstavaný nástroj Windows 10 na vyhľadávanie a odstraňovanie problémov s nástrojmi - pomôcka automaticky skontroluje stav služieb potrebných na vyhľadávanie a v prípade potreby ich nakonfiguruje.
Metóda je popísaná tak, aby fungovala v akejkoľvek verzii systému Windows 10 od začiatku ukončenia systému.
- Stlačte klávesy Win + R (Win - kláves s logom systému Windows), zadajte ovládací prvok v okne "Spustiť" a stlačte kláves Enter, otvorí sa ovládací panel. V "Pohľade" v pravej hornej časti umiestnite ikonu "Ikony", ak sa uvádza "Kategórie".
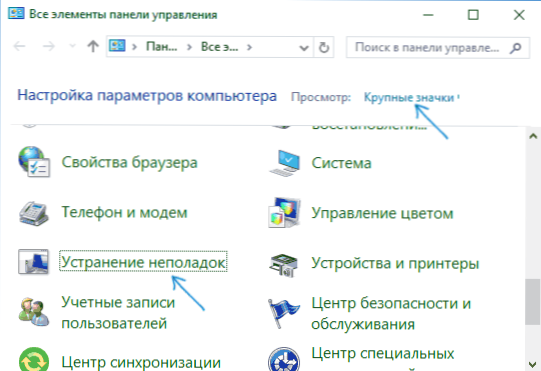
- Otvorte položku "Riešenie problémov" av ponuke vľavo vyberte položku "Zobraziť všetky kategórie".

- Spustite nástroj na riešenie problémov pre vyhľadávanie a indexovanie a postupujte podľa pokynov sprievodcu riešení problémov.
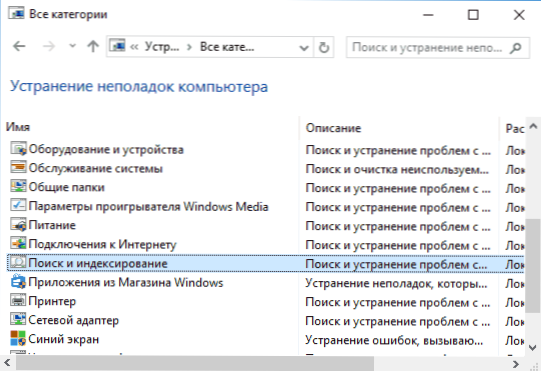
Po dokončení sprievodcu, ak sa hlási, že niektoré problémy boli opravené, ale vyhľadávanie nefunguje, reštartujte počítač alebo laptop a znova skontrolujte.
Odstráňte a znovu vytvorte index vyhľadávania
Ďalšou cestou je vymazať a znovu vytvoriť index vyhľadávania systému Windows 10. Ale skôr ako začnete, odporúčam vykonať nasledujúce kroky:
- Stlačte klávesy Win + R a nainštalujte ich services.msc
- Uistite sa, že služba Windows Search je v prevádzke. Ak tomu tak nie je, dvakrát kliknite naň, zapnite typ "Automatické" spustenie, aplikujte nastavenia a potom spustite službu (môže to už problém vyriešiť).
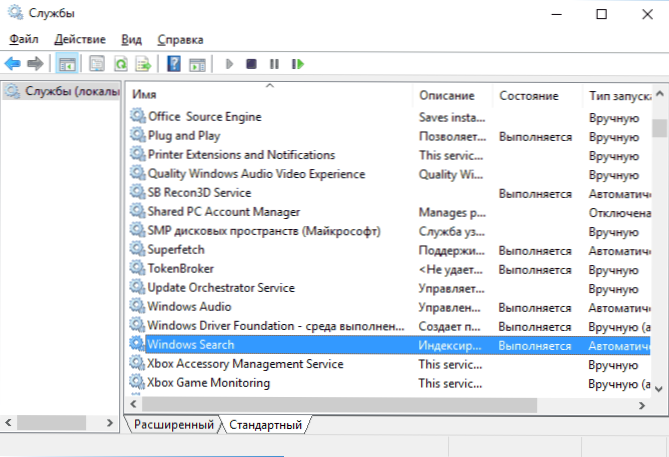
Po vykonaní tohto postupu postupujte nasledovne:
- Prejdite na ovládací panel (napríklad stlačením tlačidla Win + R a ovládaním zadávania textu, ako je popísané vyššie).
- Otvorte "Možnosti indexovania".

- V okne, ktoré sa otvorí, kliknite na položku "Rozšírené" a potom kliknite na tlačidlo "Znovu vytvoriť" v časti "Riešenie problémov".

Počkajte na dokončenie procesu (vyhľadávanie nebude k dispozícii počas určitého času v závislosti od veľkosti disku a rýchlosti práce s ním. Okno, v ktorom ste klikli na tlačidlo "Znovu vytvoriť", môže tiež zmrznúť a po pol hodine alebo hodine skúste znova vyhľadávať.
Poznámka: Nasledujúca metóda je popísaná v prípadoch, keď vyhľadávanie v "Možnosti" systému Windows 10 nefunguje, ale môže tiež vyriešiť problém pri vyhľadávaní na paneli úloh.
Čo robiť, ak vyhľadávanie v nastaveniach systému Windows 10 nefunguje
V aplikácii Parametre má systém Windows 10 vlastné pole vyhľadávania, ktoré vám umožňuje rýchlo nájsť potrebné systémové nastavenia a niekedy prestane pracovať oddelene od vyhľadávania na paneli úloh (v tomto prípade tiež môže pomôcť obnoviť vyhľadávací index popísaný vyššie).
Ako oprava najčastejšie funguje táto možnosť:
- Otvorte prehľadávač a v paneli s adresou prieskumníka vložte nasledujúci riadok % LocalAppData% \ Packages \ windows.immersivecontrolpanel_cw5n1h2txyewy \ LocalState a potom stlačte kláves Enter.
- Ak je v priečinku indexovaný priečinok, kliknite naň pravým tlačidlom myši a zvoľte "Vlastnosti" (v prípade absencie sa metóda nezhoduje).
- Na karte "Všeobecné" kliknite na tlačidlo "Iné".
- V ďalšom okne: Ak je položka "Povoliť indexovanie obsahu priečinka" vypnutá, zapnite ju a kliknite na tlačidlo "Ok." Ak je už zapnuté, zrušte začiarknutie políčka, kliknite na tlačidlo OK a potom sa vráťte do okna pokročilých atribútov, znova aktivujte indexovanie obsahu a kliknite na tlačidlo OK.
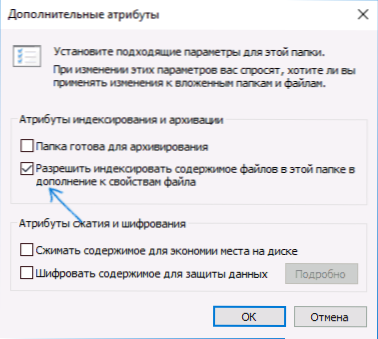
Po aplikácii parametrov počkajte niekoľko minút, kým vyhľadávacia služba indexuje obsah a skontroluje, či sa vyhľadávanie začalo v parametroch.
Ďalšie informácie
Niektoré ďalšie informácie, ktoré môžu byť užitočné v súvislosti s nepracujúcim vyhľadávaním systému Windows 10.
- Ak vyhľadávanie nehľadá iba programy v ponuke Štart, skúste odstrániť názov podsekcie {00000000-0000-0000-0000-000000000000} v HKEY_LOCAL_MACHINE \ SOFTWARE \ Microsoft \ Windows \ CurrentVersion \ Explorer \ FolderTypes \ {ef87b4cb-f2ce-4785-8658-4ca6c63e38c6 \ TopViews v editore databázy Registry (pre 64-bitové systémy zopakujte pre diskový oddiel to isté HKEY_LOCAL_MACHINE \ SOFTWARE \ Wow6432Node \ Microsoft \ Windows \ CurrentVersion \ Explorer \ FolderTypes \ {ef87b4cb-f2ce-4785-8658-4ca6c63e38c6} \ TopViews \ {00000000-0000-0000-0000-000000000000}) a potom reštartujte počítač.
- Niekedy, ak okrem vyhľadávania aplikácie nefungujú správne (alebo sa nespúšťajú), metódy z príručky nemusia fungovať. Aplikácie systému Windows 10 nefungujú.
- Môžete sa pokúsiť vytvoriť nového používateľa systému Windows 10 a skontrolovať, či vyhľadávanie funguje pri používaní tohto účtu.
- Ak vyhľadávanie nefungovalo v predchádzajúcom prípade, môžete sa pokúsiť skontrolovať integritu systémových súborov.
No, ak vám pomôže žiadna z navrhnutých metód, môžete využiť extrémnu možnosť - vrátenie systému Windows 10 do pôvodného stavu (s údajmi alebo bez nich).