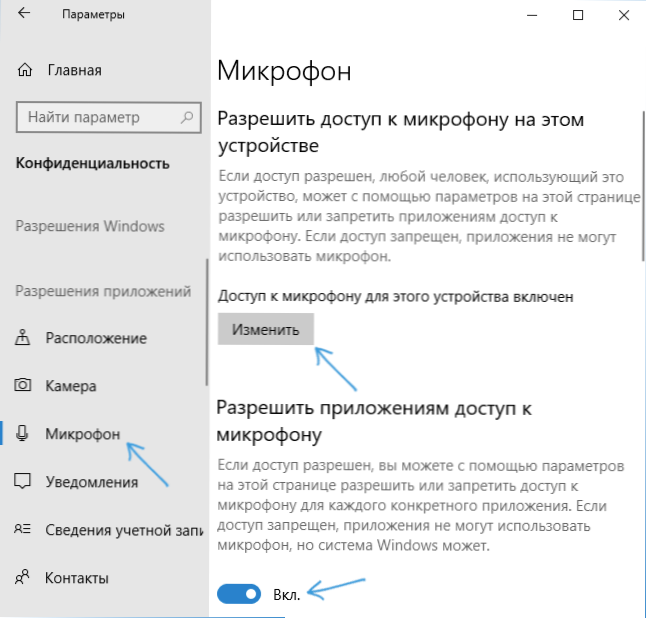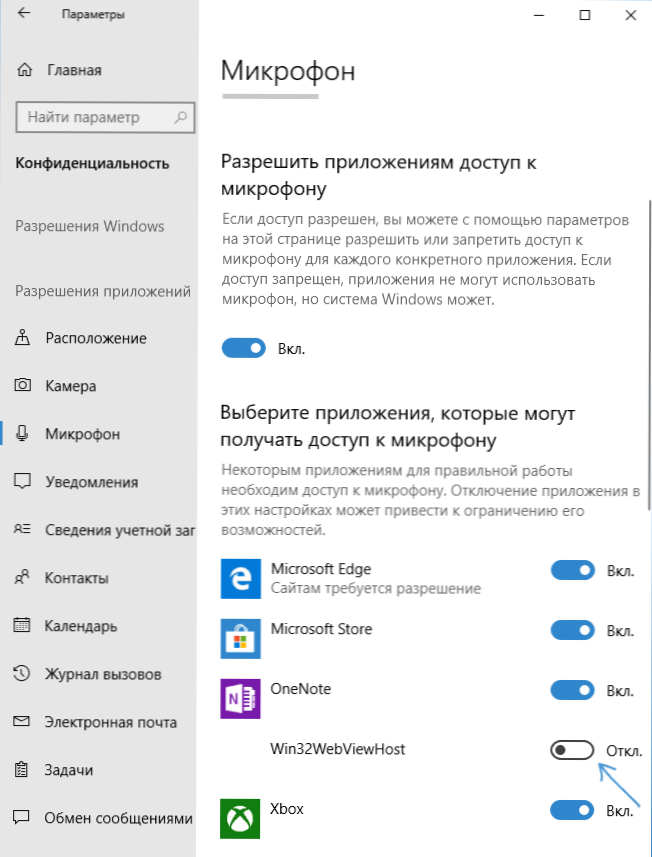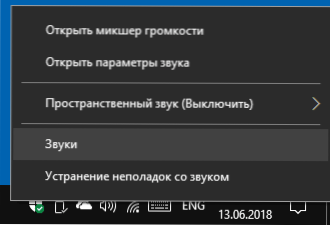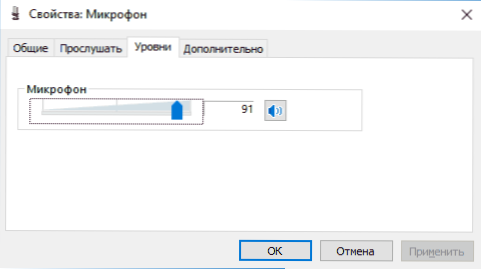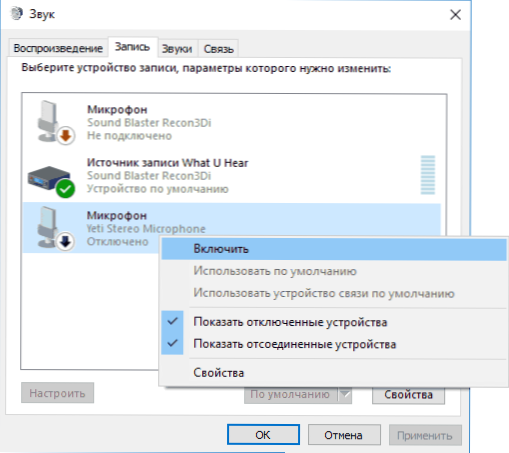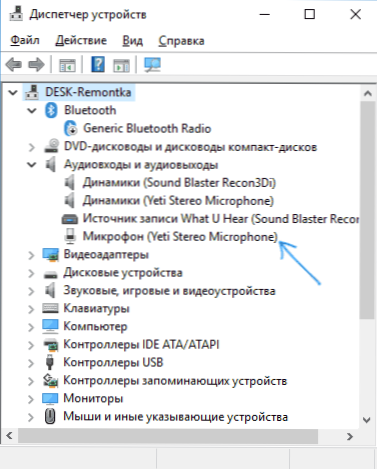Jedným z najčastejších problémov v systéme Windows 10 sú problémy s mikrofónom, najmä ak sa stávajú častejšie po nedávnej aktualizácii systému Windows. Mikrofón nemusí fungovať vôbec alebo v niektorých konkrétnych programoch, napríklad v programe Skype alebo úplne v celom systéme.
Jedným z najčastejších problémov v systéme Windows 10 sú problémy s mikrofónom, najmä ak sa stávajú častejšie po nedávnej aktualizácii systému Windows. Mikrofón nemusí fungovať vôbec alebo v niektorých konkrétnych programoch, napríklad v programe Skype alebo úplne v celom systéme.
V tejto príručke krok za krokom postupujte, ak mikrofón v systéme Windows 10 prestane pracovať na počítači alebo notebooku, po aktualizácii aj po preinštalovaní operačného systému alebo bez akýchkoľvek krokov od používateľa. Tiež na konci článku je video, ktoré ukazuje všetky kroky. Predtým, než budete pokračovať, nezabudnite skontrolovať pripojenie mikrofónu (aby bolo pripojené do správneho konektora, pripojenie je tesné), aj keď ste si úplne istí, že je všetko v poriadku.
Po aktualizácii systému Windows 10 alebo po preinštalovaní mikrofón prestal pracovať
Po nedávnej veľkej aktualizácii systému Windows 10 sa mnohí stretli s problémom. Podobne aj po dokončení čistej inštalácie najnovšej verzie systému môže mikrofón prestať pracovať.
Dôvod (často, ale nie vždy, môže byť potrebné a ďalej opísané metódy) - nové nastavenia ochrany osobných údajov operačného systému, ktoré vám umožnia konfigurovať prístup k mikrofónu rôznych programov.
Preto ak máte nainštalovanú najnovšiu verziu systému Windows 10, predtým, než začnete skúšať metódy v nasledujúcich častiach príručky, skúste tieto jednoduché kroky:
- Otvorte nastavenia (klávesy Win + I alebo cez ponuku Štart) - Ochrana osobných údajov.
- Vľavo vyberte položku "Mikrofón".
- Uistite sa, že je zapnutý mikrofón. V opačnom prípade kliknite na položku Upraviť a povoľte prístup, a takisto povolte prístup k aplikáciám priamo na mikrofón.
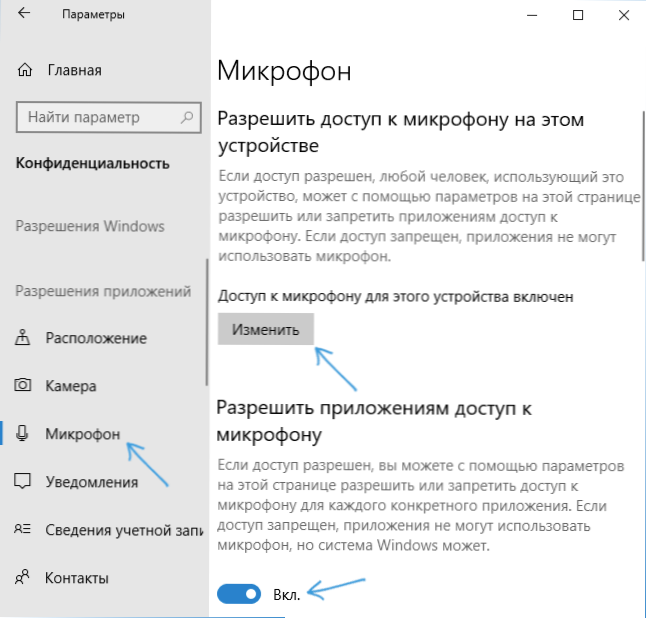
- Pod touto stránkou v časti "Vybrať aplikácie, ktoré majú prístup k mikrofónu", uistite sa, že je povolený prístup pre tie aplikácie, ktoré plánujete používať (ak program nie je v zozname, všetko je v poriadku).
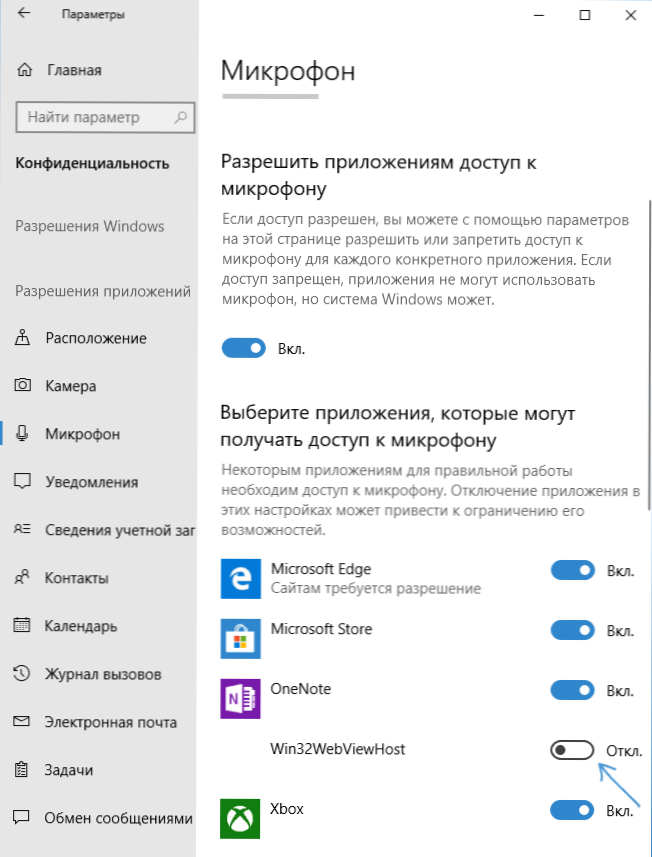
- Tu tiež povoliť prístup pre aplikáciu Win32WebViewHost.
Potom môžete skontrolovať, či bol problém vyriešený. Ak nie, skúste použiť tieto metódy na opravu situácie.
Skontrolujte nahrávacie zariadenia
Uistite sa, že váš mikrofón je v predvolenom nastavení nastavený ako nahrávacie a komunikačné zariadenie. Preto:
- Kliknite pravým tlačidlom myši na ikonu reproduktora v oblasti oznámení, vyberte položku Zvuky a v okne, ktoré sa otvorí, kliknite na kartu Nahrávať.
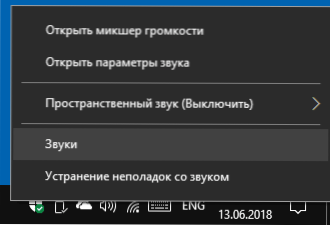
- Ak je váš mikrofón zobrazený,ale nie je uvedené ako komunikačné zariadenie a predvolená položka, kliknite naň pravým tlačidlom a vyberte "Použiť predvolené" a "Použiť predvolené komunikačné zariadenie".

- Ak je mikrofón v zozname a je už nastavený ako predvolené zariadenie, vyberte ho a kliknite na tlačidlo "Vlastnosti". Skontrolujte možnosti na karte Úrovne, skúste zablokovať políčko Exkluzívny režim na karte Spresnenie.
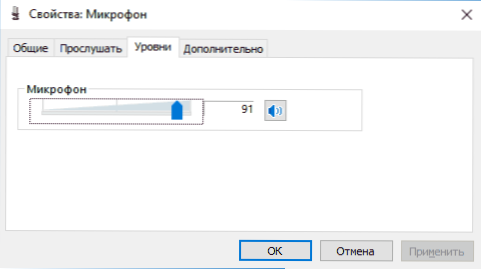
- Ak sa mikrofón nezobrazí, pravým tlačidlom kliknite kdekoľvek v zozname a zapnete zobrazenie skrytých a odpojených zariadení - je medzi nimi aj mikrofón?
- Ak je tiež zablokované zariadenie, kliknite naň pravým tlačidlom myši a vyberte možnosť "Povoliť".
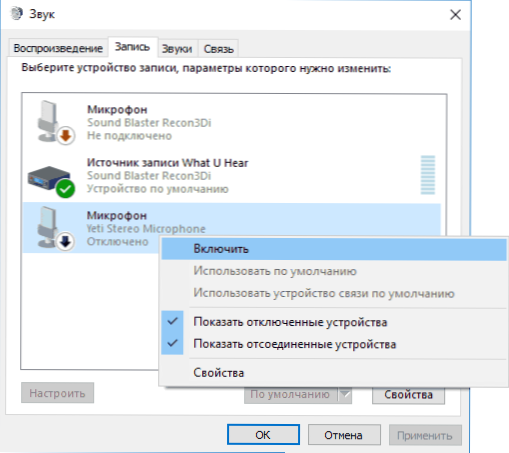
Ak sa v dôsledku týchto krokov nedosiahlo nič a mikrofón ešte nefunguje (alebo sa v zozname rekordérov nezobrazuje), prejdite na ďalšiu metódu.
Kontrola mikrofónu v správcovi zariadení
Možno problém v ovládačoch zvukových kariet a mikrofóne z tohto dôvodu nefunguje (a jeho práca závisí od vašej zvukovej karty).
- Prejdite do správcu zariadení (vykonajte to tak, že kliknete pravým tlačidlom na "Štart" a vyberiete požadovanú položku kontextového menu). V správcovi zariadení otvorte časť "Audio vstupy a audio výstupy".
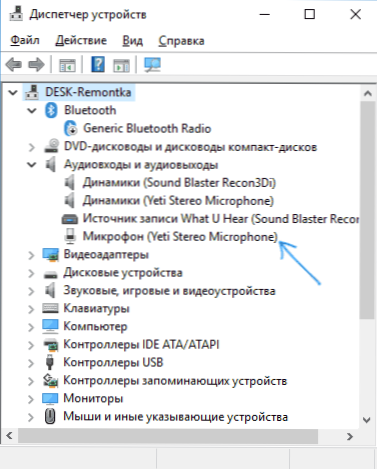
- Ak sa tam mikrofón nezobrazuje - buď máme problémy s ovládačmi, alebo mikrofón nie je pripojený, alebo je chybný, pokúste sa pokračovať od štvrtého kroku.
- Ak je zobrazený mikrofón, ale v jeho blízkosti vidíte výkričník (funguje to s chybou), pokúste sa kliknúť na mikrofón pravým tlačidlom myši, vyberte položku "Odstrániť", potvrďte vymazanie. Potom v ponuke Správca zariadení vyberte možnosť "Akcia" - "Aktualizovať konfiguráciu hardvéru". Možno potom vyhrá.
- V situácii, kedy nie je zobrazený mikrofón, môžete skúsiť preinštalovať ovládače zvukovej karty, pre začiatok - jednoduchý spôsob, ako (automaticky): prejsť na "Sound, herné a video zariadení" v Správcovi zariadení, kliknite pravým tlačidlom myši na zvukovú kartu, vyberte "Delete "potvrďte vymazanie. Po odstránení zvoľte v Správcovi zariadení položku "Akcia" - "Aktualizácia konfigurácie hardvéru". Ovládače budú musieť byť znovu nainštalované a potom sa znova objaví mikrofón v zozname.
Ak ste sa museli uchýliť ku kroku 4, ale to problém nevyriešil, skúste inštalovať ovládače zvukovej karty manuálne z webových stránok výrobcu vašej základnej dosky (ak je to počítač) alebo z laptopu špeciálne pre váš model (t.nie z balíka ovládačov, a nie z "Realtek" a podobne z tretích strán). Prečítajte si viac o tomto článku v článku Ztráta zvuk Windows 10.
Video návod
Mikrofón nefunguje v programe Skype ani v inom programe.
Niektoré programy, ako napríklad Skype, iné programy pre komunikáciu, nahrávanie obrazovky a iné úlohy, majú vlastné nastavenia mikrofónu. tj aj keď nainštalujete správny rekordér v systéme Windows 10, nastavenia v programe sa môžu líšiť. Okrem toho, aj keď ste už nastavili správny mikrofón a potom ste ho odpojili a opätovne pripojili, tieto nastavenia v programoch môžu byť niekedy obnovené.
Preto ak mikrofón prestane pracovať len v určitom programe, dôkladne si prečítajte jeho nastavenia, je možné, že všetko, čo je potrebné urobiť, je uviesť tam správny mikrofón. Napríklad v programe Skype sa tento parameter nachádza v ponuke Nástroje - Nastavenia - Nastavenia zvuku.
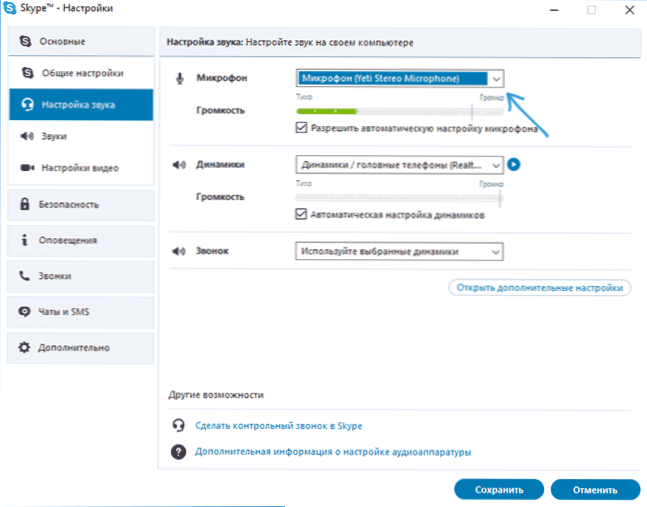
Upozorňujeme, že v niektorých prípadoch môže byť problém spôsobený chybným konektorom, nepripojenými konektormi na prednom paneli počítača (ak k nemu pripojíme mikrofón), káblom mikrofónu (môžete ho skontrolovať na inom počítači) alebo nejakou inou poruchou hardvéru.