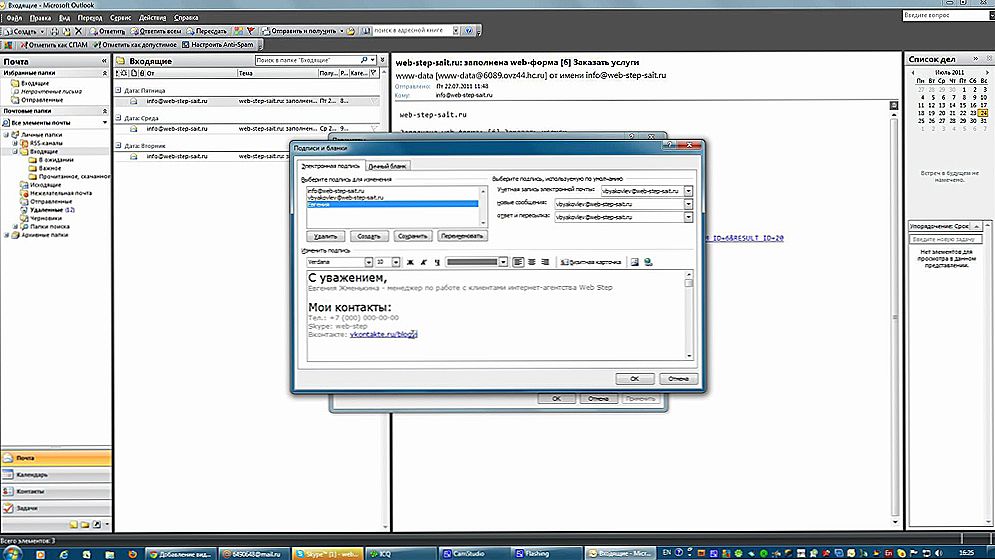Kancelársky softvérový balík LibreOffice každým rokom získava stále väčšiu popularitu. To nie je prekvapujúce - citlivé rozhranie, veľa funkcií a open source prilákať používateľov. A tiež pekný bonus pre komerčné podniky je, že program je úplne zadarmo a je vo verejnej sfére.

V softvérovom balíku LibreOffice je k dispozícii aplikácia na vytváranie prezentácií - Impress.
Pri výbere LibreOffice sa mnohí ľudia domnievajú, že tento balík má veľmi nízku funkčnosť v porovnaní s rovnakým MS Offise. Ponáhľame sa rozptýliť tieto predpoklady.
Libre Office má vo svojej konfigurácii mnoho programov:
- textový editor Writer;
- Calc table editor;
- Zapôsobte na nástroj prezentácie a prezentácie
- Nakreslite vektorový editor;
- formulár editor Matematika;
- Základný systém pre správu databáz.
Všetky z nich majú širokú funkčnosť a pomôžu zvládnuť akúkoľvek úlohu v rámci svojich oblastí použitia.
V tomto článku by som chcel vypracovať na tému tvorby prezentácií. Ako vidíte zo zoznamu vyššie, sú vytvorené v programe Impress. Tí, ktorí predtým vytvorili prezentácie v aplikácii MS PowerPoint, bude ľahšie si zvyknúť, ale začiatočníci rýchlo zistia, čo je to vďaka intuitívnemu rozhraniu.

Prvým krokom je spustenie samotného balíka balíka Office.Po spustení programu sa zobrazí výzva na výber typu vytvoreného dokumentu (text, tabuľka, prezentácia atď.) - vyberte položku Impress Presentation. Po spustení sa zobrazí programové rozhranie a automaticky vytvorená prvá snímka prezentácie. Zvyčajne pôsobí ako kryt a jeho rozloženie je vhodné. Vľavo od pracovného poľa sa nachádza panel pod nástrojovou lištou, v hornej časti je štandardné programové menu.
Rozprávajme sa o jednotlivých paneloch viac a analyzujeme ich účel.
Workspace
Toto je samotná snímka, kde budú uverejnené informácie o demonštrácii. V závislosti od typu informácií potrebujete použiť rôzne rozloženia.
Rozloženie je šablóna pre vizuálne zobrazenie informácií v pracovnom hárku. Môžete ho zmeniť manuálne alebo vybrať zo zoznamu ponúkaného programom. Ak chcete zmeniť rozloženie, prejdite na panel Vlastnosti umiestnený napravo od pracovného priestoru a vyberte požadovaný. Ak chcete poloha polí manuálne zmeniť, potom jednoducho vyberte požadovaný objekt a presuňte sa, natiahnite alebo znížte, až kým nedosiahnete požadovaný výsledok.

V ponuke "Vlastnosti" je tiež časť "Symboly", v ktorej môžete prispôsobiť písma, veľkosť a vzhľad textu umiestneného na snímke.
Ak sa pozriete pod menu "Vlastnosti", potom priamo pod ním uvidíte "Slideshow". Meno hovorí samo za seba - táto karta je určená na dizajn animácie diapozitívov (ich vzhľad, zmena jedného snímku iným atď.). Experimentujte a vyberte najlepšiu možnosť pre váš predmet. Môžete tiež nastaviť rýchlosť animácie a pripojiť zvukový súbor, ktorý bude sprevádzať vzhľad snímky.
Ďalšou vecou, na ktorú by sme chceli upozorniť, je menu Efekty. Tu môžete nastaviť animácie pre všetky prvky umiestnené na snímke (text, obrázky atď.). Kompetentný výber efektov umožní zameranie pozornosti na hlavnú vec prezentácie.

"Pozadie stránky" tiež pomôže pri návrhu prezentácie, to všetko závisí od vášho vkusu a danej témy. Skúste vybrať správnu kombináciu textu a pozadia.
Ďalšou peknou funkciou je použitie Galérie, ktorá vám pomôže pri pridávaní grafiky.
Slideshow
Vľavo od pracovného priestoru sa nachádza panel s názvom "Prezentácie", v ktorom môžete odstrániť, vytvoriť a presúvať predtým vytvorené objekty.
To je všetko, tvorba prezentácie je z väčšej časti kreatívna a závisí vo veľkej miere na tom, kto a aké informácie sa budú zobrazovať. Rozmýšľajte o tieto otázky dobre, usporiadajte text a obrázky na ziskovom mieste a máte zaručený úspech.