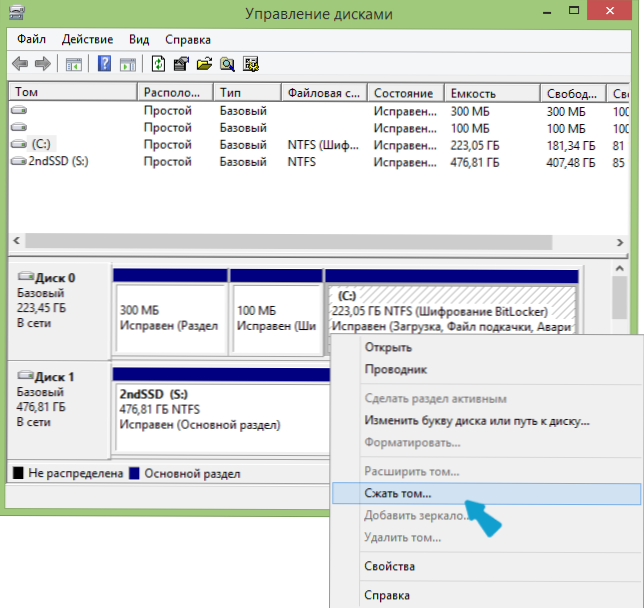Ak sa náhle niekto nevie skrytý oddiel pre obnovenie na pevnom disku alebo v počítači notebooku je určený pre rýchle a jednoduché návratu do pôvodného stavu - s operačným systémom, ovládačmi a ak všetko funguje. Takýto úsek má takmer všetky moderné počítače a notebooky (s výnimkou tých, ktoré sú zostavené na kolene). (Písal som o jeho použití v článku Ako obnoviť laptop na továrenské nastavenia).
Ak sa náhle niekto nevie skrytý oddiel pre obnovenie na pevnom disku alebo v počítači notebooku je určený pre rýchle a jednoduché návratu do pôvodného stavu - s operačným systémom, ovládačmi a ak všetko funguje. Takýto úsek má takmer všetky moderné počítače a notebooky (s výnimkou tých, ktoré sú zostavené na kolene). (Písal som o jeho použití v článku Ako obnoviť laptop na továrenské nastavenia).
Mnohí používatelia nevedomky a s cieľom uvoľniť miesto na pevnom disku, odstráňte tento oddiel na disku a potom vyhľadajte spôsoby obnovenia oddielu obnovenia. Niektorí ľudia to robia zmysluplne, ale v budúcnosti niekedy ľutujú absenciu tohto rýchleho spôsobu obnovenia systému. Nový oddiel obnovy môžete vytvoriť pomocou bezplatného softvéru Aomei OneKey Recovery, o ktorom sa bude ďalej diskutovať.
V systéme Windows 7, 8 a 8.1 majú vstavaný schopnosť vytvoriť úplný obraz obnoviť, ale funkcia má jednu nevýhodu, pretože je nutná budúce využitie snímke mať distribúciu rovnakou verziou systému Windows alebo operačný systém (alebo samostatne vytvorené vo svojom vlastnom disku pre obnovenie). Nie je to vždy výhodné.Aomei OneKey Recovery značne zjednodušuje vytvorenie obrazu systému na skrytom oddieli (a nielen) a následné obnovenie z neho. Môže to byť tiež užitočná inštrukcia: Ako vytvoriť obraz obnovy (zálohovanie) systému Windows 10, ktorý stanovuje 4 spôsoby, ktoré sú vhodné pre predchádzajúce verzie OS (okrem XP).
Použitie programu OneKey Recovery
V prvom rade vás budem varovať, že je lepšie vytvoriť oddiel na obnovu hneď po čistej inštalácii systému, ovládačov, najdôležitejších programov a nastavení operačného systému (takže v prípade nepredvídaných situácií môžete rýchlo vrátiť počítač do rovnakého stavu). Ak sa to deje na počítači plnenom 30 gigabajtovými hrami, filmy v priečinku Downloads a iné údaje, ktoré nie sú naozaj potrebné, potom to všetko skončí aj v sekcii obnovy, ale nie je tam potrebné.
Poznámka: Nasledujúce kroky týkajúce sa rozdelenia disku sú potrebné iba vtedy, ak vytvoríte skrytý oddiel na obnovenie na pevnom disku počítača. Ak je to potrebné, môžete vytvoriť obraz systému na externej jednotke v programe OneKey Recovery, potom môžete tieto kroky preskočiť.
A teraz pokračujeme. Skôr ako začnete s obnovou Aomei OneKey, budete musieť prideliť nepridelené miesto na pevnom disku (ak vieteako to urobiť, potom nedávajte pozor na nasledujúce pokyny, sú určené pre začiatočníkov, aby všetko fungovalo po prvýkrát a bez otázok). Na tieto účely:
- Spustite nástroj na správu pevného disku systému Windows stlačením klávesov Win + R a zadaním diskmgmt.msc
- Kliknite pravým tlačidlom myši na posledný zväzok na disku 0 a zvoľte "Komprimovať hlasitosť".
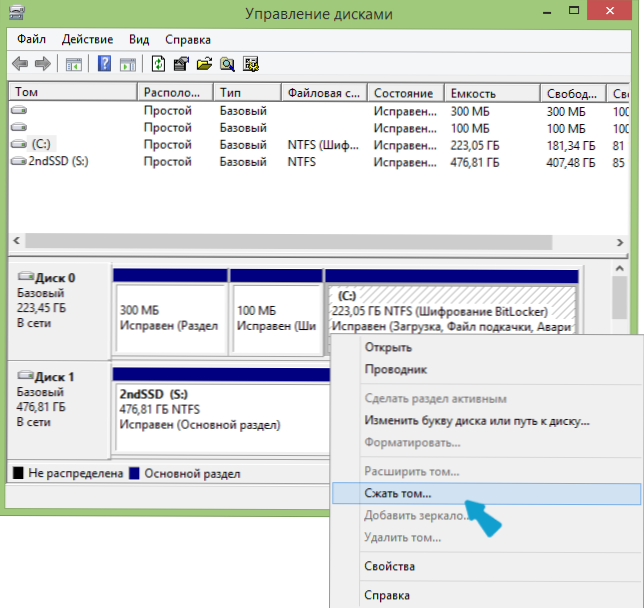
- Určte, koľko ho komprimujete. Nepoužívajte predvolenú hodnotu! (to je dôležité). Priraďte toľko miesta ako obsadený priestor na jednotke C (v skutočnosti bude oblasť obnovenia trvať o niečo menej).
Takže po tom, čo má disk dostatok voľného miesta pre umiestnenie oddielu na obnovenie, spustite obnovenie Aomei OneKey. Program môžete bezplatne stiahnuť z oficiálnych stránok. http://www.backup-utility.com/onekey-recovery.html.
Poznámka: Vykonal som kroky pre túto inštrukciu v systéme Windows 10, ale program je kompatibilný so systémami Windows 7, 8 a 8.1.

V hlavnom okne programu uvidíte dve položky:
- Zálohovanie systému OneKey - vytvorenie oddielu na obnovenie alebo obraz systému na jednotke (vrátane externého).
- OneKey System Recovery - obnovenie systému z predtým vytvoreného oddielu alebo obrázka (môžete spustiť nielen z programu, ale aj pri zavádzaní systému)
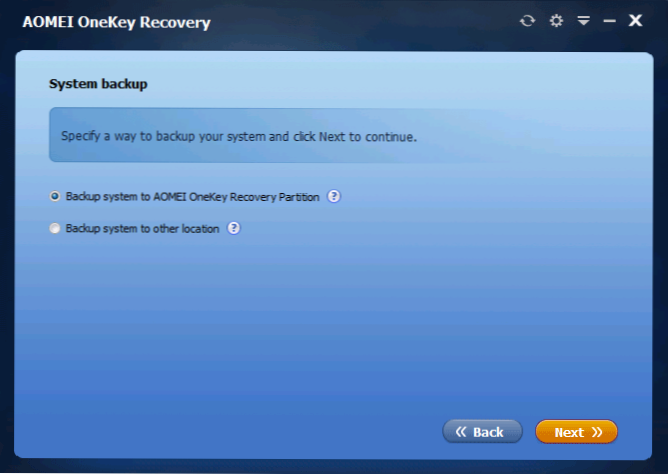
Pokiaľ ide o túto príručku, zaujímame sa o prvý odsek.V nasledujúcom okne budete vyzvaní, aby ste si zvolili, či chcete vytvoriť skrytý oddiel na obnovenie na pevnom disku (prvá položka) alebo uložiť systémový obrázok na iné miesto (napríklad na jednotku USB flash alebo na externý pevný disk).

Keď vyberiete prvú možnosť, uvidíte štruktúru pevného disku (v hornej časti) a ako AOMEI OneKey Recovery umiestni oddiel na obnovenie (nižšie). Zostáva iba súhlasiť (nanešťastie tu nemôžete nastaviť nič) a kliknite na tlačidlo "Spustiť zálohovanie".
Postup sa líši v závislosti od rýchlosti počítača, diskov a množstva informácií na systémovom HDD. Vo svojom virtuálnom počítači na takmer čistom OS, SSD a množstve zdrojov to trvalo asi 5 minút. V reálnom živote si myslím, že by to malo trvať 30-60 minút alebo viac.

Po obnovení oddielu na obnovenie systému je po reštartovaní alebo zapnutí počítača zobrazená ďalšia možnosť - OneKey Recovery, ktorá po vyberaní môže spustiť obnovu systému a vrátiť ho do uloženého stavu v priebehu niekoľkých minút. Táto položka ponuky môžete odstrániť zo sťahovania pomocou nastavení samotného programu alebo stlačením klávesov Win + R, zadaním msconfig na klávesnicu a vypnutím tejto položky na karte Stiahnuť.
Čo môžem povedať? Výborný a jednoduchý bezplatný program, ktorý pri používaní výrazne zjednodušuje život priemerného používateľa. Je to potreba vykonávať akcie na pevných diskových oddielov na ich vlastné môže niekoho vydesiť.