Ak ste v podstate kreatívny človek, ktorý tiež potrebuje pochopiť schopnosti grafického editora CorelDraw, potom vám bude užitočné zoznámiť sa s našimi odporúčaniami. Takýto program vám umožňuje efektívne upravovať obrázok, upravovať pozadie, odstraňovať a pridávať nové objekty. V procese vykonávania takýchto kreatívnych úloh niekedy existuje problém pre začínajúceho webového dizajnéra, keď nevie pochopiť, ako vytvoriť transparentné pozadie v CorelDraw.

Zistite, ako správne vytvoriť transparentné pozadie v aplikácii CorelDraw.
Ak ste v kreatívnom neúspechu, nevedeli ste pochopiť, ako dosiahnuť transparentnosť pozadia v spoločnosti Korela, potom vám odporúčame, aby ste sa dôkladne oboznámili s postupnosťou vykonávania určitých činností, po ktorých budete mať možnosť získať novú fotografiu a vytvoriť transparentné pozadie.
obsah
- 1 Spôsoby vytvorenia transparentného pozadia
- 1.1 Prvý spôsob
- 1.2 Druhá cesta
- 2 Práca v editore Corel Photo-Paint
- 3 Vytvorenie transparentného pozadia prostredníctvom internetovej služby
- 3.1 Akčný algoritmus
Spôsoby vytvorenia transparentného pozadia
Grafický editor CorelDraw je jedinečný v tom, že neobmedzuje možnosti používateľa, umožňuje vám dosiahnuť určený cieľ niekoľkými spôsobmi.
Môžete si tiež prečítať niekoľko inštrukcií o tom, ako vytvoriť priehľadnosť pozadia v spoločnosti Korela a potom zvoliť metódu, ktorá bude prijateľnejšia pre váš kreatívny štart.
Prvý spôsob
Takže skôr, než sa začnete oboznámiť s našimi odporúčaniami, ako vytvoriť transparentné pozadie v CorelDraw, najprv sa uistite, že na vašom počítači je nainštalovaný najsilnejší grafický nástroj, ktorým je program Corel. Ak chýba, prevezmite súbor sťahovania a dokončite inštaláciu. Ak ste sa predtým starali o inštaláciu tohto programu, potom môžete okamžite začať vykonávať hlavnú úlohu.
Spustite program CorelDraw a vytvorte v ňom vektorový výkres. Ďalej prejdite na položku ponuky "Súbor", vyberte možnosť "Exportovať" po zobrazení okna, nastavte formát PNG pre vytvorený obrázok a potom kliknite na tlačidlo "Exportovať".
Po kliknutí na toto tlačidlo sa na obrazovke objaví ďalšie okno, v ktorom budete musieť vykonať nejaké zmeny. Najmä v ponuke výberu farebného režimu vyberte možnosť "RGB Color (24 bit)" a začiarknite políčko vedľa riadka "Transparent background".
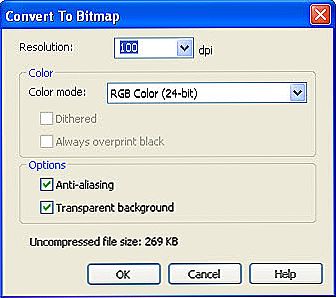
V riadku programu "Priehľadné pozadie" skontrolujte
Po vykonaní takýchto jednoduchých manipulácií kliknite na tlačidlo Ok tak, aby grafický editor dokončil všetky úlohy, ktoré ste uviedli. Akonáhle vytvoríte obrázok, otvorte ho v programe Adobe Photoshop, teraz si môžete vizuálne uistiť, že v ňom je zobrazený iba obrázok, pretože sa vám podarilo urobiť transparentné pozadie.

V dôsledku toho získate na obrázku transparentné pozadie.
Druhá cesta
Transparentnosť v programe CorelDraw môžete získať pomocou iných spôsobov riešenia tohto grafického problému.
Ak chcete použiť druhú metódu, musíte najprv preformátovať vektorový obrázok v raste. Nebojte sa, že to bude ťažké. CorelDraw je jedinečný program sprevádzaný veľkým množstvom úspešných nástrojov, s ktorými je možné vyriešiť mnoho problémov a zároveň zistiť, ako ich používať, nie je tak ťažké.
Budete môcť priradiť iný formát, ak budete postupovať podľa cesty, ktorú už poznáte, výberom položky "Súbor" a prepnutím na parameter "Exportovať".
Iba v tomto prípade musíte zvoliť "CPT - Corel Photo-Paint Image".Môžete prísť s novým názvom vytvoreného obrázka, potom nezabudnite začiarknuť políčko vedľa parametra Vybrané iba.
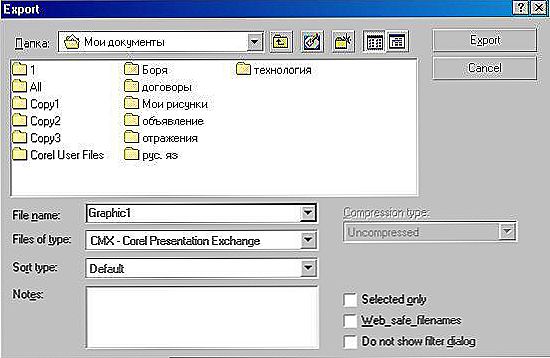
Otvorením obrázka začiarknite políčko vedľa položky Vybrané iba
Grafický editor vám teraz ponúkne niekoľko ďalších zmien v novom okne, ktoré sa otvorí. Najmä budete musieť rozhodnúť o veľkosti vytvoreného obrázka, zadajte požadované parametre do príslušných polí. A tiež v tomto okne budú dve riadky:
- Anti-aliasing;
- Priehľadné pozadie.
Zaškrtnite políčko vedľa týchto možností. To zmení okraje obrazu a zabezpečí transparentnosť jeho pozadia.
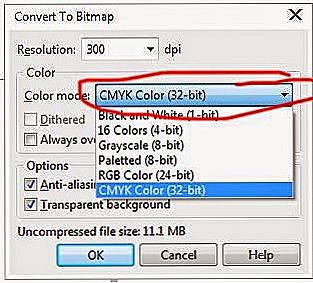
Vedľa položky Anti-aliasing a Transparent background pozrite políčka.
Práca v editore Corel Photo-Paint
Všetky ďalšie kroky musíme pokračovať v rastrovom editori Corel Photo-Paint. Editovateľný obrázok môžete otvoriť zvyčajným spôsobom kliknutím na položku Súbor a výberom položky Otvoriť.
Po otvorení záberu prejdite do ponuky Obraz a potom vyberte položku Veľkosť papiera. V okne, ktoré sa otvorí, program vás vyzve, aby ste vybrali jednu z možností pozadia. Navrhujeme výber Magenta.
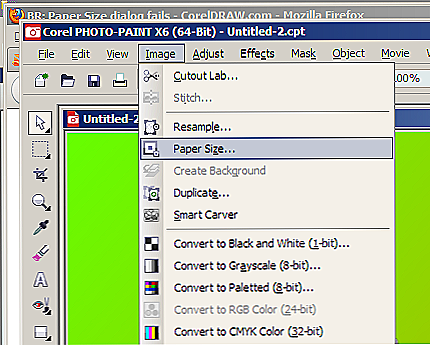
Ponúkame na výber voľbu pozadia Magenta
Teraz je potrebné v princípe znížiť samotný obrázok so zvoleným pozadím.Ak to chcete urobiť, vyberte položku "Object" a potom prejdite na možnosť "Match" a nakoniec zvoľte riadok "Match all objects with background". Po takomto nastavení sa obrázok prekrýva na pozadí, ktoré ste definovali.
Vytvorte masku a pripravte sa na prácu s ďalším zaujímavým nástrojom "Magic Wand". V tomto okamihu nastavte parameter Anti-aliasing na neaktívne a nastavte hodnotu parametra Tolerance na hodnotu 0. Nástroj Magic Wand vytvorí pozadie s farebným tónom blízko červenkastého.
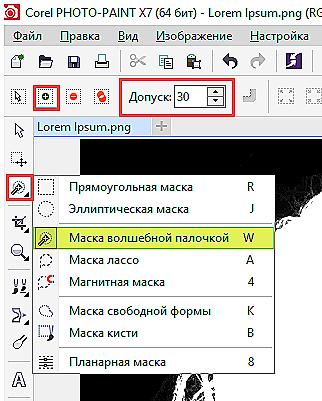
Pozadie môžete zmeniť aj pomocou nástroja Mask Magic Wand.
Potom musíte obrázok uložiť vo formáte .gif. Potom môžete výsledok vychutnať, pretože obrázok .gif, ktorý ste vytvorili, teraz sprevádza priehľadné pozadie. Takže sa môžete opäť presvedčiť, že algoritmus akcií, ako v Corel Dro, prináša transparentnosť, je ľahko pochopiteľný. Všetky manipulácie sú jednoduché a umožňujú užívateľovi rýchlo dosiahnuť požadovaný výsledok.
Vytvorenie transparentného pozadia prostredníctvom internetovej služby
Ak chcete použiť obrázok na ozdobu stránky vášho blogu, možno budete musieť vykonať aj akcie zamerané na udelenie transparentnosti hlavnému pozadiu.
Ako vynikajúci nástroj na vykonanie takejto úlohy môže byť internetový zdroj Pixlr. Pomôžeme vám tiež zistiť, ako urobiť nádhernú fotografiu na transparentnom pozadí.
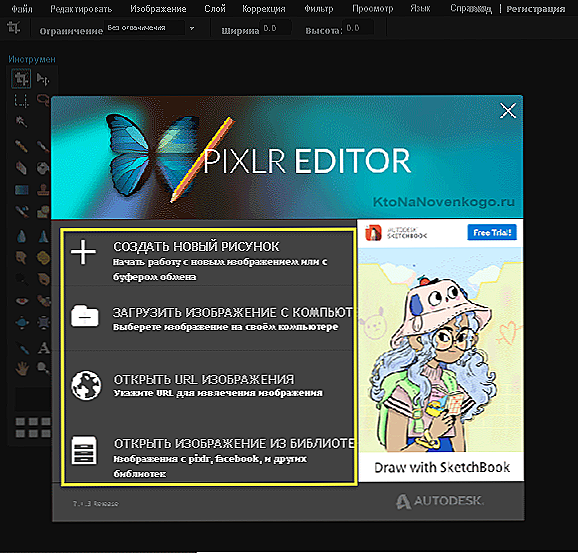
Pixlr je bezplatný online photoshop v ruštine
Akčný algoritmus
Väčšina obrázkov uložených vo formáte .png je už sprevádzaná priehľadným pozadím. Ak sa vám páčil obraz vo formáte .jpeg, je užitočné, aby ste sa ponorili do toho, ako odstrániť nepotrebné pozadie na pozadí.
Otvorte internetovú službu Pixlr pomocou vyhľadávania. Na stránke, ktorá sa otvorí, sa môžete oboznámiť s užitočnými informáciami o funkciách tejto služby. Vizuálne môžete okamžite zistiť, že takýto zdroj je analóg grafického editora Adobe Photoshop.
Otvorte obrázok tak, že zadáte cestu, kde sa kresba uloží do počítača. Po vložení obrázku kliknite na parameter "Vrstvy". Teraz uvidíte vrstvy, z ktorých jedna bude sprevádzaná malým zámkom. Ak chcete túto vrstvu odomknúť, dvakrát kliknite na ňu ľavým tlačidlom myši.
Vezmite si už známy nástroj, nástroj Magic Wand, nastavte ho na hodnotu 23.Kliknite na pozadie, najčastejšie v bielej farbe, ihneď sa zvýrazní a budete musieť stlačiť tlačidlo Odstrániť. Na tomto obrázku sú dokončené konverzie, výsledok zostáva zachovaný.
Takže, keď ste podrobne preskúmali všetky spôsoby, ako vytvoriť transparentné pozadie v Corel Dro, môžete ľahko meniť všetky obrázky a riešiť grafické problémy, ktoré vyvstávajú pred vami.












